Vai operētājsistēmā Windows 10 rodas problēmas ar HDR (augstu dinamisko diapazonu)? Tu neesi viens! Daudzi lietotāji ir ziņojuši par problēmām, kas saistītas ar HDR satura neaktivizēšanu atbalstītajos displejos. Tas var būt īpaši nomākts, ja nesen esat atjauninājis savu Windows versiju un vēlaties baudīt dinamiskus vizuālos attēlus.
Šīs rokasgrāmatas mērķis ir sniegt jums praktiskus risinājumus, lai novērstu HDR neieslēgšanas problēmu, dodot jums iespēju atjaunot augsta dinamiskā diapazona pieredzi.
Ko darīt, ja HDR neaktivizējas operētājsistēmā Windows 10?
Pirms iedziļināties tehniskajos risinājumos, apsveriet dažas pamata pārbaudes:
- Vairāku displeju konfigurācija var būt vainīga. Ja izmantojat monitoru un televizoru kombināciju, mēģiniet iespējot HDR **tikai ar pievienotu televizoru**, lai redzētu, vai tas atrisina problēmu.
- Nestandarta HDMI kabelis var traucēt HDR funkcionalitāti. Pārliecinieties, vai jums ir HDMI 2.0b kabelis pareizai HDR signāla pārraidei; HDMI 1.4 kabeļa nomaiņa var atrisināt problēmu.
1. HDR aktivizēšana, izmantojot reģistra redaktoru
- Palaidiet dialoglodziņu Palaist ar Windows + R, ierakstiet regedit un nospiediet Enter.
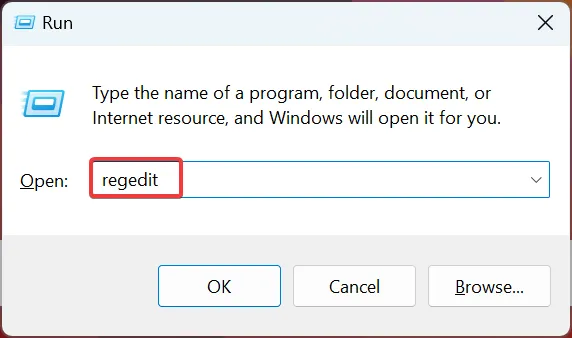
- Apstipriniet lietotāja konta kontroles uzvedni, noklikšķinot uz Jā .
- Dodieties uz šo ceļu, ielīmējot to adreses joslā un noklikšķinot uz Enter:
Computer\HKEY_CURRENT_USER\SOFTWARE\Microsoft\Windows\CurrentVersion\VideoSettings
- Meklējiet vērtību EnableHDRForPlayback . Ja tā trūkst, izveidojiet to, ar peles labo pogu noklikšķinot uz tukšās vietas, pārejot uz Jauns, atlasot DWORD (32 bitu vērtība) , nosaucot to par EnableHDRForPlayback un veicot dubultklikšķi uz tā.
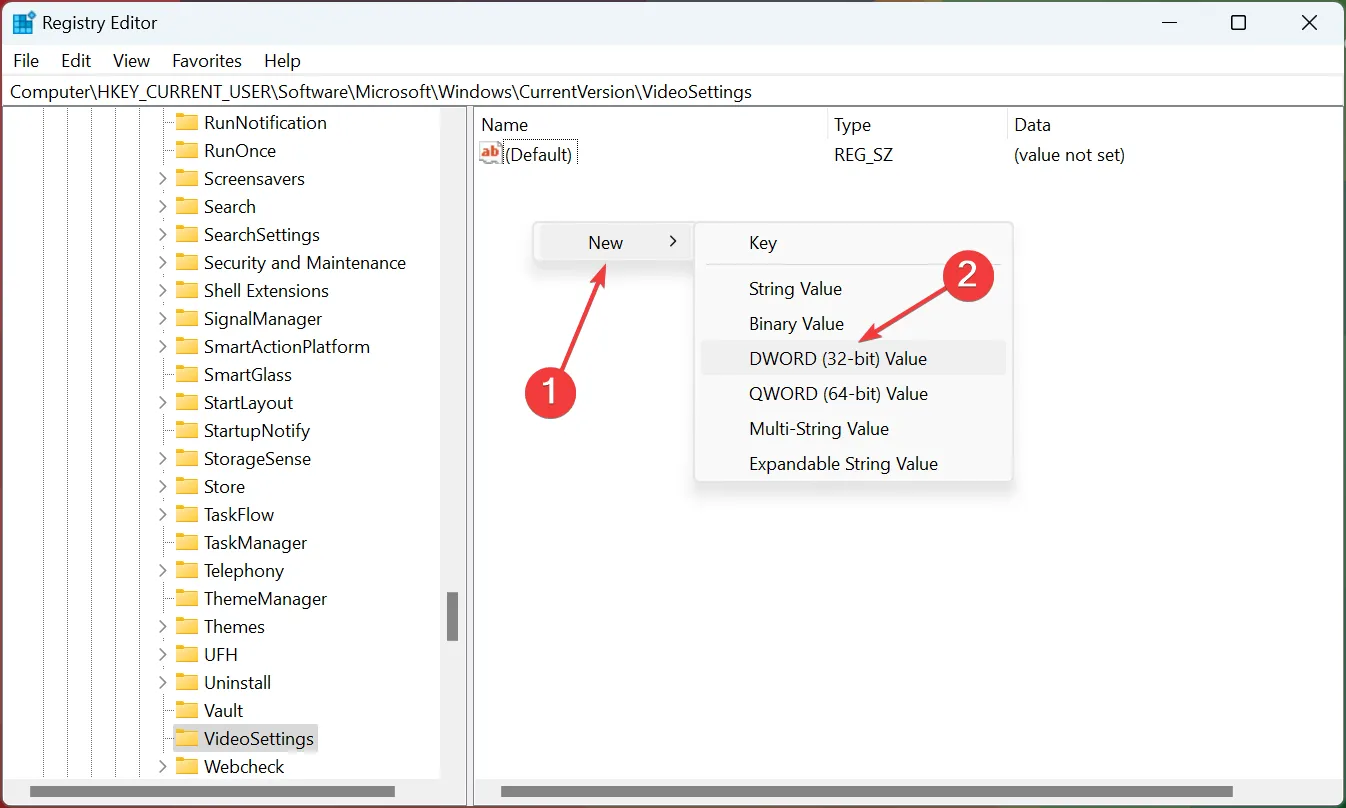
- Iestatiet vērtības datus uz 1 un saglabājiet izmaiņas, noklikšķinot uz Labi .
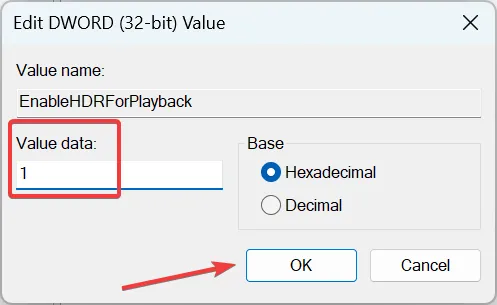
- Restartējiet datoru, lai lietotu šīs izmaiņas.
Daudzi lietotāji uzskata, ka šie reģistra pielāgojumi efektīvi atjauno HDR funkcionalitāti operētājsistēmā Windows 10. Izmantojot šo uzlabojumu, jums vajadzētu būt iespējai veiksmīgi pārslēgt HDR iestatījumu lietotnē.
2. Windows 10 atjaunošana uz iepriekšējo versiju
- Atveriet izvēlni Iestatījumi, nospiežot Windows + I, pēc tam dodieties uz Atjaunināšana un drošība .

- Kreisajā sānjoslā izvēlieties opciju Atkopšana .
- Ritiniet, lai atrastu sadaļu Atgriezties uz iepriekšējo Windows 10 versiju .
- Noklikšķiniet uz Sākt .
- Izpildiet ekrānā redzamos norādījumus, lai atgrieztu sistēmu uz vecāku Windows 10 versiju.
- Pēc atjaunošanas pārbaudiet, vai varat aktivizēt HDR iestatījumu.
Ja jūsu HDR problēma rodas pēc nesenas jaunināšanas, lejupielāde uz iepriekšējo versiju var novērst jūsu neapmierinātību. Tomēr ir svarīgi ņemt vērā, ka atgriešanas iespēja beigsies 10 dienas pēc jaunināšanas, tāpēc galvenais ir laiks!
Ņemiet vērā, ka, atjaunojot sistēmu, tiks atjaunoti arī draivera atjauninājumi, tādēļ būs atkārtoti jāinstalē visas svarīgākās draivera versijas.
Ir svarīgi atcerēties, ka, ja, neskatoties uz šiem labojumiem, HDR opcijas pilnībā nav, tas var būt tāpēc, ka jūsu displejā vai televizorā nav HDR iespēju. Ņemiet vērā, ka Windows 10 HDR problēmas bieži rodas nepareizi konfigurētu iestatījumu vai neatbilstošu HDMI savienojumu dēļ.
Nevilcinieties pastāstīt, kura metode jums bija veiksmīga, vai meklējiet turpmāku palīdzību. Lai iegūtu vairāk HDR problēmu novēršanas padomu, atklājiet veidus, kā novērst HDR saturu, kas šķiet izskalots!
Papildu ieskati
1. Kāpēc operētājsistēmā Windows 10 nevaru atrast HDR opciju?
HDR opcijas var nebūt, ja jūsu monitors vai televizors neatbalsta HDR tehnoloģiju. Pirms turpināt problēmu novēršanu, vienmēr pārbaudiet saderību.
2. Vai zemas kvalitātes HDMI kabeļa izmantošana var ietekmēt HDR veiktspēju?
Pilnīgi noteikti! Izmantojot HDMI kabeli, kas nav paredzēts HDR, piemēram, HDMI 1.4, var novērst pareizu HDR signāla pārraidi. Lai nodrošinātu optimālu veiktspēju, vienmēr izmantojiet sertificētu HDMI 2.0b kabeli.
3. Kas man jādara, ja HDR joprojām neieslēdzas pēc šo metožu izmēģināšanas?
Ja HDR neaktivizējas, apsveriet iespēju pārbaudīt, vai nav papildu Windows atjauninājumu, nodrošināt, ka displejā ir iestatīti pareizi krāsu izvades iestatījumi, un konsultēties ar Microsoft atbalsta dienestu par padziļinātām aparatūras problēmām.




Atbildēt