Windows operētājsistēmas atjaunināšana ir būtiska optimālai veiktspējai un drošībai. Tomēr lietotāji bieži saskaras ar apgrūtinošām instalēšanas problēmām, no kurām viena no visbiežāk sastopamajām ir kļūdas kods 0x800703ee.
Šī kļūda parasti parāda ziņojumu: “Negaidīta kļūda neļauj jums kopēt failu. Ja joprojām saņemat šo kļūdu, varat izmantot kļūdas kodu, lai meklētu palīdzību šīs problēmas risināšanā.Kļūda 0x800703ee: faila apjoms ir ārēji mainīts, tāpēc atvērtais fails vairs nav derīgs.
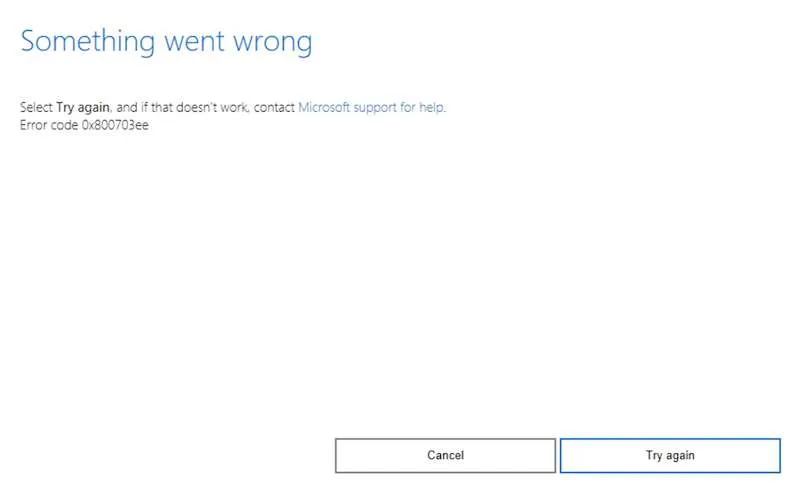
Šo Windows atjaunināšanas kļūdu var veicināt vairāki faktori, tostarp programmatūras traucējumi, problēmas ar tīkla savienojumu vai bojāti faili. Labā ziņa ir tā, ka šīs problēmas bieži vien ir vienkārši atrisināmas.
Efektīvi labojumi operētājsistēmas Windows 11 atjaunināšanas kļūdas kodam 0x800703ee
Tālāk ir norādītas vairākas praktiskas metodes, kas paredzētas, lai palīdzētu novērst kļūdu 0x800703ee, mēģinot lejupielādēt Windows 11 atjauninājumus.
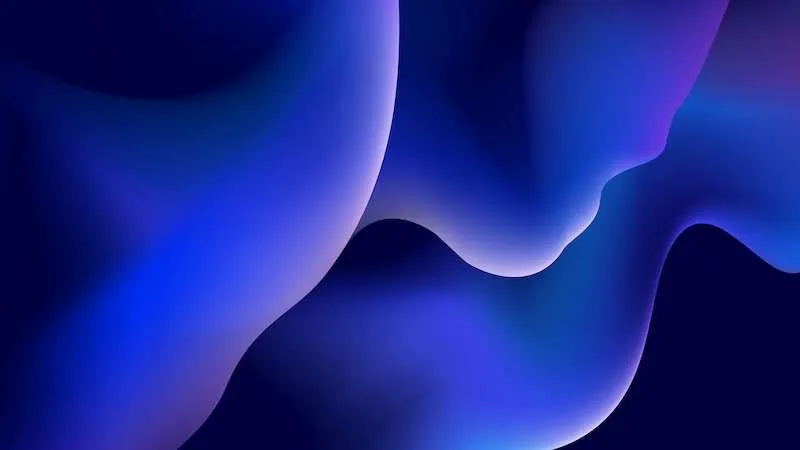
1. Palaidiet sistēmas failu pārbaudītāju (SFC) un DISM skenēšanu
Sāciet, palaižot komandu uzvedni kā administratoru. Pēc tam ievadiet šo komandu, lai sāktu SFC skenēšanu:
sfc /scannow
Ja problēma joprojām pastāv, turpiniet ar DISM skenēšanu, ievadot šīs komandas:
-
DISM /Online /Cleanup-image /Scanhealth -
DISM /Online /Cleanup-image /Restorehealth
SFC var novērst sistēmas failu bojājumus, savukārt DISM var būt efektīvs dziļāku problēmu gadījumā. Apvienojot abus, bieži vien tiek sasniegti vislabākie rezultāti.
2. Aktivizējiet Volume Shadow Copy un Windows Backup Services
Piekļūstiet pakalpojumu pārvaldības konsolei savā datorā. Atrodiet pakalpojumu Volume Shadow Copy, ar peles labo pogu noklikšķiniet uz tā un atlasiet Sākt. Atkārtojiet to Windows dublēšanas pakalpojumam.Šo pakalpojumu darbības nodrošināšana var būt atslēga atjaunināšanas problēmu risināšanā.
3. Pārinstalējiet savu USB kontrollera ierīci
Ievadiet ierīču pārvaldnieku, izmantojot vadības paneli vai meklējot to. Dodieties uz Universal Serial Bus kontrolleri, ar peles labo pogu noklikšķiniet uz pirmā sarakstā esošā kontrollera un izvēlieties Atinstalēt ierīci.
Apstipriniet darbību un atkārtojiet visiem kontrolieriem. Pēc to atinstalēšanas restartējiet datoru un ļaujiet Windows automātiski pārinstalēt šīs ierīces. Tas dažkārt var novērst ilgstošas problēmas, kas saistītas ar novecojušiem draiveriem.
4.Īslaicīgi atspējojiet Windows Defender
Lai gan tas var nebūt drošākais ieteikums, dažreiz Windows Defender var netīšām bloķēt atjauninājumus. Ja nepieciešams, īslaicīgi atspējojiet to, veicot tālāk norādītās darbības.
- Atveriet izvēlni Iestatījumi.
- Dodieties uz Sistēma un drošība.
- Dodieties uz Windows Defender ugunsmūri.
- Atlasiet Izslēgt Windows Defender ugunsmūri.
Noteikti atkārtoti aktivizējiet to, kad atjaunināšana ir veiksmīgi pabeigta.
5. Izmantojiet Windows atjaunināšanas problēmu risinātāju
Palaidiet Windows iestatījumus un dodieties uz Problēmu novēršana. No turienes atlasiet Citi problēmu risinātāji un atrodiet opciju Windows Update, pēc tam noklikšķiniet uz Palaist.Šis iebūvētais rīks bieži atrisina izplatītas ar atjauninājumiem saistītas problēmas.
6. Atiestatiet Windows atjaunināšanas komponentus
Izmantojot komandu uzvedni kā administratoru, ievadiet tālāk norādītās komandas, lai atiestatītu Windows atjaunināšanas komponentus:
-
net stop wuauserv -
net stop cryptSvc -
net stop bits -
net stop msiserver
Pēc tam pārdēvējiet divas svarīgas mapes:
-
ren C:\Windows\SoftwareDistribution SoftwareDistribution.old -
ren C:\Windows\System32\catroot2 Catroot2.old
Visbeidzot, restartējiet iepriekš apturētos pakalpojumus:
-
net start wuauserv -
net start cryptSvc -
net start bits -
net start msiserver
Pēc šo komandu izpildes restartējiet datoru, lai ieviestu izmaiņas.
7. Veiciet tīras sāknēšanas procesu
Tīra sāknēšana var palīdzēt novērst programmatūras konfliktus. Piekļūstiet sistēmas konfigurācijas rīkam, ierakstot msconfigmeklēšanas lodziņā. Cilnē Pakalpojumi atzīmējiet Slēpt visus Microsoft pakalpojumus un pēc tam noklikšķiniet uz Atspējot visu.
Pēc tam dodieties uz cilni Startup un atveriet Uzdevumu pārvaldnieku. Atspējojiet visus augstas palaišanas uzdevumus. Pēc uzdevumu pārvaldnieka aizvēršanas noklikšķiniet uz Labi un pēc tam restartējiet datoru.
Nobeigumā
Kļūda 0x800703ee Windows atjaunināšanas laikā var rasties dažādu problēmu dēļ. Ieteicams metodiski izmēģināt katru no iepriekš minētajiem risinājumiem, līdz atrodat jūsu sistēmai vispiemērotāko izšķirtspēju.
Lai saņemtu plašāku palīdzību, lūdzu, apmeklējiet oficiālo Microsoft atbalsta lapu vai iesaistieties kopienas forumos, lai iegūtu kopīgu pieredzi un papildu padomus.
Bieži uzdotie jautājumi
1. Ko nozīmē kļūdas kods 0x800703ee?
Kļūdas kods 0x800703ee norāda, ka neparedzēta kļūda neļauj kopēt failu, jo ir veiktas izmaiņas šī faila sējumā, padarot to nederīgu.Šī kļūda parasti rodas Windows atjaunināšanas laikā.
2. Kā es varu pārbaudīt, vai Windows Defender neizraisa atjaunināšanas problēmas?
Varat īslaicīgi atspējot programmu Windows Defender, lai redzētu, vai tas novērš atjaunināšanas kļūdu. Ja atjaunināšana norit bez problēmām, tas var norādīt, ka Windows Defender bloķēja atjaunināšanas procesu.
3. Vai man ir jāveic visas darbības, ja atjaunināšanas kļūda joprojām pastāv?
Jā, ir ieteicams izmēģināt katru piedāvāto risinājumu pa vienam. Pārraugot, kura darbība atrisina problēmu, palīdz saprast, kas tieši izraisīja problēmu.




Atbildēt