
qBittorrent ir lielisks torrent klients; tas ir atvērtā pirmkoda un piedāvā labākas funkcijas nekā tā viltojumi.
Tomēr viena problēma, ar kuru jūs varat saskarties kā jauns qBittorrent lietotājs, ir lēns lejupielādes ātrums. Lēns lejupielādes ātrums vietnē qBittorrent ir izplatīts, it īpaši, ja nav lietoti nekādi lietotāja iestatījumi.
Tātad, ja esat qBittorrent lietotājs un pēdējā laikā lejupielādes ātrums ir lēns, veiciet šīs izmaiņas, lai paātrinātu torrentu lejupielādi pakalpojumā qBittorrent.
1. Pārliecinieties, vai jūsu internets ir ātrs
Ja jūsu interneta ātrums ir lēns, jūs saņemsiet lēnu augšupielādes un lejupielādes ātrumu vietnē qBittorrent. Tā ir pašsaprotama lieta, un to nevajadzētu aizmirst.
Pirms izmaiņu veikšanas jebkurā tīmekļa pārlūkprogrammā atveriet vietni fast.com un pārbaudiet interneta ātrumu.
Ja jūsu interneta ātrums ir labs, bet lejupielādes ātrums ir lēns tikai qBittorrent, rīkojieties šādi.
2. Pārbaudiet problēmas ar torrent failu
Lai iegūtu lielu lejupielādes ātrumu, jums jāizvēlas veselīgi torrent faili. Veselīgi torrent faili ir tie, kuriem ir augsta sēklu un dēles attiecība.
Pārliecinieties, vai jūsu izvēlētajā torrent failā ir vairāk sējmašīnu nekā dēli. Vietne, kurā lejupielādējat torrent failu, sniegs šo informāciju.
3. Microsoft Defender ugunsmūrī iekļaujiet qBittorrent klientu baltajā sarakstā
Nākamā labākā lieta, kas jums jādara, ir iekļaut qBittorrent klientu Microsoft Defender ugunsmūra baltajā sarakstā. Tas nodrošinās, ka neviens ugunsmūris vai drošības programma netraucēs lejupielādes procesu. Lūk, kas jums jādara.
1. Windows 11 meklēšanā ierakstiet Firewall. Pēc tam atveriet Windows Defender ugunsmūra programmu.
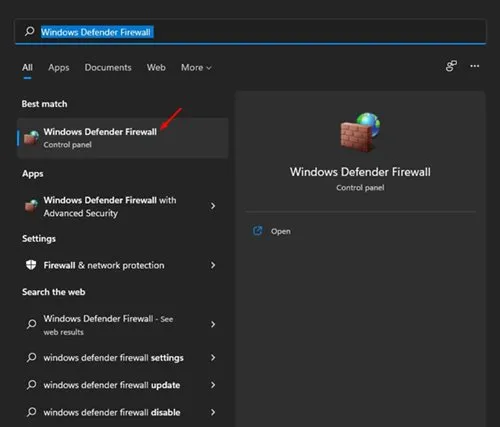
2. Windows Defender ugunsmūra ekrānā noklikšķiniet uz Atļaut programmu vai līdzekli, izmantojot Windows Defender ugunsmūri .
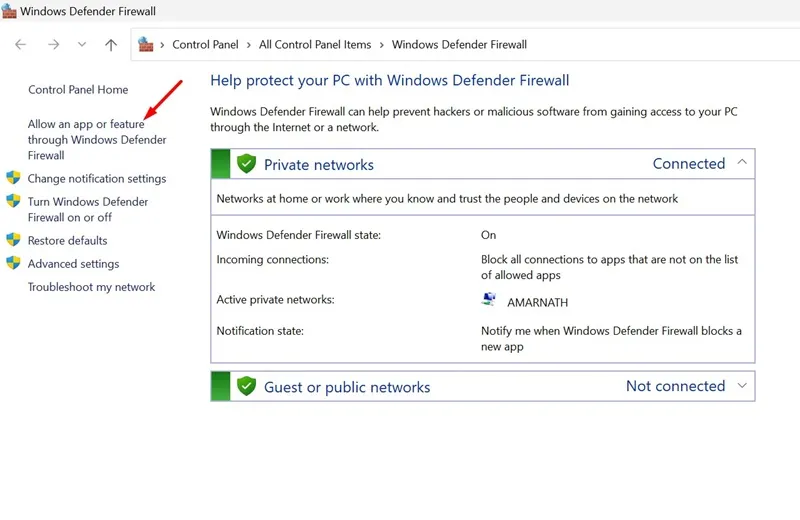
3. Ekrānā Atļaut programmām sazināties, izmantojot Windows Defender ugunsmūri, noklikšķiniet uz Mainīt iestatījumus .
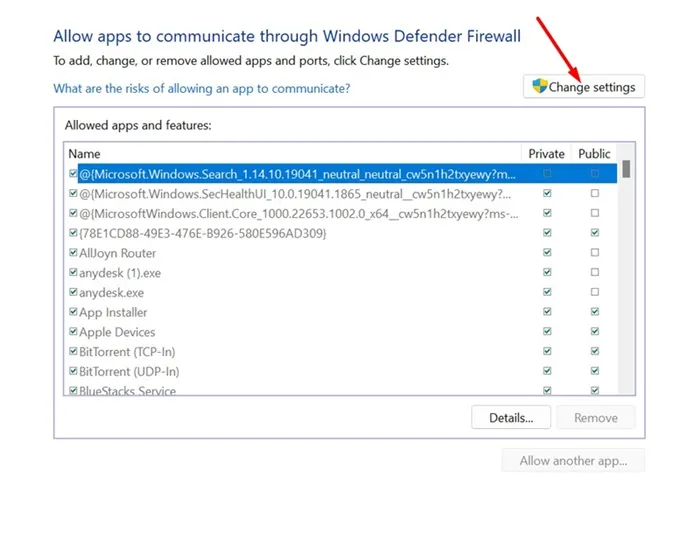
4. Pēc tam atrodiet qBittorrent klientu un pārliecinieties, vai ir atzīmētas izvēles rūtiņas Privāts un Publisks . Kad tas ir izdarīts, noklikšķiniet uz Labi.
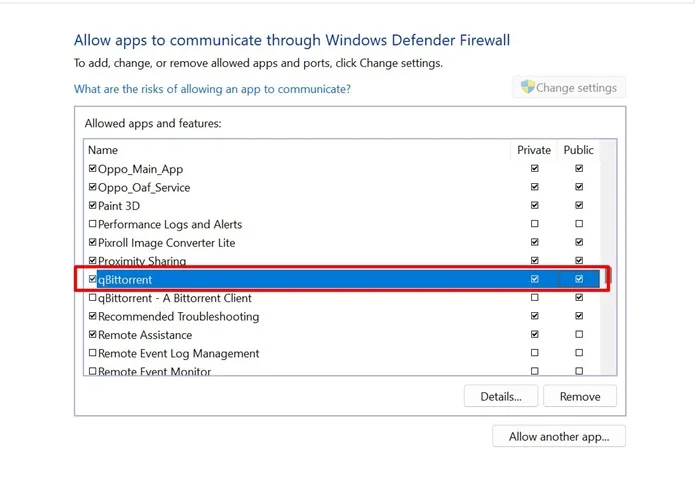
4. Iestatiet lejupielādes un augšupielādes ātrumu uz Bezgalīgs
Lai gan pēc noklusējuma qBittorrent lejupielādes un augšupielādes ātrums ir iestatīts uz bezgalīgu, iespējams, ka esat iepriekš mainījis šos iestatījumus.
Lai iegūtu pilnu lejupielādes ātrumu, ir svarīgi iestatīt bezgalīgus augšupielādes un lejupielādes ierobežojumus. Lūk, kādas izmaiņas jums jāveic.
1. Datorā atveriet qBittorrent klientu.
2. Kad klients tiek atvērts, dodieties uz Rīki > Opcijas .
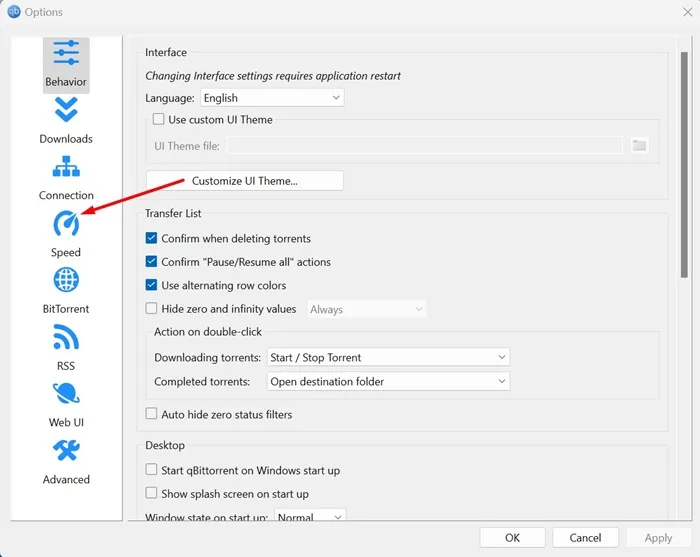
4. Labajā pusē iestatiet augšupielādes un lejupielādes ātruma ierobežojumus uz bezgalību .
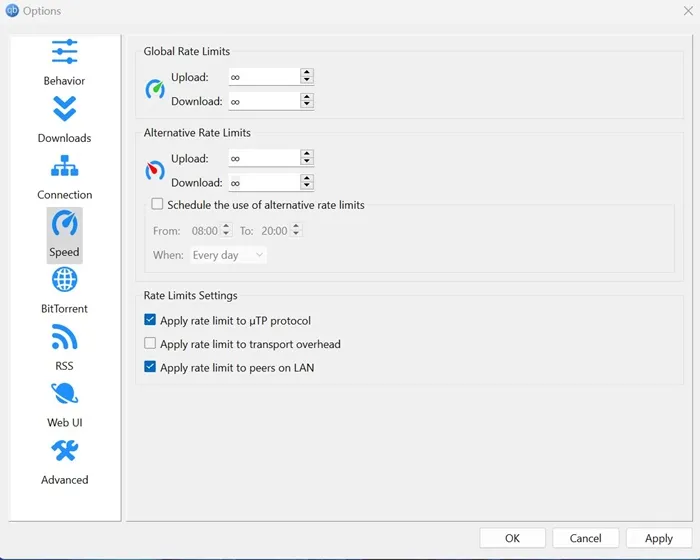
5. Veiciet izmaiņas qBittorrent konfidencialitātes iestatījumos
Šis ir vēl viens izmaiņu kopums, kas jums būs jāveic, lai paātrinātu torrentu lejupielādi. Lūk, kas jums jādara.
1. Palaidiet datorā qBittorrent klientu.
2. Kad tiek atvērts klients, atlasiet Rīki > Opcijas .
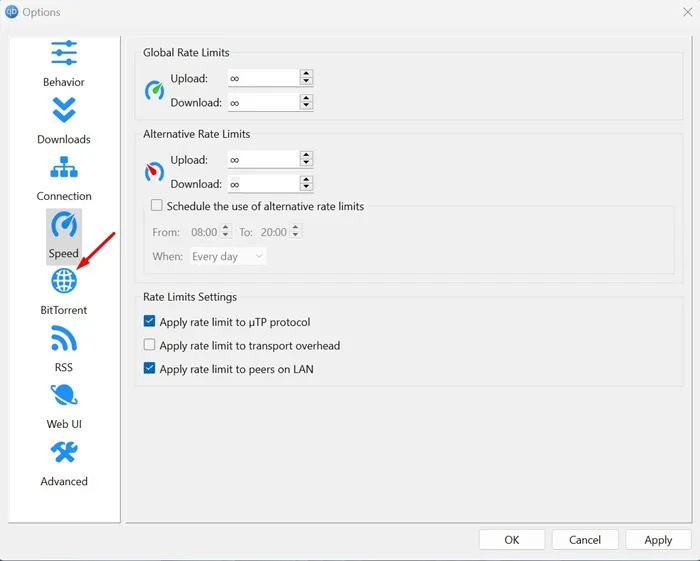
4. Labajā pusē atzīmējiet trīs konfidencialitātes opcijas , kā parādīts tālāk esošajā ekrānuzņēmumā.
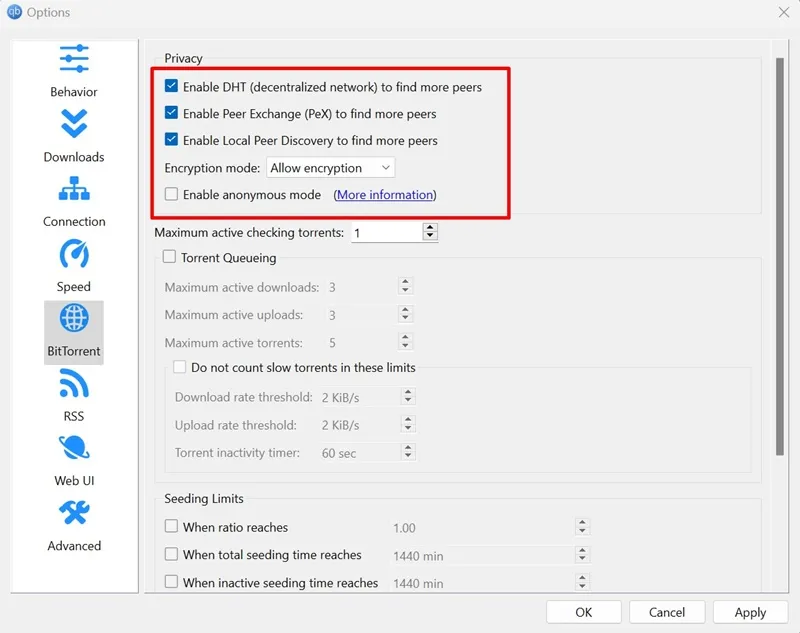
5. Pēc tam noklikšķiniet uz nolaižamās izvēlnes Šifrēšanas režīms un atlasiet Atļaut šifrēšanu .
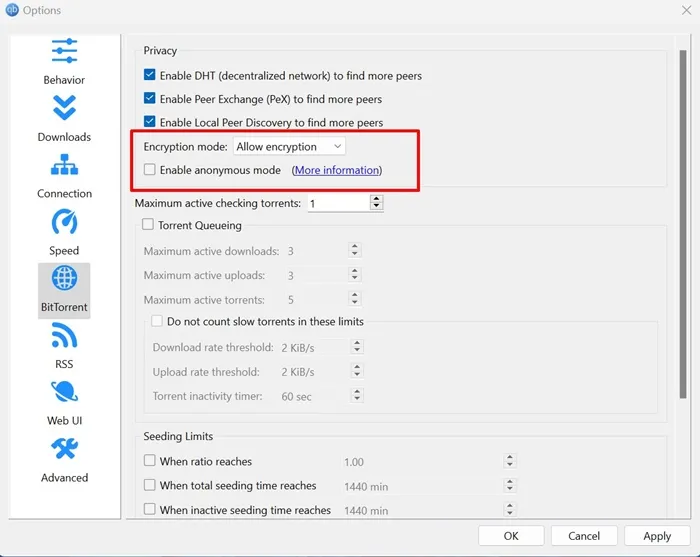
6. Atspējojiet opciju Torrent rindas un ātruma ierobežojumi .
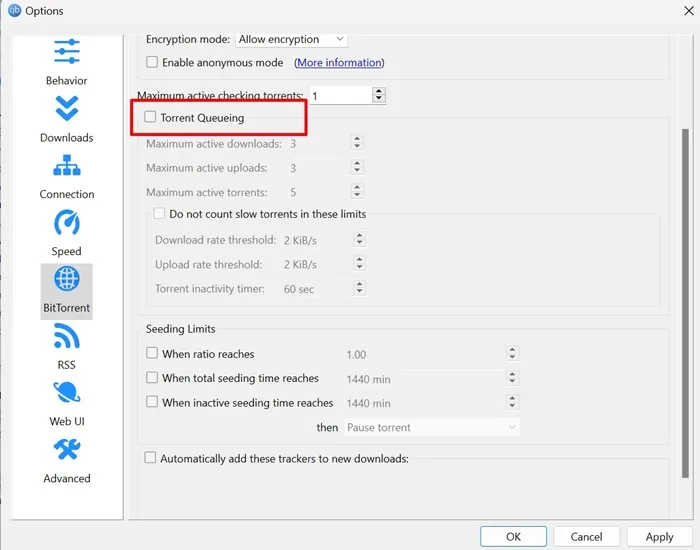
7. Pēc izmaiņu veikšanas noklikšķiniet uz Apply un restartējiet torrent klientu.
6. Pievienojiet papildu izsekotājus lejupielādēm
Lai palielinātu lejupielādes ātrumu, jaunajām lejupielādēm varat pievienot vairāk izsekotāju. Lūk, kā jaunajām torrentu lejupielādēm varat pievienot vairāk izsekotāju.
1. Palaidiet datorā qBittorrent klientu.
2. Kad tiek atvērts torrent klients, dodieties uz Rīki > Opcijas .
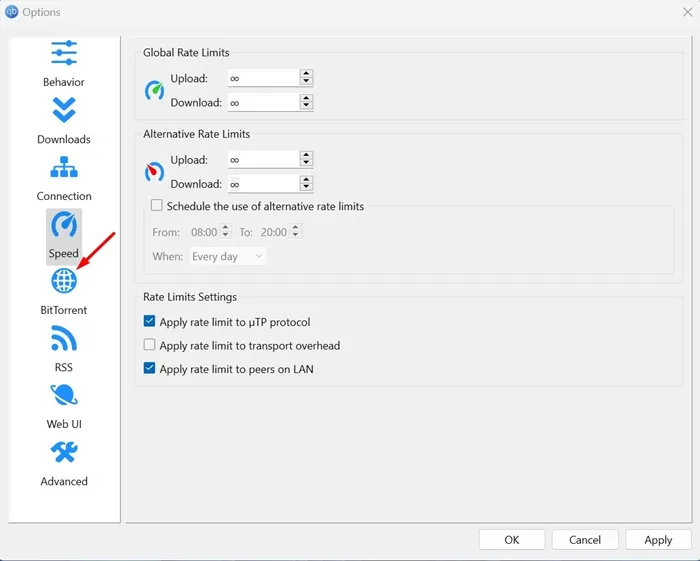
4. Labajā pusē atzīmējiet izvēles rūtiņu Automātiski pievienot šos izsekotājus jaunām lejupielādēm . Pēc tam kopējiet izsekotājus no šīs tīmekļa lapas un ielīmējiet tos izsekotāju saraksta laukā.
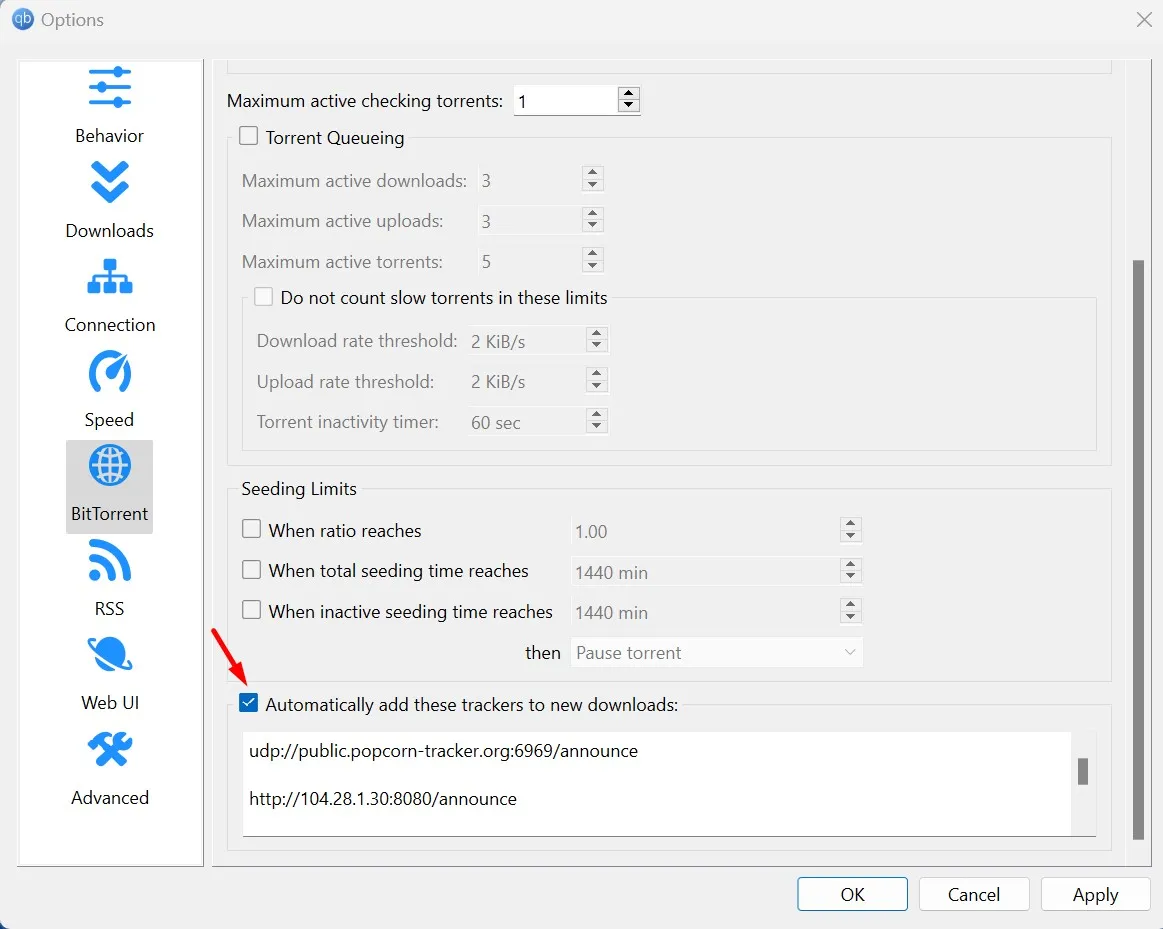
5. Kad tas ir izdarīts, noklikšķiniet uz Lietot un atkārtoti palaidiet torrent klientu.
7. Pareizi konfigurējiet savienojuma iestatījumus
Lai sasniegtu labāku lejupielādes ātrumu, qBittorrent savienojuma iestatījumi ir jākonfigurē pareizi. Ja iepriekš esat mainījis šo iestatījumu, veiciet tālāk norādītās izmaiņas.
1. Atveriet qBittorrent un dodieties uz Rīki > Opcijas .
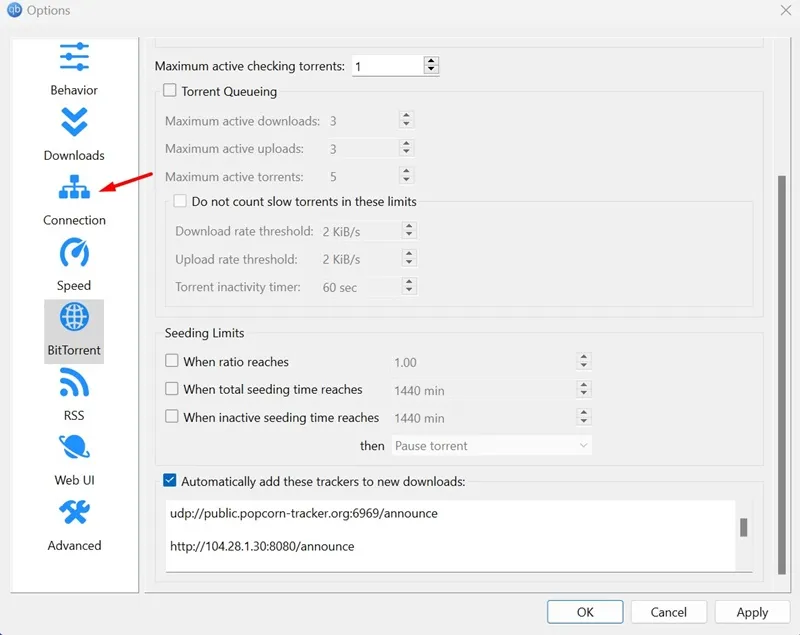
3. Noklikšķiniet uz nolaižamā saraksta Peer Connection Protocol un atlasiet TCP un µTP
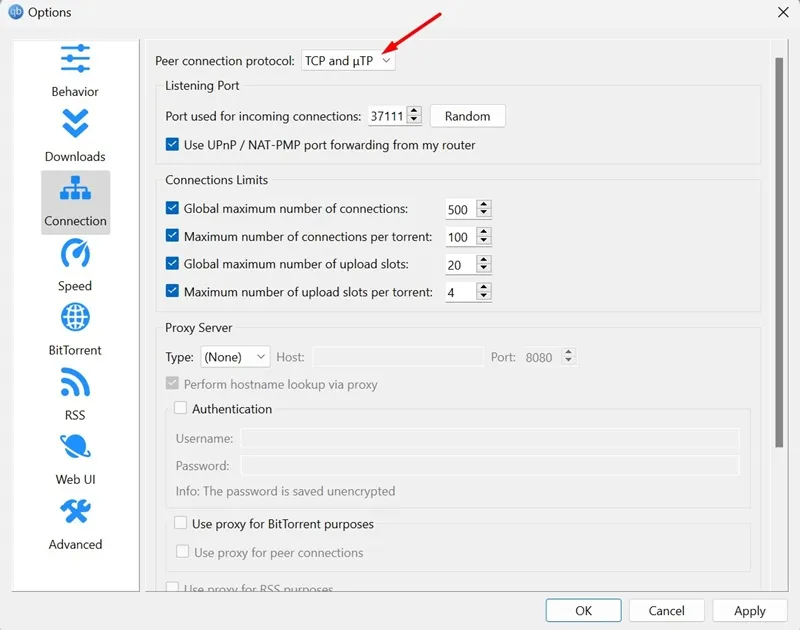
4. Pārliecinieties, vai ir atzīmēta izvēles rūtiņa blakus Lietot UPnP/NAT-PMP porta pāradresāciju no mana maršrutētāja.
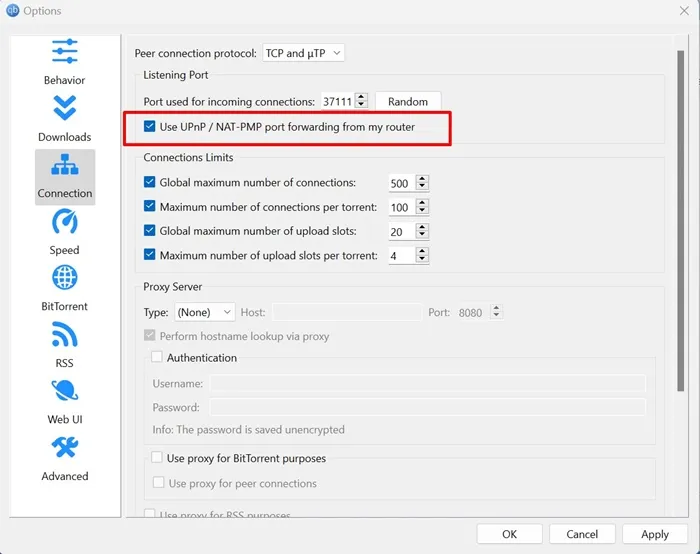
5. Pēc tam vairākas reizes noklikšķiniet uz pogas Random blakus portam, kas tiek izmantots ienākošajam savienojumam. Jums būs jāpārbauda, kurš ports nodrošina vislabāko lejupielādes ātrumu.
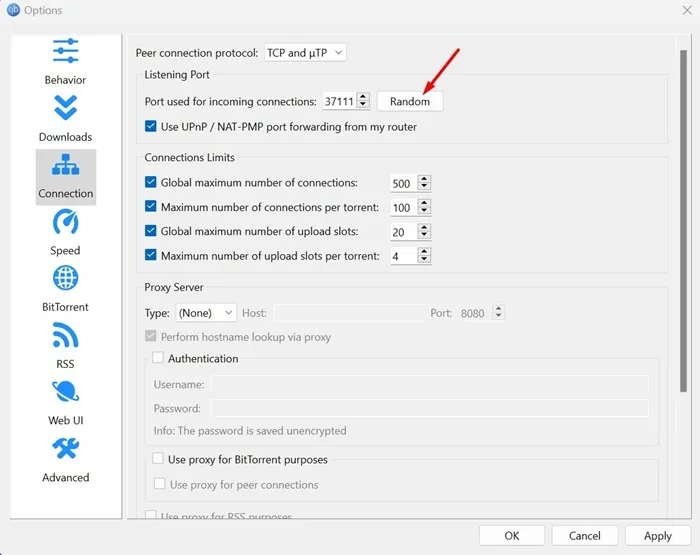
6. Visbeidzot, ja izmantojat kādu starpniekserveri, atspējojiet to, blakus esošajā nolaižamajā izvēlnē atlasot Nav .
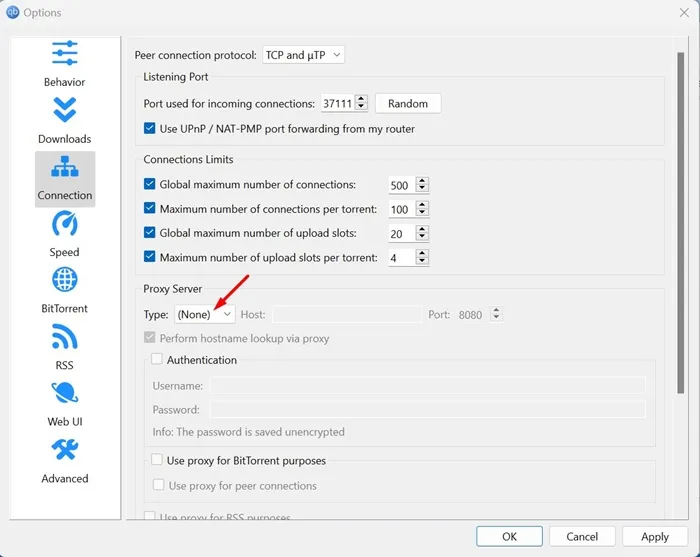
7. Pēc šo izmaiņu veikšanas noklikšķiniet uz Apply un restartējiet torrent klientu.
Šīs ir dažas vienkāršās izmaiņas, kuras varat veikt qBittorrent, lai paātrinātu lejupielādi. Paziņojiet mums, ja jums nepieciešama papildu palīdzība lejupielādes paātrināšanai, tālāk sniegtajos komentāros. Turklāt, ja raksts palīdzēja paātrināt lēno torrentu lejupielādi, kopīgojiet to ar draugiem.





Atbildēt