Saskaroties ar ERROR_MULTIPLE_FAULT_VIOLATION savā Windows datorā, var būt nepatīkami, taču šī kļūda parasti norāda uz pamata aparatūras problēmām, draivera problēmām vai bojātiem sistēmas failiem. Neuztraucieties; Mēs esam šeit, lai palīdzētu jums problēmu novēršanas procesā, izmantojot skaidrus, soli pa solim sniegtos norādījumus!
Notiek ERROR_MULTIPLE_FAULT_VIOLATION atrisināšana
1. Sāciet aparatūras diagnostiku
Šis pirmais solis var palīdzēt noteikt visas iespējamās aparatūras problēmas, kas veicina kļūdu. Izpildiet šos detalizētos norādījumus:
- Palaist komandu uzvedni: nospiediet Windows key +, R lai atvērtu dialoglodziņu Palaist, ierakstiet cmd un konteksta izvēlnē atlasiet Palaist kā administratoram.
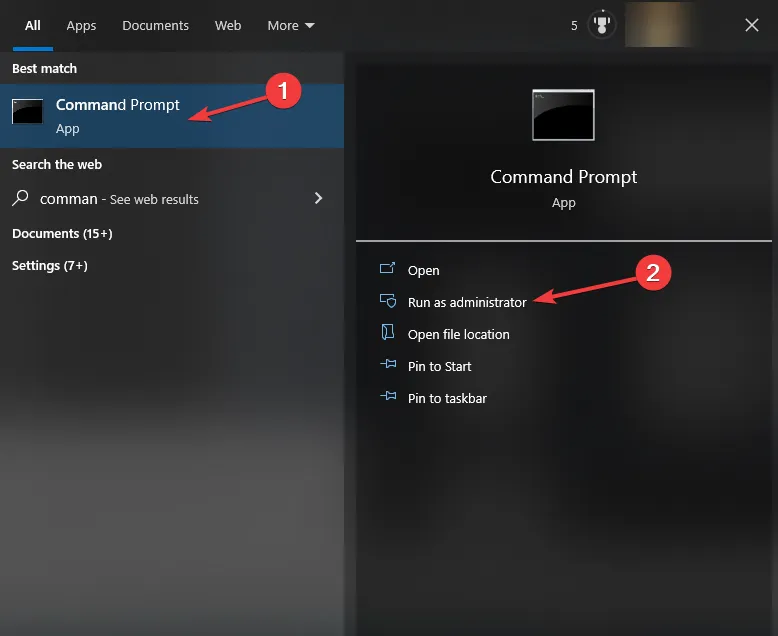
- Izpildīt pārbaudes disku: komandu uzvednē ierakstiet chkdsk /f /r un nospiediet taustiņu Enter, lai sāktu pārbaudi.
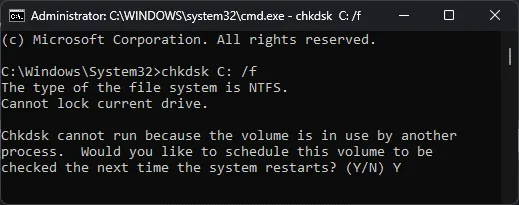
- Norādiet disku: ja disks, kuru vēlaties pārbaudīt, nav C:, aizstājiet C: ar pareizo diska burtu.
- Pārbaudes ieplānošana: jums tiks piedāvāts ieplānot diska pārbaudi nākamajai restartēšanai. Ievadiet Y un nospiediet taustiņu Enter, lai apstiprinātu.
- Restartējiet datoru: nodrošiniet, lai izmaiņas stātos spēkā, restartējot datoru.
Jūsu dators restartēšanas laikā automātiski meklēs un mēģinās novērst visas diska problēmas.Šis svarīgais solis bieži var novērst kļūdu ERROR_MULTIPLE_FAULT_VIOLATION.
2. Jauniniet savus draiverus
Novecojuši draiveri var izraisīt saderības problēmas, kā rezultātā var rasties sistēmas kļūdas. Lūk, kā nodrošināt, lai jūsu draiveri būtu atjaunināti:
- Atveriet ierīču pārvaldnieku: Windows meklēšanas joslā meklējiet vienumu Ierīču pārvaldnieks un atveriet to.
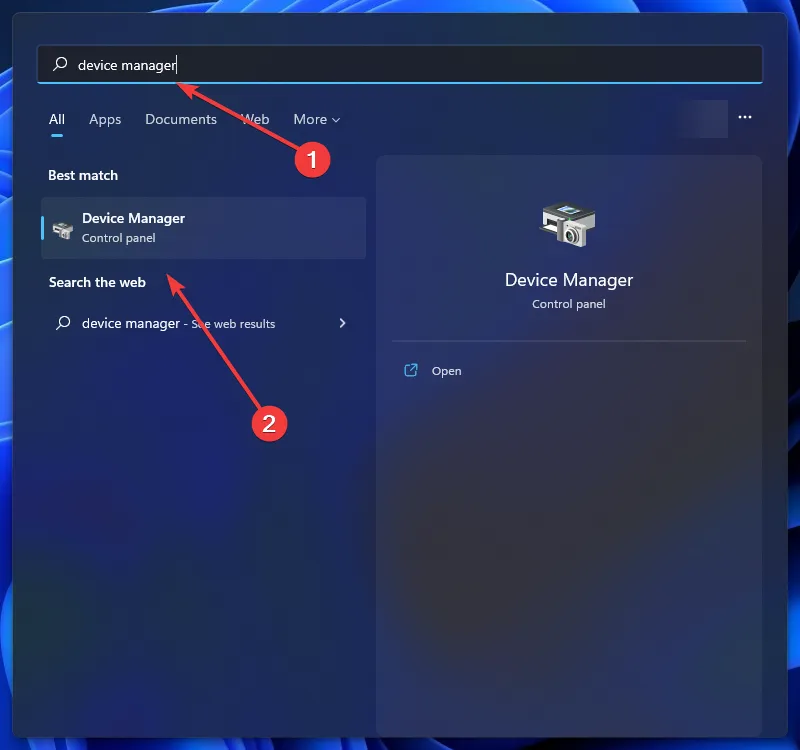
- Identificējiet problemātiskās ierīces: pārbaudiet, vai ierīces ir apzīmētas ar dzeltenu trīsstūri — tas norāda uz problēmu.
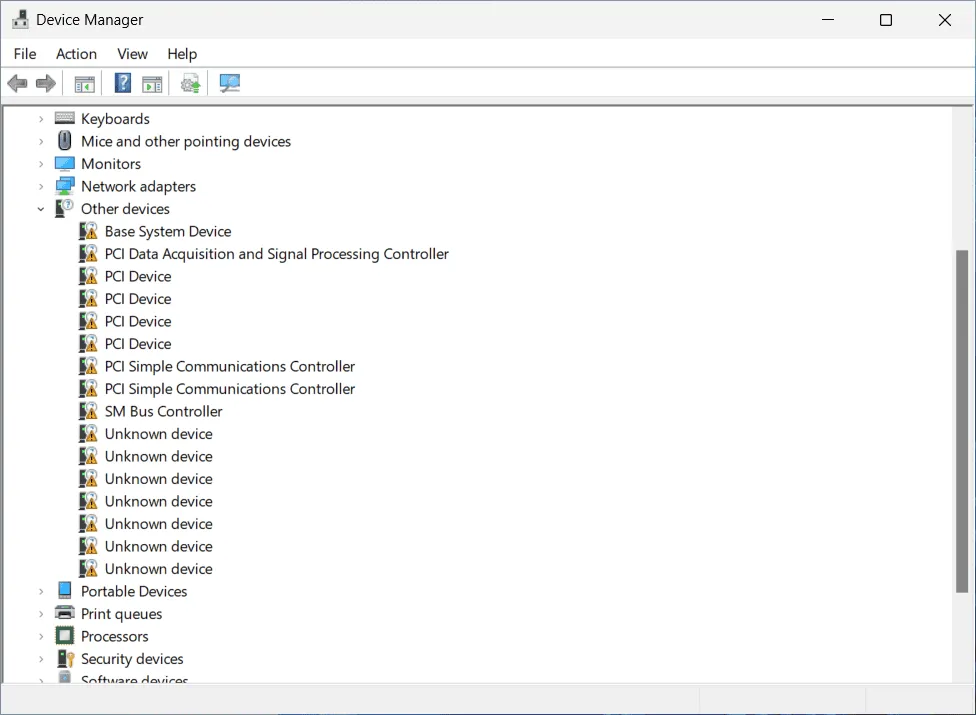
- Atjaunināt draiverus: ar peles labo pogu noklikšķiniet uz problemātiskās ierīces, atlasiet Atjaunināt draiveri un pēc tam izvēlieties Meklēt draiverus automātiski.
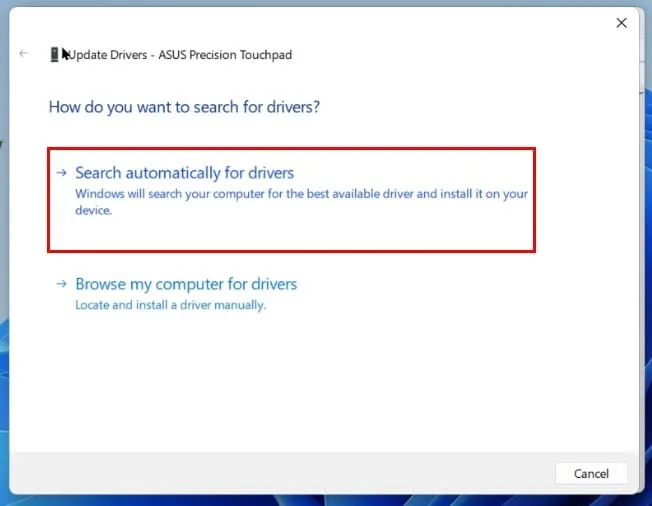
Draiveru atjaunināšana ne tikai uzlabo veiktspēju, bet arī samazina kļūdu iespējamību. Tas ir gudrs solis jūsu datora ilgmūžības nodrošināšanai.
3. Izpildiet sistēmas atjaunošanu
Ja problēmas radās pēc konkrētām izmaiņām vai atjauninājumiem, sistēmas atjaunošana varētu būt labākā iespēja:
- Piekļūstiet vadības panelim: atveriet izvēlni Sākt un ierakstiet Vadības panelis, lai tai piekļūtu.
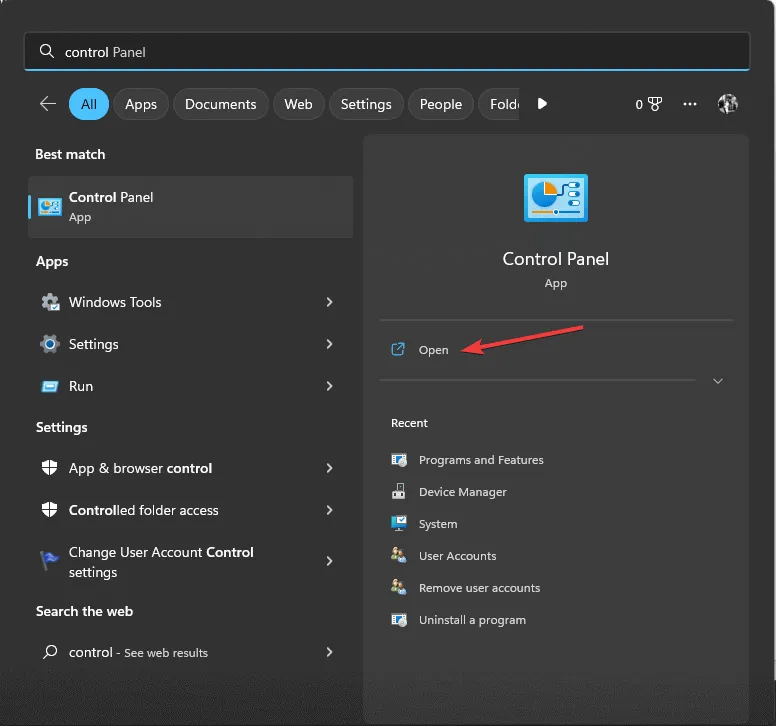
- Atlasiet Atkopšana: atrodiet un no opcijām atlasiet Atkopšana.
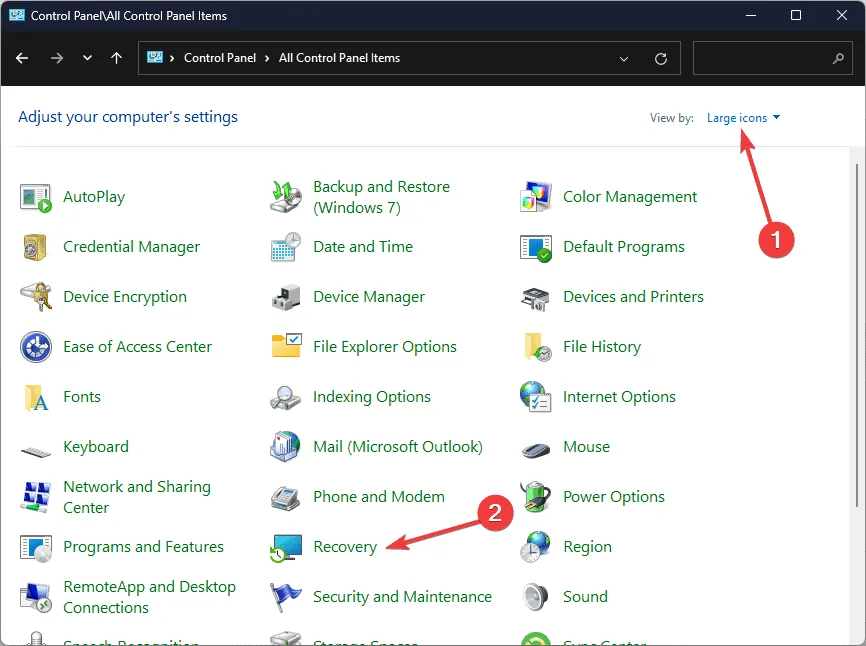
- Sāciet sistēmas atjaunošanu: noklikšķiniet uz Atvērt sistēmas atjaunošanu, lai sāktu atjaunošanas procesu.
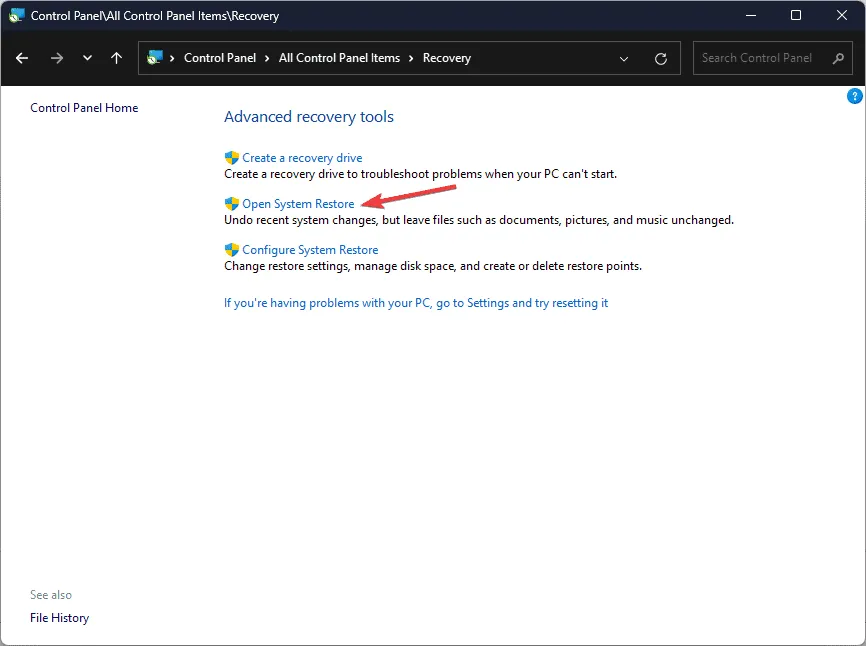
- Izvēlieties atjaunošanas punktu: iezīmējiet atjaunošanas punktu, kas tika izveidots pirms kļūdas sākuma, un noklikšķiniet uz Tālāk.
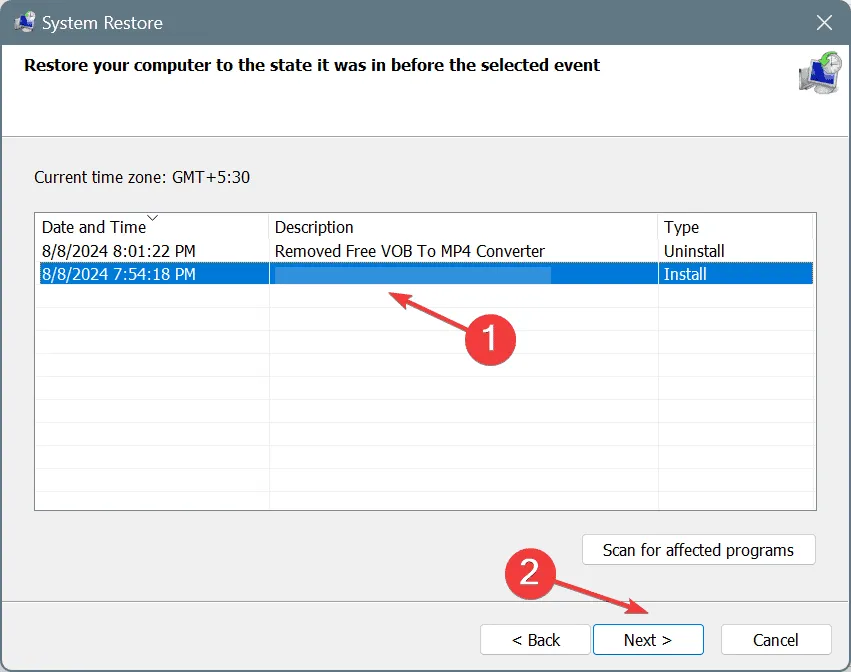
- Izpildiet norādījumus: pabeidziet atjaunošanas procesu, izpildot ekrānā redzamos norādījumus.
Sistēmas atjaunošana, iespējams, var atjaunot jūsu datoru stabilā stāvoklī, novēršot kļūdas, kas saistītas ar nesenajām izmaiņām.
4. Veiciet ļaunprātīgas programmatūras pārbaudi
Ļaunprātīga programmatūra var izraisīt arī tādas kļūdas kā ERROR_MULTIPLE_FAULT_VIOLATION. Lūk, kā veikt rūpīgu skenēšanu:
- Atveriet Windows iestatījumus: dodieties uz izvēlni Sākt un meklējiet vienumu Iestatījumi.
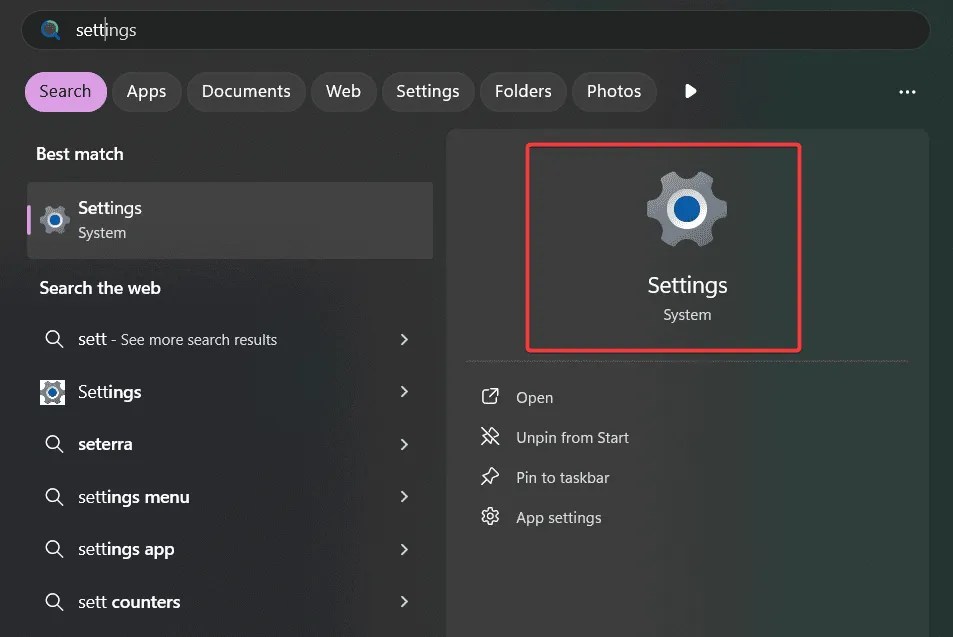
- Atlasiet Atjaunināšana un drošība: izvēlnē noklikšķiniet uz Atjaunināšana un drošība.
- Piekļūstiet Windows drošībai: sānjoslā izvēlieties Windows drošība.
- Pārejiet uz Aizsardzība pret vīrusiem un draudiem: noklikšķiniet uz Aizsardzība pret vīrusiem un draudiem.
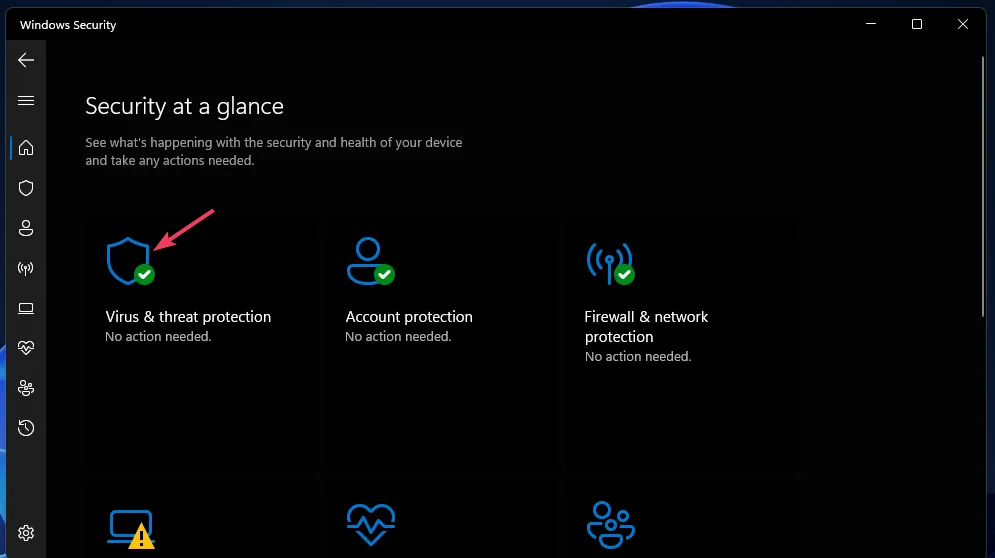
- Palaist pilnu skenēšanu: atlasiet Pilna skenēšana, lai sāktu visaptverošu sistēmas pārbaudi.
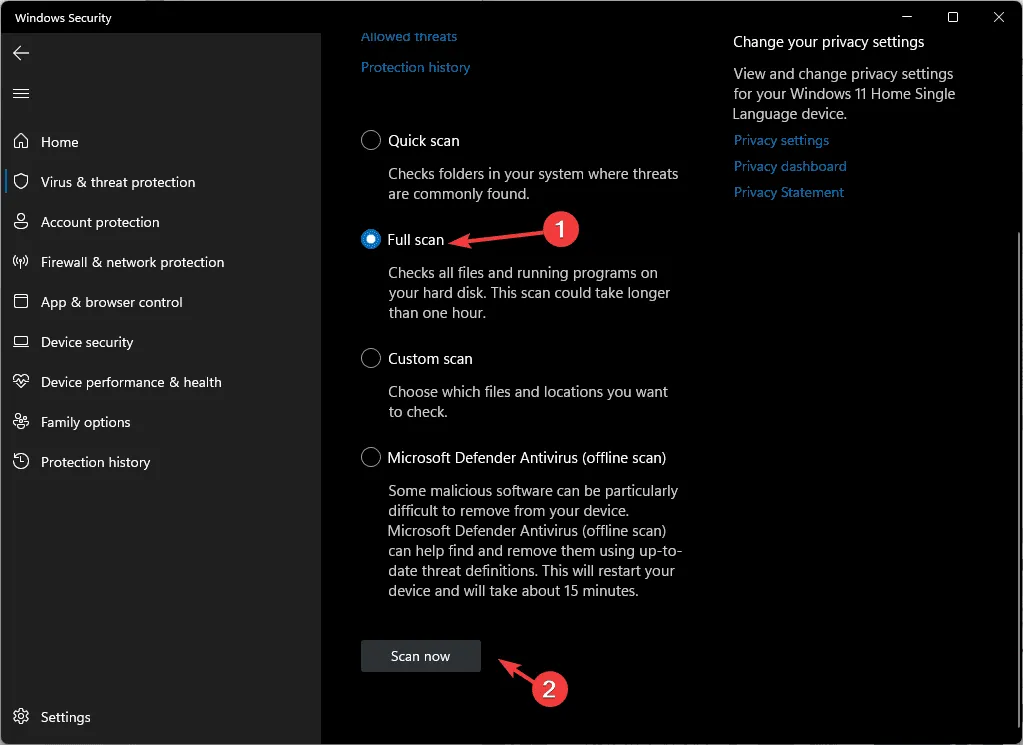
- Reaģējiet uz draudiem: pēc pabeigšanas noņemiet visus atklātos draudus.
- Restartējiet datoru: pēc tīrīšanas restartējiet datoru un pārbaudiet, vai kļūda joprojām pastāv.
Regulāra ļaunprātīgas programmatūras skenēšana palīdz uzturēt sistēmas integritāti un nodrošināt jūsu ierīču nevainojamu un drošu darbību.
5. Sistēmas failu bojājumu labošana
Bojāti sistēmas faili bieži var izraisīt satraucošas kļūdas. Lai tos labotu, veiciet tālāk norādītās darbības.
- Palaidiet komandu uzvedni: vēlreiz nospiediet Windows key, ierakstiet cmd un izvēlieties Palaist kā administratoram.
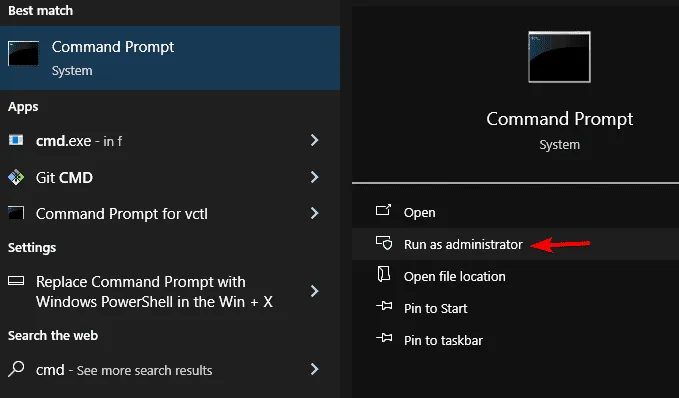
- Palaidiet SFC rīku: ievadiet sfc /scannow un nospiediet taustiņu Enter, aicinot sākt sistēmas skenēšanu.
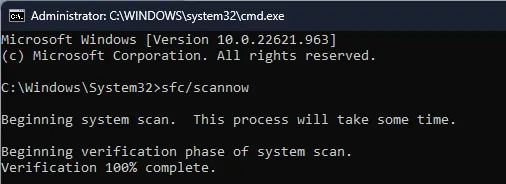
- Pabeidziet skenēšanu: ļaujiet skenēšanai pabeigt, pēc tam jūsu sistēma identificēs un izlabos bojātos failus, kas varētu veicināt ERROR_MULTIPLE_FAULT_VIOLATION.
- Atsāknējiet datoru: restartējiet datoru, lai piemērotu rīka veiktos labojumus.
Šis solis ne tikai novērš pašreizējo kļūdu, bet arī var uzlabot sistēmas vispārējo stabilitāti.
Līdzīgi kā citas Windows kļūdas, piemēram, ERROR_PORT_NOT_SET un CANT_ENABLE_DENY_ONLY, ERROR_MULTIPLE_FAULT_VIOLATION parasti izraisa aparatūras neatbilstības, novecojuši draiveri vai failu bojājumi. Uzmanīgi ievērojot izklāstītās procedūras, jums ir labas iespējas kļūdu novērst. Ja joprojām rodas problēmas, nevilcinieties atstāt komentāru zemāk!
Bieži uzdotie jautājumi
1. Kas izraisa ERROR_MULTIPLE_FAULT_VIOLATION?
Šo kļūdu parasti izraisa aparatūras problēmas, novecojuši draiveri vai bojāti sistēmas faili.
2. Kā es varu zināt, vai mani draiveri ir atjaunināti?
Pārbaudiet, vai Ierīču pārvaldniekā nav nevienas ierīces, kas atzīmēta ar dzeltenu trīsstūri, kas norāda uz draivera problēmām. No turienes varat atjaunināt draiverus.
3. Vai sistēmas atjaunošana ir droša?
Jā, sistēmas atjaunošana droši atgriež datoru iepriekšējā stāvoklī, neietekmējot personiskos failus, lai gan tā var noņemt jaunākās programmatūras instalācijas.




Atbildēt ▼