PST faili ir ļoti svarīgi, lai pārvaldītu e-pasta datus programmā Outlook, īpaši bezsaistes lietotājiem un tiem, kuriem ir ierobežota pasta servera krātuve. Tomēr šie faili var viegli tikt bojāti, kā rezultātā var tikt zaudēti e-pasta ziņojumi, kontakti, kalendāri, uzdevumi un citi svarīgi vienumi.
Par laimi, Microsoft nodrošina ScanPST , kas pazīstams arī kā iesūtnes labošanas rīks, lai novērstu šīs problēmas. Šajā rokasgrāmatā mēs izpētīsim, kā efektīvi izmantot ScanPST, un apspriedīsim alternatīvas, ja ScanPST neizdodas salabot jūsu PST failu.
Darba sākšana ar ScanPST
Lai palaistu ScanPST, ir jāveic dažas vienkāršas darbības, un ir svarīgi ņemt vērā, ka tā atrašanās vieta var atšķirties atkarībā no jūsu Outlook un Windows versijas. Lūk, kā to atrast un atvērt:
- Aizvērt programmu Outlook: pirms ScanPST palaišanas pārliecinieties, vai programma Outlook ir pilnībā izslēgta.
- Pārejiet uz rīku: ja izmantojat Office 365, ScanPST rīku var atrast:
C:\Program Files (x86)\Microsoft Office\root\Office16\
Vecākām versijām pārbaudiet mapes, piemēram, Office15 vai pat Office14. -
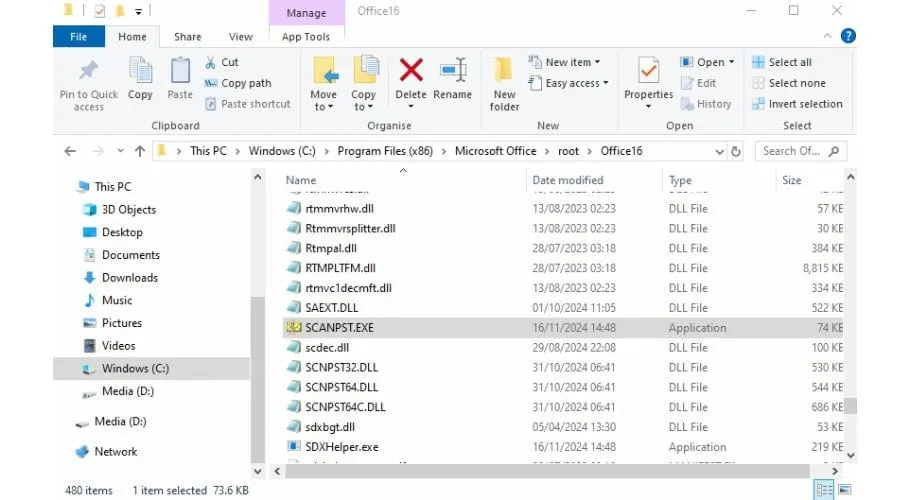
ScanPST izmantošana remontdarbiem
Veiciet šīs detalizētās darbības, lai palaistu iesūtnes labošanas rīku:
- Palaidiet ScanPST: veiciet dubultklikšķi uz faila Scanpst.exe, lai atvērtu rīku.
- Atlasiet savu PST failu: noklikšķiniet uz Pārlūkot un pārejiet uz PST failu, kuru vēlaties labot. Parasti to var atrast šeit:
C:\Users\[Lietotājvārds]\AppData\Local\Microsoft\Outlook\ -
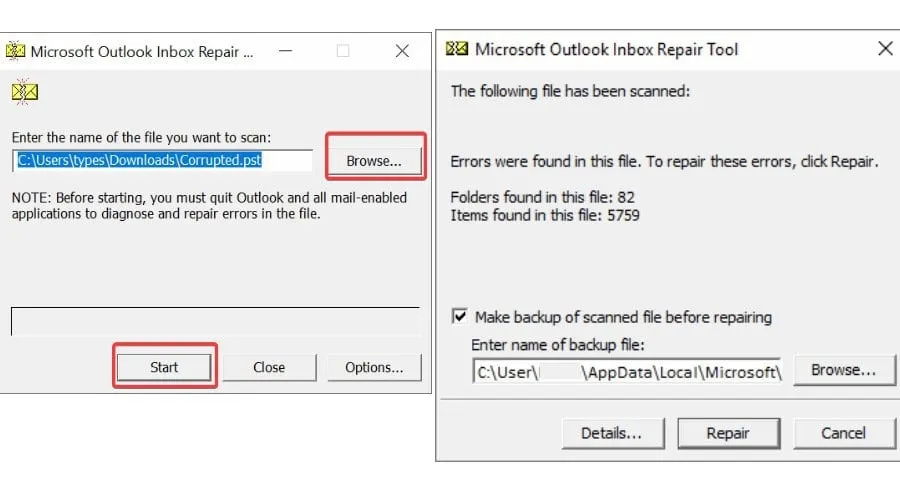
- Sāciet skenēšanu: nospiediet Sākt, lai sāktu skenēšanas procesu, ļaujot rīkam identificēt kļūdas.
- Atrasto problēmu novēršana: ja skenēšana atklāj problēmas, noklikšķiniet uz Labot, lai tās novērstu. Programma mēģinās atgūt jūsu datus.
- Dublējiet savu oriģinālo failu: pēc labošanas automātiski tiks izveidots dublējuma fails ar paplašinājumu “.bak”, bet labotais fails saglabā sākotnējo nosaukumu.
- Atkārtoti atvērt programmu Outlook: palaidiet programmu Outlook, lai pārbaudītu, vai pastkastes dati ir atjaunoti.
Izpratne par ScanPST ierobežojumiem
Lai gan ScanPST ir noderīgs rīks nelieliem remontdarbiem, tam ir vairāki ierobežojumi:
- Remonta iespējas: tas efektīvi apstrādā nelielu bojājumu, bet var cīnīties ar nopietni bojātiem PST failiem, iespējams, atstājot datus neatkoptus.
- Faila lieluma ierobežojumi: Outlook versijas no 2010. gada līdz 365. gadam atbalsta PST failus līdz 50 GB; iepriekšējām versijām ir vēl stingrāki ierobežojumi, kas var kavēt lielāku failu atkopšanu.
Alternatīvas ScanPST.exe
Ja tiek parādīti ziņojumi, piemēram, “Ir radusies kļūda, kuras dēļ skenēšana tika apturēta” vai “Microsoft Outlook iesūtnes labošanas rīks neatpazīst failu”, iespējams, ir laiks apsvērt alternatīvus risinājumus. Šādos gadījumos var būt nepieciešami trešo pušu rīki.
Zvaigžņu remonts programmai Outlook
Stellar Repair for Outlook ir stabila alternatīva, kas var viegli novērst lielākus vai smagākus PST failus. Tas piedāvā ātrāku veiktspēju, vairākas atkopšanas iespējas un iespēju priekšskatīt atgūtos datus pirms atjaunošanas pabeigšanas.
- Lejupielādējiet rīku: iegūstiet bezmaksas versiju, lai priekšskatītu vai iegādātos visas atkopšanas iespējas.
- Atlasiet PST failu: noklikšķiniet uz Atlasīt Outlook datu failu , lai atrastu savu PST, izmantojot automātisko noteikšanu vai manuālo pārlūkošanu.
-
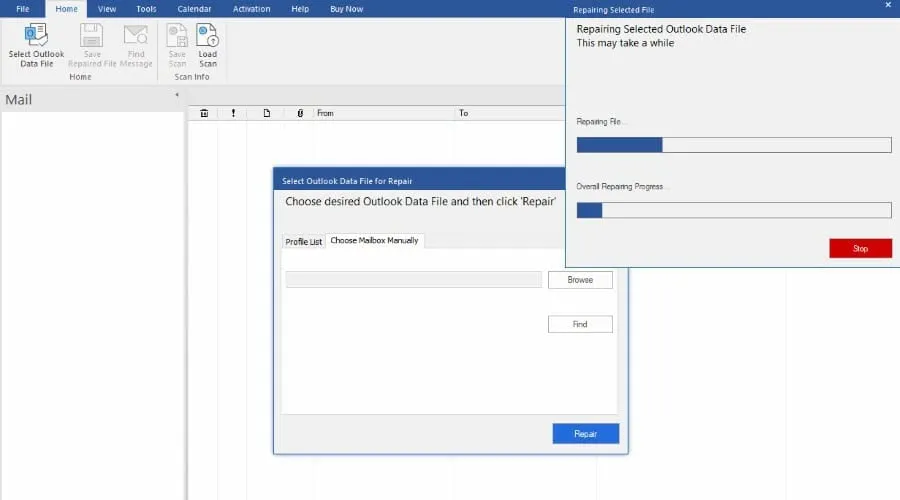
- Sāciet labošanu: noklikšķiniet uz Labot un pārraugiet tā norisi.
-
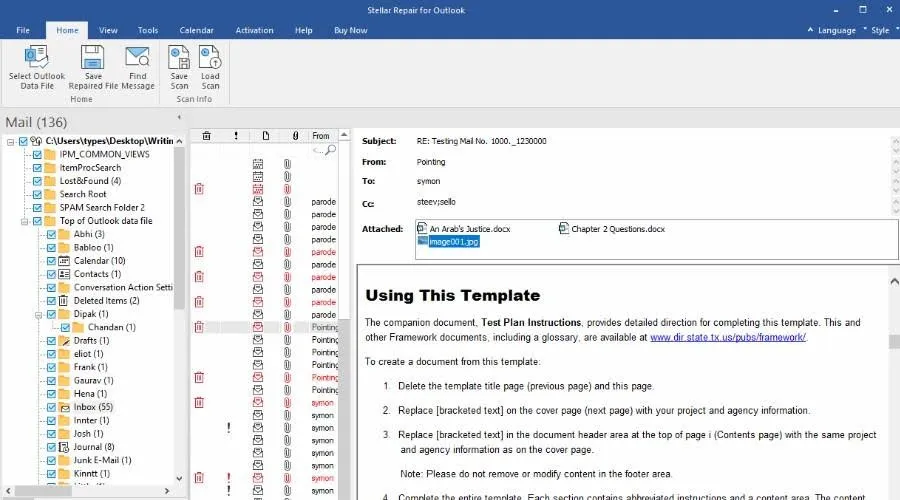
- Pārskatiet atgūtos datus: kad process ir pabeigts, pārlūkojiet atkoptos vienumus un izmantojiet funkciju Atrast ziņojumu , lai atvieglotu navigāciju.
-
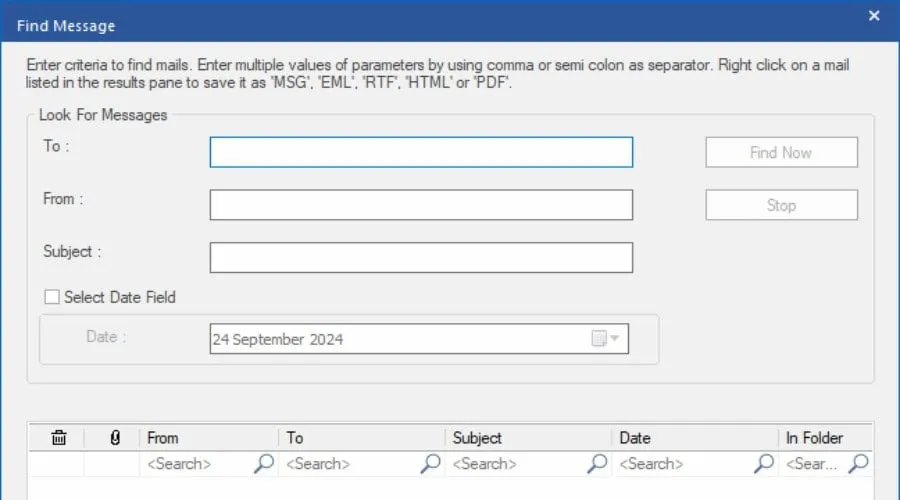
- Selektīva atkopšana: noņemiet atzīmi no visām mapēm vai pastkastes vienumiem, kurus vēlaties izslēgt no atkopšanas.
- Saglabāt atkopšanas rezultātus: izvēlieties Saglabāt laboto failu , lai eksportētu datus vajadzīgajā formātā — PST, MSG, EML, RTF, HTML vai PDF.
-
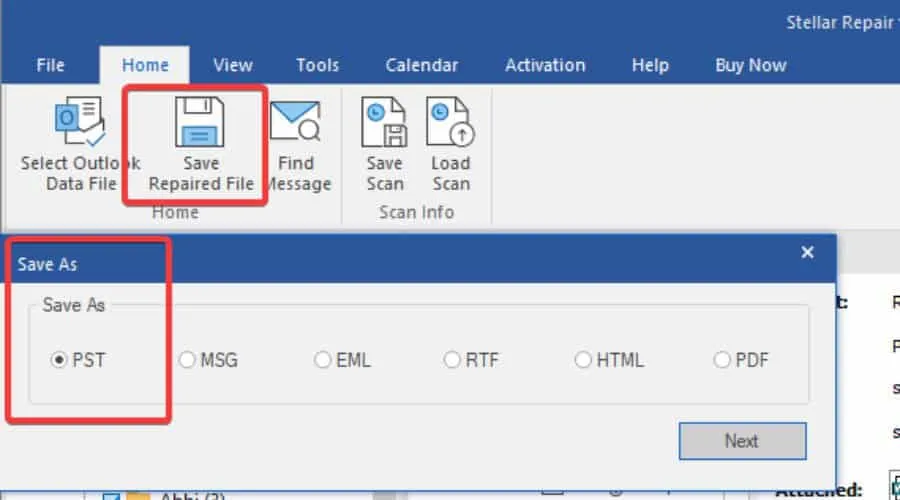
- Importēt atpakaļ programmā Outlook: lai pabeigtu, programmā Outlook atveriet Fails > Atvērt un eksportēt > Atvērt Outlook datu failu un atrodiet tikko saglabāto PST failu.
-
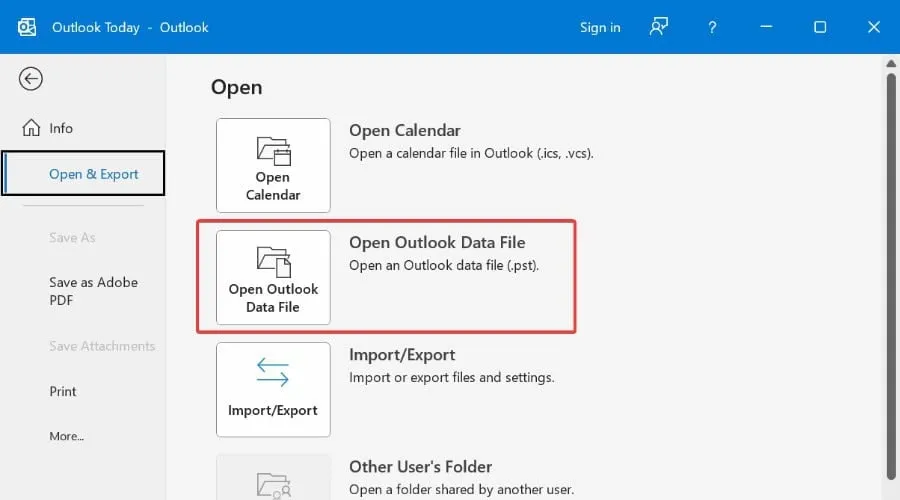
Stellar Repair for Outlook piedāvā arī tehniķa versiju, kas var palīdzēt sadalīt un saspiest PST failus, kā arī rīku komplekta versiju vairāku PST failu sapludināšanai vienā.
Pēdējās domas
ScanPST rīks ir vērtīgs līdzeklis mazāku PST failu bojājumu labošanai. Veicot norādītās darbības, lietotāji var ātri noteikt, vai viņu datus var saglabāt. Tomēr, saskaroties ar plašiem bojājumiem, Stellar Repair for Outlook nodrošina visaptverošāku un efektīvāku risinājumu.
Papildu ieskati
1. Kas man jādara, ja ScanPST neizlabo manu PST failu?
Ja ScanPST neizdodas salabot jūsu PST failu, apsveriet iespēju izmantot trešās puses rīkus, piemēram, Stellar Repair for Outlook , kas efektīvi apstrādā lielākus un daudz bojātākus failus.
2. Cik bieži man vajadzētu palaist iesūtnes labošanas rīku?
Ieteicams palaist iesūtnes labošanas rīku, kad rodas problēmas, piemēram, avārijas, lēna Outlook veiktspēja vai kļūdu ziņojumi. Regulāras pārbaudes var palīdzēt novērst ievērojamu datu zudumu.
3. Vai varu atgūt izdzēstos vienumus, izmantojot programmu Stellar Repair for Outlook?
Jā, programmā Stellar Repair for Outlook ir iekļauti līdzekļi, kas ļauj atgūt izdzēstos e-pasta ziņojumus un citus vienumus, ja tie bija PST failā bojājuma brīdī.




Atbildēt