Ja esat MSI Dragon Center lietotājs, iespējams, esat saskāries ar kaitinošu kļūdu “šī sistēma netiek atbalstīta”.Šī problēma var ievērojami kavēt jūsu ierīces veiktspējas optimizācijas iespējas, padarot problēmu novēršanu būtisku.
Ziņojums “Šī sistēma netiek atbalstīta” parasti parādās aparatūras un programmatūras konflikta dēļ. To var izraisīt novecojusi BIOS, izmaiņas ierīces aparatūras konfigurācijā vai pat ģeogrāfiskas atšķirības, kas ietekmē sistēmas saderību.
Gadījumos, kad esat atjauninājis mātesplati, problēma var rasties tāpēc, ka sērijas numurs ir atiestatīts, tādējādi radot nesaderību ar MSI Dragon Center programmatūru. Turklāt, ja jūsu aparatūra nāk no reģioniem ar atšķirīgām konfigurācijām, arī tas var izraisīt šo kļūdu.
Pirms iedziļināties risinājumos, pārliecinieties, ka jūsu ierīce ir iekļauta MSI Dragon Center piemēroto ierīču sarakstā, lai novērstu nevajadzīgas lejupielādes.
Visaptveroša rokasgrāmata MSI Dragon Center kļūdas “Šī sistēma netiek atbalstīta” labošanai
1. Atjauniniet visus draiverus
- Nospiediet Windows+X un atlasiet Ierīču pārvaldnieks, lai piekļūtu draivera iestatījumiem.
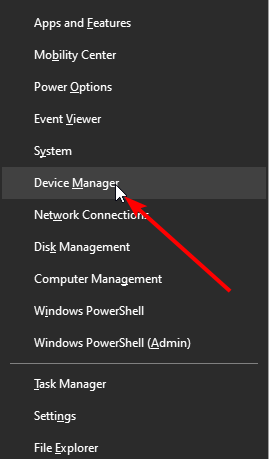
- Izvērsiet katru draivera kategoriju, noklikšķinot uz bultiņas blakus tai.
- Ar peles labo pogu noklikšķiniet uz katra uzskaitītā draivera un izvēlieties opciju Atjaunināt draiveri.
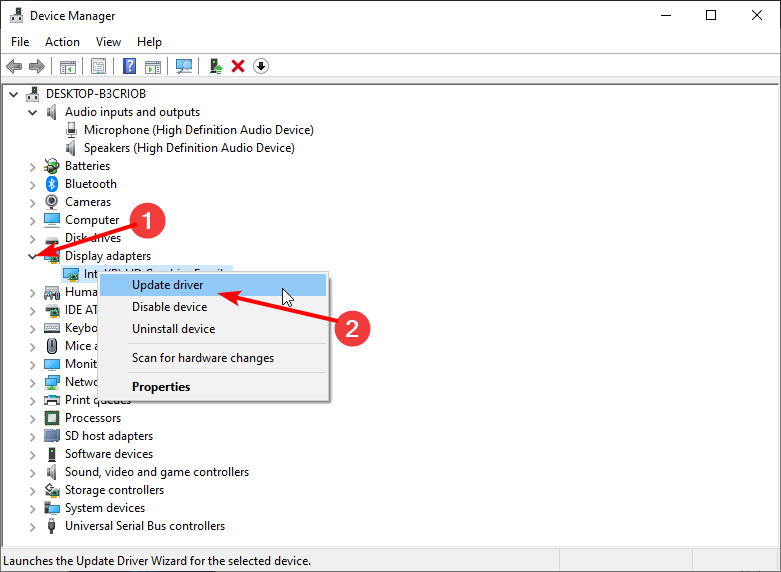
- Atlasiet Meklēt automātiski pēc draiveriem, lai Windows atrastu un instalētu trūkstošos atjauninājumus.
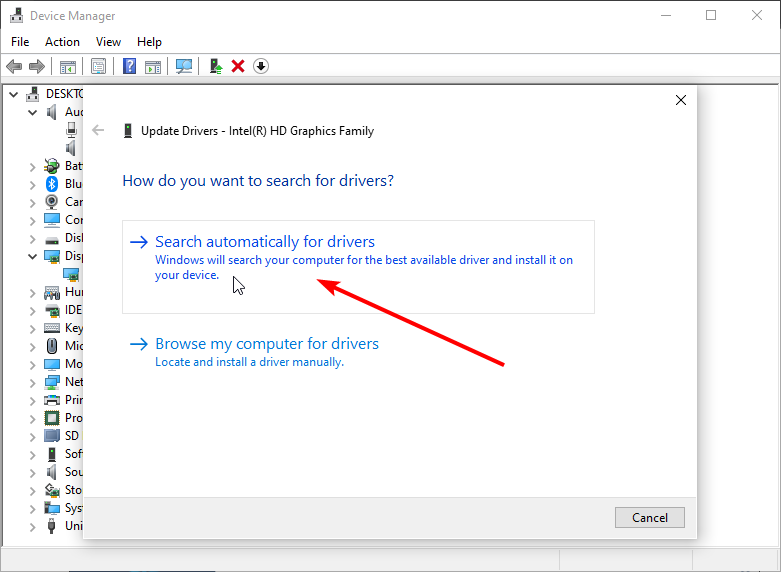
- Izpildiet norādījumus, lai pabeigtu draiveru atjaunināšanu — jaunākās versijas var atrisināt daudzas saderības problēmas, kas izraisa šo kļūdu!
2. Pārinstalējiet MSI Dragon Center
2.1. Atinstalēšana un atkārtota instalēšana no MSI centra
- Atveriet dialoglodziņu Palaist, nospiežot taustiņu Windows+R, ierakstiet appwiz.cpl un noklikšķiniet uz Labi.
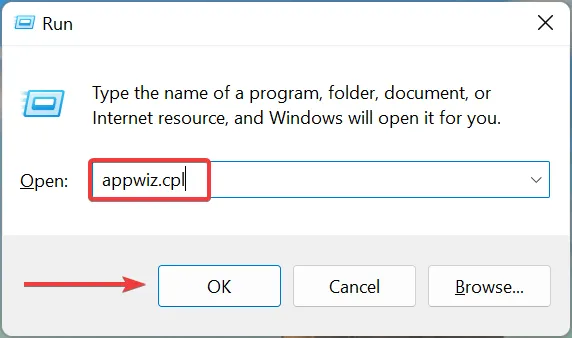
- Sarakstā atlasiet MSI Dragon Center un noklikšķiniet uz Atinstalēt.
- Izpildiet norādījumus, lai pilnībā noņemtu MSI Dragon Center.
- Pēc atinstalēšanas pārejiet uz
C:\Program Files (x86)\MSIFile Explorer.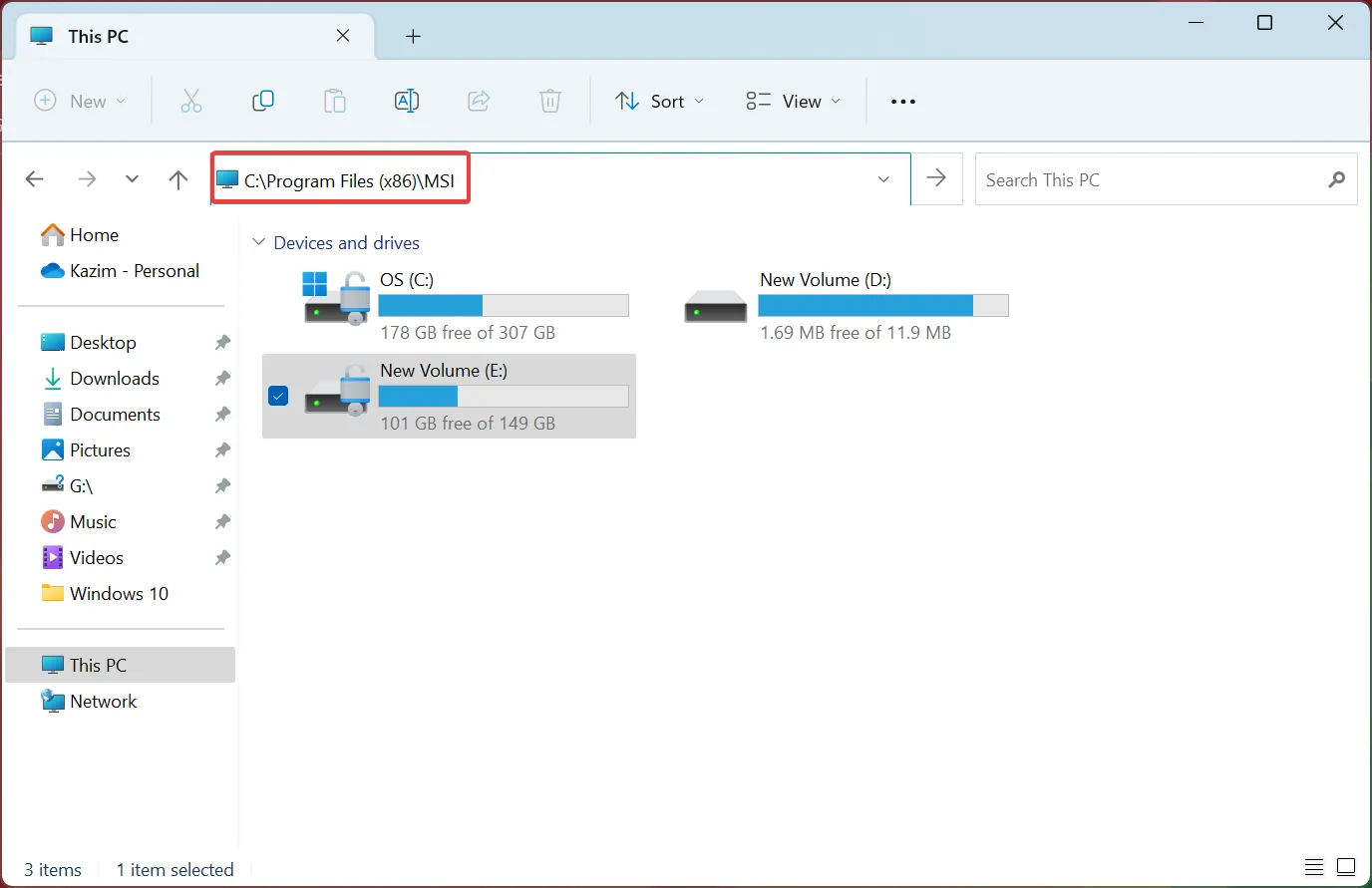
- Lai pārbaudītu atlikušos failus, izvēlnē Skats iespējojiet slēptos vienumus.
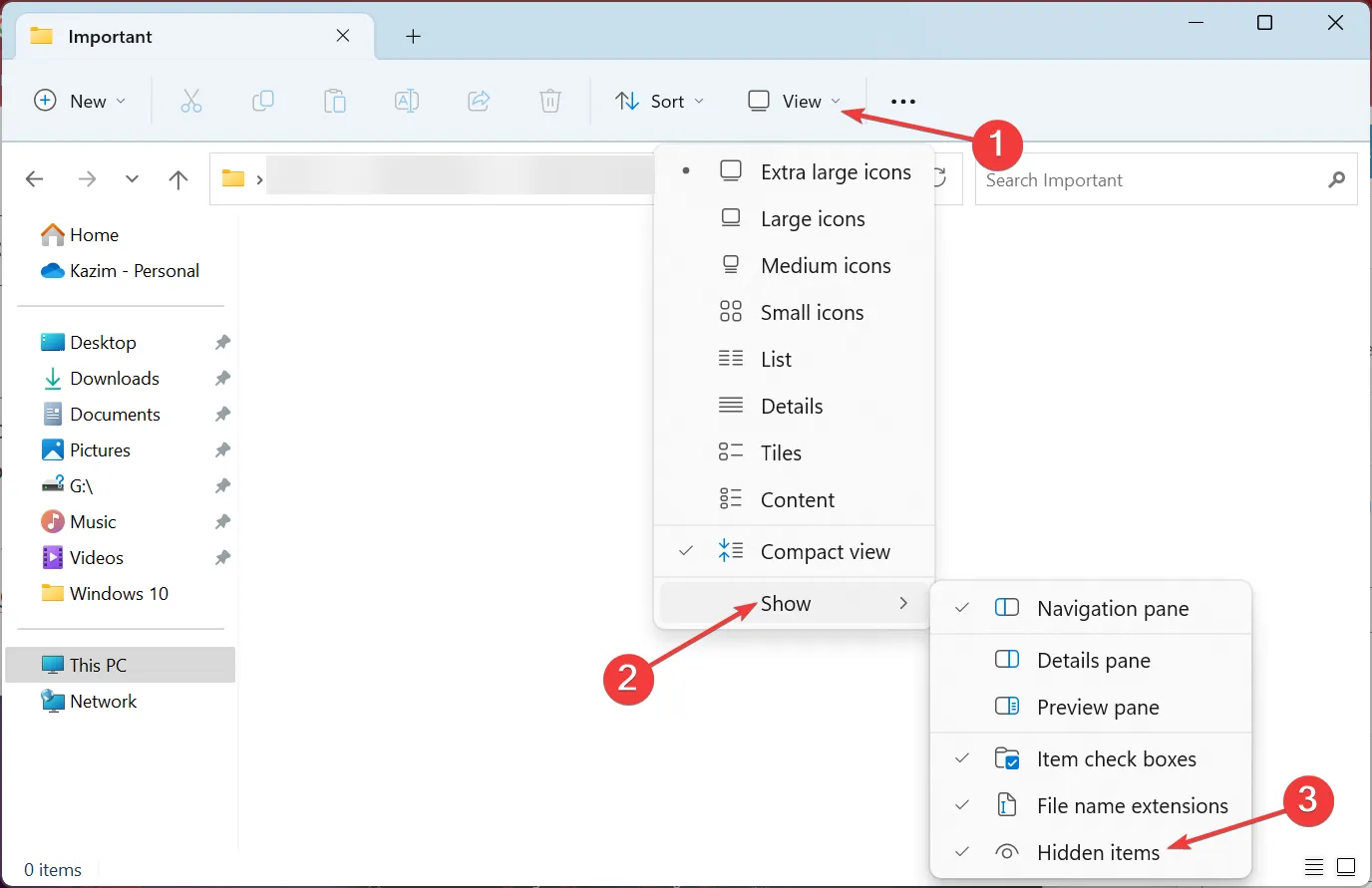
- Atlasiet visus redzamos failus un izdzēsiet tos, nospiežot Ctrl+A un pēc tam Delete.
- Lejupielādējiet jaunāko MSI Dragon Center bezsaistes pakotni no oficiālās MSI vietnes un izpildiet instalēšanas norādījumus.
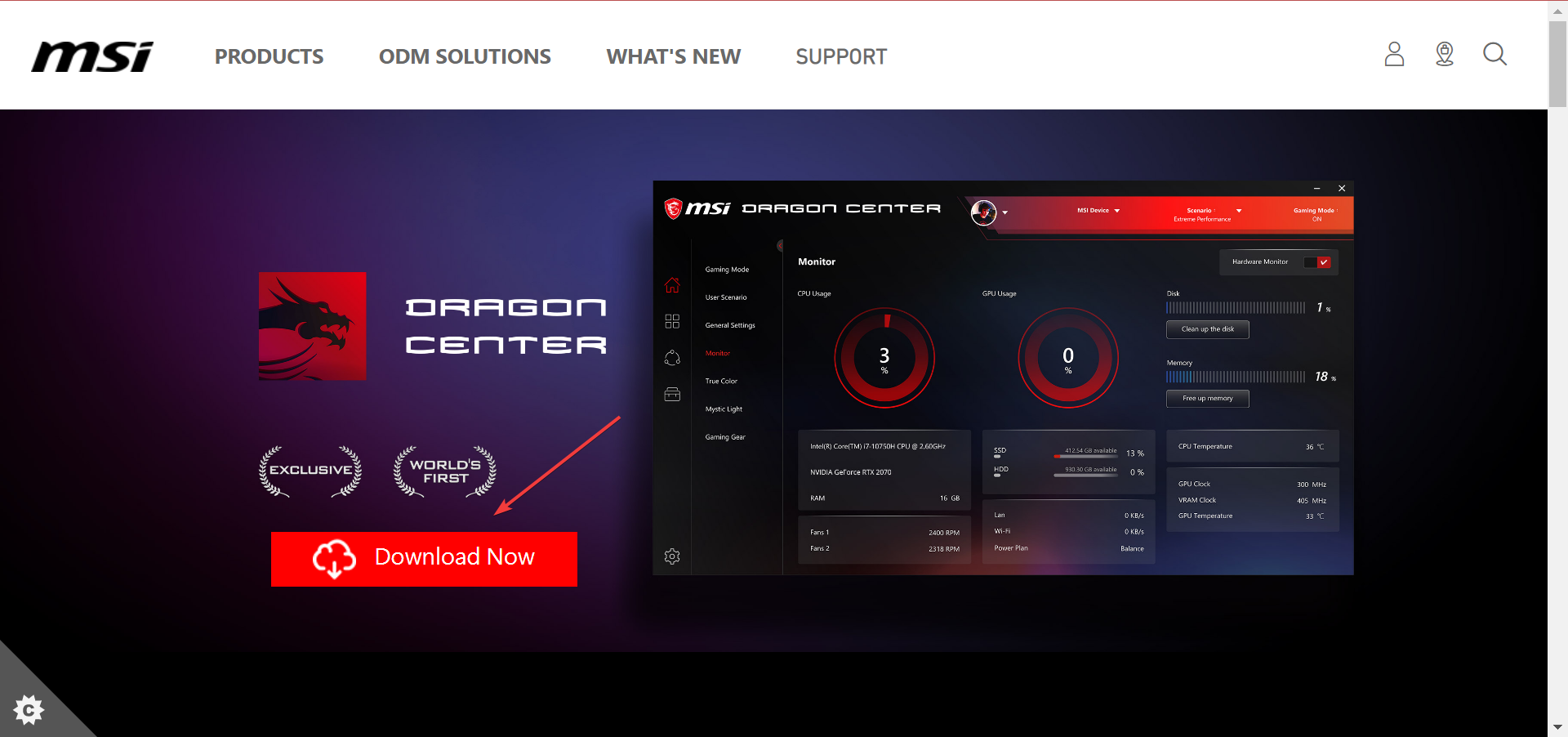
- Kad tas ir lejupielādēts, ar peles labo pogu noklikšķiniet uz ZIP faila un izvēlieties Izvilkt visu.
- Pārvietojieties pa iestatīšanas mapēm, lai palaistu instalēšanas programmu, un izpildiet instalēšanas norādījumus.
2.2 Pārinstalēšana no Microsoft veikala
- Nospiediet Windows+S un ierakstiet Microsoft Store, lai atrastu lietotni, pēc tam atveriet to.
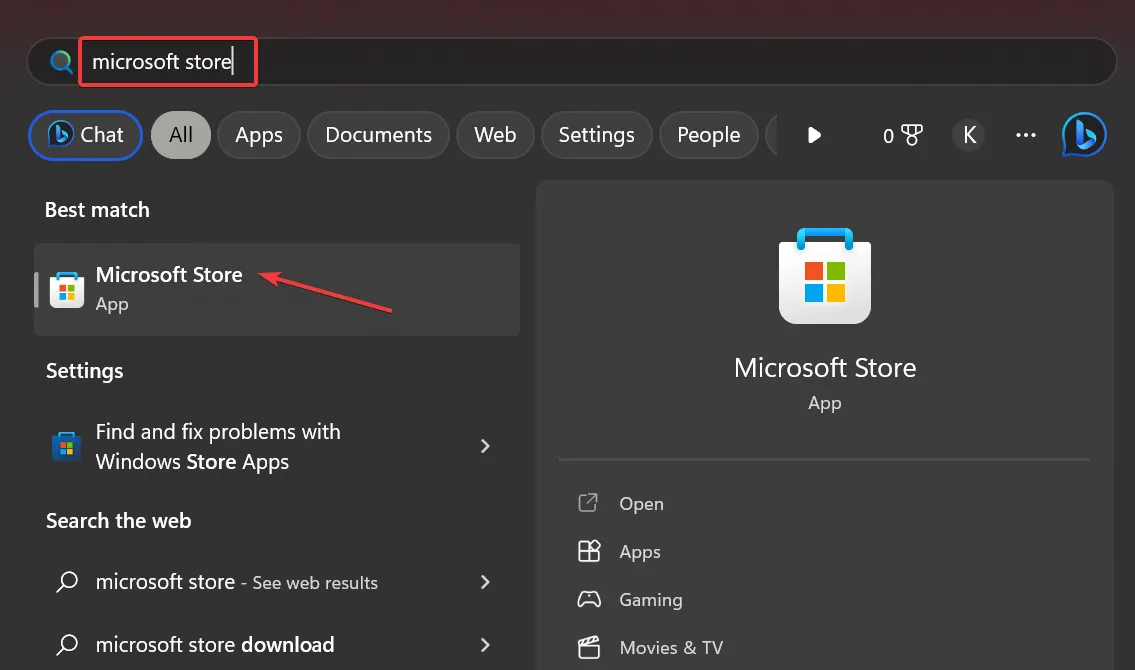
- Atrodiet MSI Center un noklikšķiniet uz Get, lai atkārtoti instalētu programmatūru.
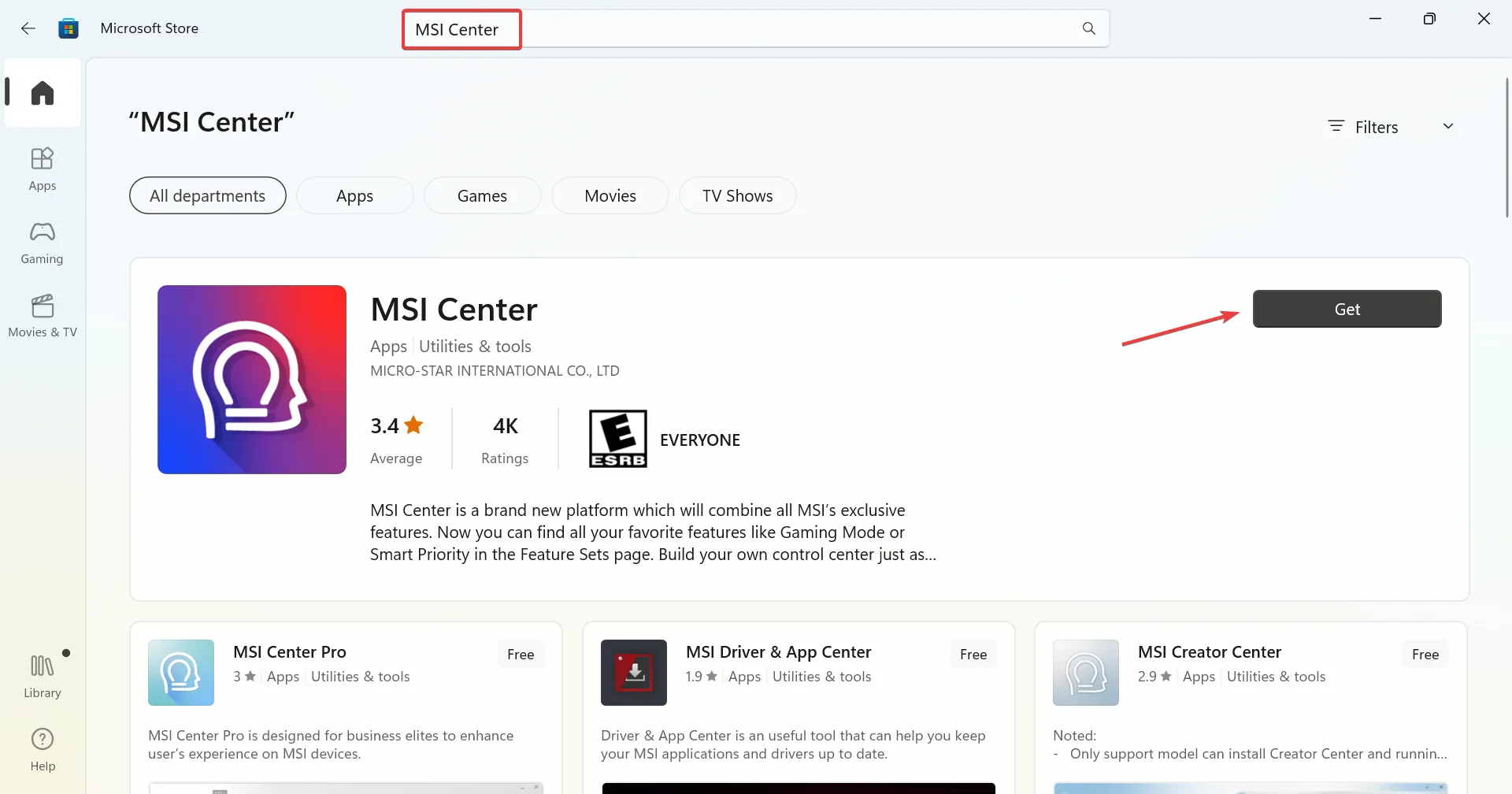
- Pēc instalēšanas jums vajadzētu būt iespējai palaist MSI centru bez problēmām!
3. Atjauniniet BIOS, izmantojot USB zibatmiņas disku
3.1 Formatējiet USB disku uz FAT32
- Ievietojiet datorā USB zibatmiņas disku un atveriet File Explorer, nospiežot Win+E.
- Ar peles labo pogu noklikšķiniet uz USB diska, atlasiet Formatēt un no opcijām izvēlieties FAT32.

- Noklikšķiniet uz Sākt, lai sāktu diska formatēšanu.
3.2 Lejupielādējiet MSI BIOS atjaunināšanas failu
- Pārbaudiet klēpjdatora modeļa nosaukumu, kas parasti atrodas klēpjdatora apakšējā labajā stūrī.
- Apmeklējiet MSI atbalsta vietni, lai atrastu jaunāko jūsu ierīcei piemēroto BIOS versiju.
- Noklikšķiniet uz Lejupielādēt savam konkrētajam klēpjdatora modelim.
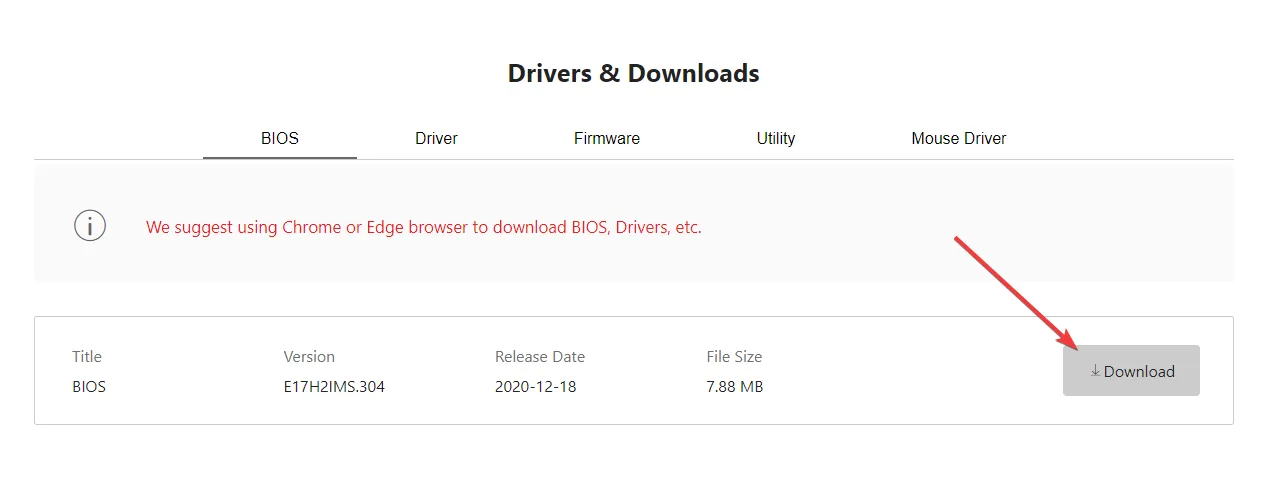
3.3 BIOS atjaunināšanas veikšana
- Ievietojiet lejupielādēto BIOS failu FAT32 formatētajā USB diskdzinī.
- Restartējiet datoru, ievadot BIOS izvēlni, Delstartēšanas laikā atkārtoti nospiežot.
- Pārejiet uz lapu Papildu, izmantojot Arrow taustiņus.
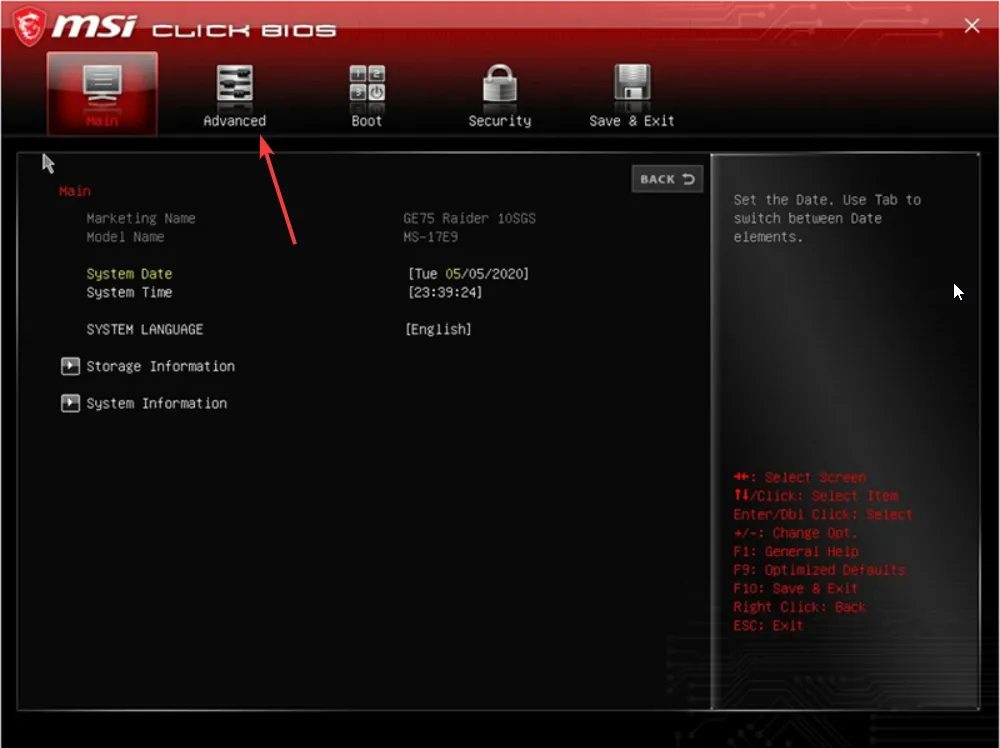
- Atlasiet UEFI BIOS atjaunināšana un izpildiet norādījumus, lai sāktu atjaunināšanas procesu.
- Kad tiek prasīts, apstipriniet savu izvēli un ļaujiet sistēmai pabeigt BIOS atjaunināšanas procesu.
Ja nesen esat mainījis mātesplati, vēl viena iespēja ir rediģēt sērijas numuru, lai tas atbilstu oriģinālajam, lai nodrošinātu saderību ar MSI Dragon Center.
Alternatīvi, atgriežoties pie iepriekšējās MSI Dragon Center versijas, dažkārt var apiet problēmas. Lai gan MSI centrs nenodrošina šīs versijas, šim nolūkam var atsaukties uz trešo pušu avotiem. Lai to paveiktu droši, pirms instalēšanas programmas palaišanas atvienojieties no interneta, restartējiet un atspējojiet visas automātiskās atjaunināšanas opcijas.
Ja šīs darbības neatrisina problēmu un joprojām neesat pārliecināts par turpmāko problēmu novēršanu, ieteicams sazināties ar MSI atbalstu. Sniedzot pilnīgu informāciju par savu problēmu, tostarp ierīces specifikācijas un aparatūras izmaiņas, var atvieglot pielāgotāku palīdzību.
Lai gan MSI Dragon Center ir izcils sistēmas optimizācijas rīks, ir svarīgi atcerēties, ka tam ir ierobežojumi, piemēram, neregulāras kļūmes tādās funkcijās kā spēļu režīms un ventilatora vadība. Ja rodas problēmas, vienmēr esiet atvērts alternatīvu iespēju vai rīku izpētei.
Ja jums ir kādas papildu veiksmīgas metodes, kuras šeit nav aplūkotas, lūdzu, kopīgojiet tās tālāk sniegtajos komentāros!
Bieži uzdotie jautājumi
1. Kas izraisa kļūdu “šī sistēma netiek atbalstīta” MSI Dragon Center?
Šī kļūda parasti rodas konfliktu dēļ starp aparatūru un programmatūru, kas bieži ir saistīta ar novecojušām BIOS versijām, aparatūras jauninājumiem vai aparatūru, kas iegūta no dažādiem reģioniem, kas var nebūt saderīga ar jūsu MSI Dragon Center versiju.
2. Kā es varu pārbaudīt, vai mana ierīce ir saderīga ar MSI Dragon Center?
Saderību varat pārbaudīt, pārbaudot piemēroto ierīču sarakstu MSI oficiālajā vietnē. Pirms instalēšanas pārbaudiet, vai sarakstā ir norādīts jūsu ierīces modelis.
3. Vai man vajadzētu mēģināt atjaunināt BIOS, ja rodas problēmas?
Jā, BIOS atjaunināšana bieži var atrisināt saderības problēmas. Tomēr ir svarīgi rūpīgi ievērot norādījumus, jo nepareiza atjaunināšana var radīt papildu problēmas. Ja neesat pārliecināts, apsveriet iespēju konsultēties ar MSI atbalstu vai zinošu tehniķi.




Atbildēt