Vai jūsu tālruņa kamera nedarbojas, vai varbūt jums pašlaik nav tai piekļuves? Tādā gadījumā skenējiet QR kodu no Windows PC vai Mac tīmekļa kameras. Bet ko darīt, ja jūsu datoram nav tīmekļa kameras vai tā nedarbojas? Neuztraucieties. Šajā rokasgrāmatā mēs parādīsim, kā skenēt QR kodus personālajā datorā vai Mac datorā ar tīmekļa kameru vai pat bez tās.
Skenējiet QR kodus, izmantojot Windows vai klēpjdatora tīmekļa kameru
Ja jums ir klēpjdators vai dators ar tīmekļa kameru, varat izmantot pašu kameras lietotni, kas ir sākotnēji instalēta operētājsistēmā Windows. Tā piedāvā vienkāršu lietotāja pieredzi bez reklāmām, ko daudzi no jums varētu novērtēt. Lūk, kā to izmantot:
1. Atveriet lietotni Kamera savā Windows datorā vai klēpjdatorā un pēc tam pārslēdzieties uz < /span>.Svītrkods
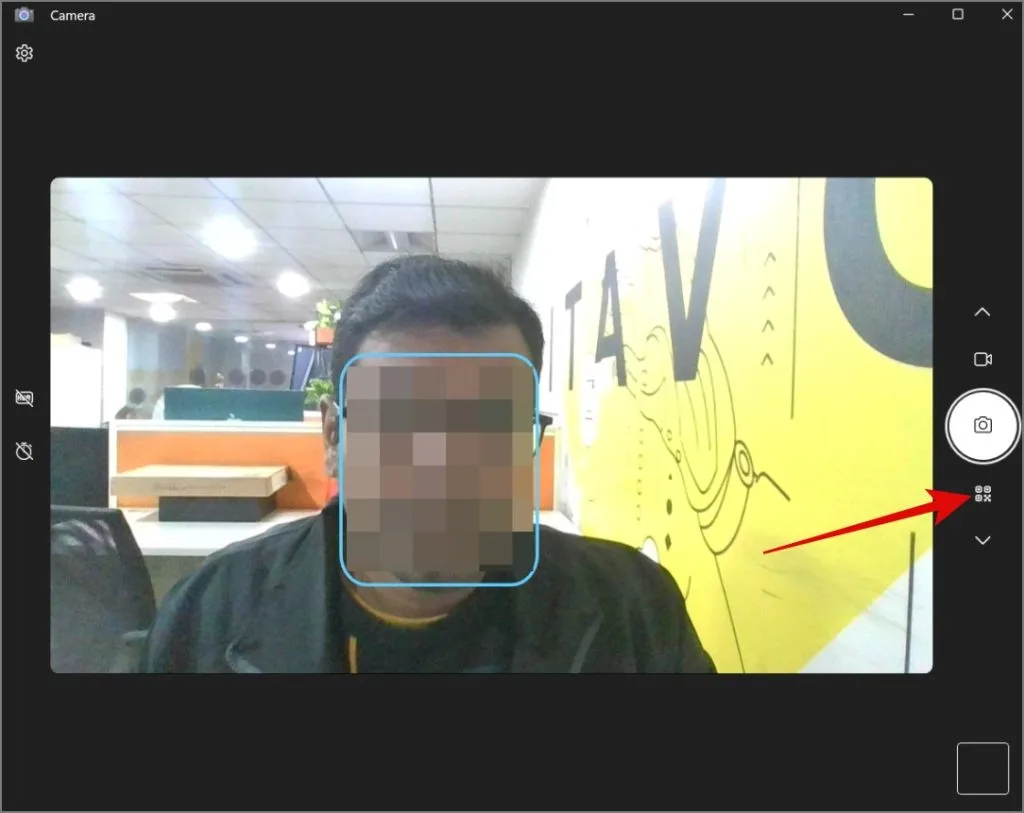
2. Pēc tam norādiet QR kodu pirms tīmekļa kamera. Kad skenēšana būs pabeigta, tiks parādīts tīmekļa lapas URL vai saite.
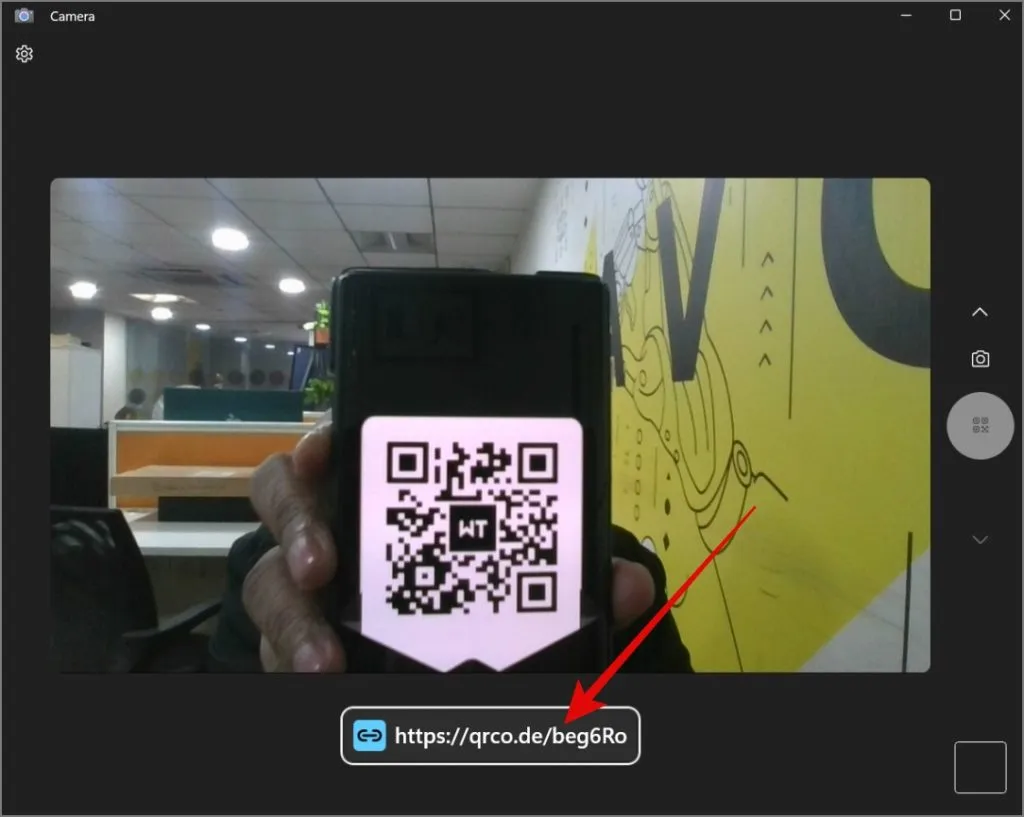
Noklikšķinot uz tā, jūsu noklusējuma tīmekļa pārlūkprogrammā tiks atvērta tīmekļa lapa.
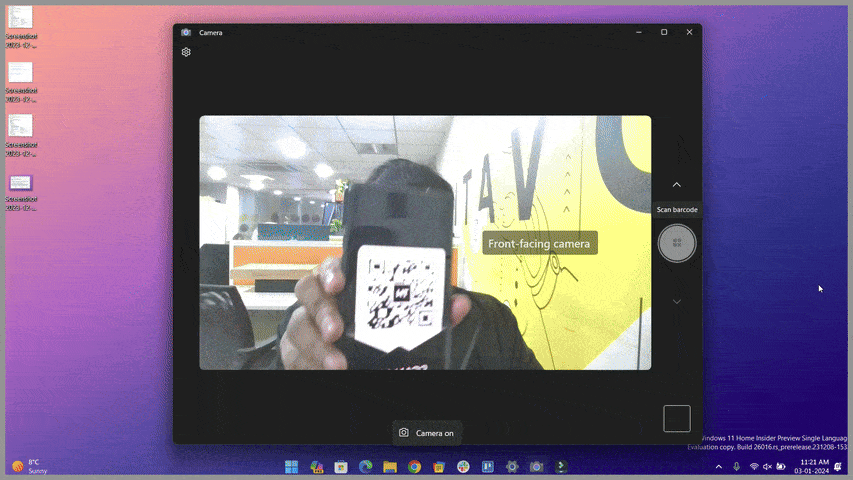
Skenējiet QR kodus bez Windows datora vai klēpjdatora tīmekļa kameras
Ja jūsu galddatoram nav tīmekļa kameras vai klēpjdatora tīmekļa kamera vairs nedarbojas, varat paļauties uz trešās puses lietotni, lai skenētu QR kodu. Šeit ir pilns ceļvedis:
1. Instalējiet QR koda skeneri (autors Matiass Duiks) no Microsoft veikala.< /span>
2. Kad tas ir izdarīts, atveriet lietotni un pēc tam dodieties uz cilni Atvērt QR attēlu . Pēc tam noklikšķiniet uz pogas Atvērt attēla failu.
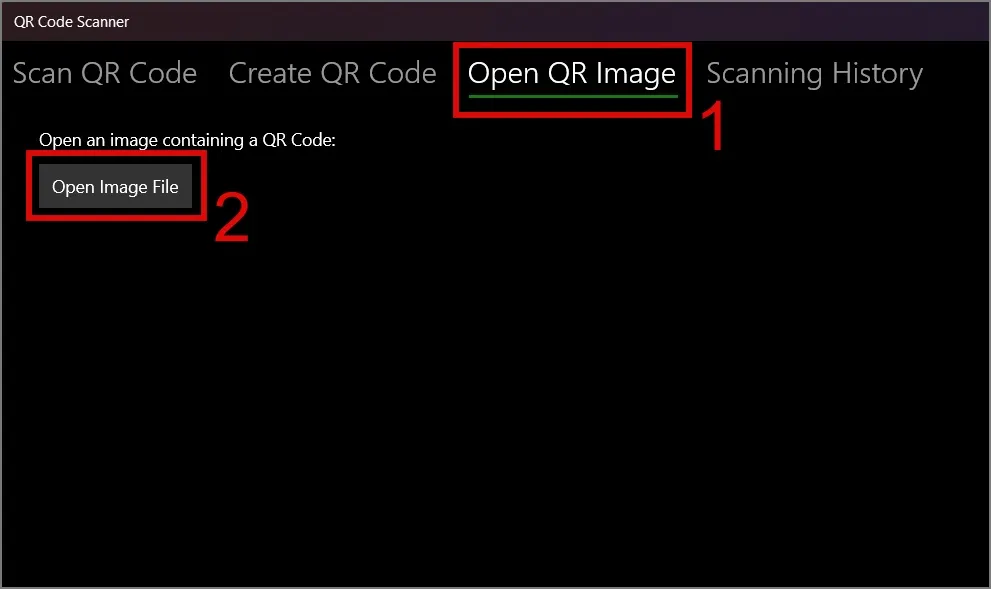
3. Nākamajā logā atlasiet QR attēlu, kuru vēlaties skenēt, un nospiediet Atvērt.
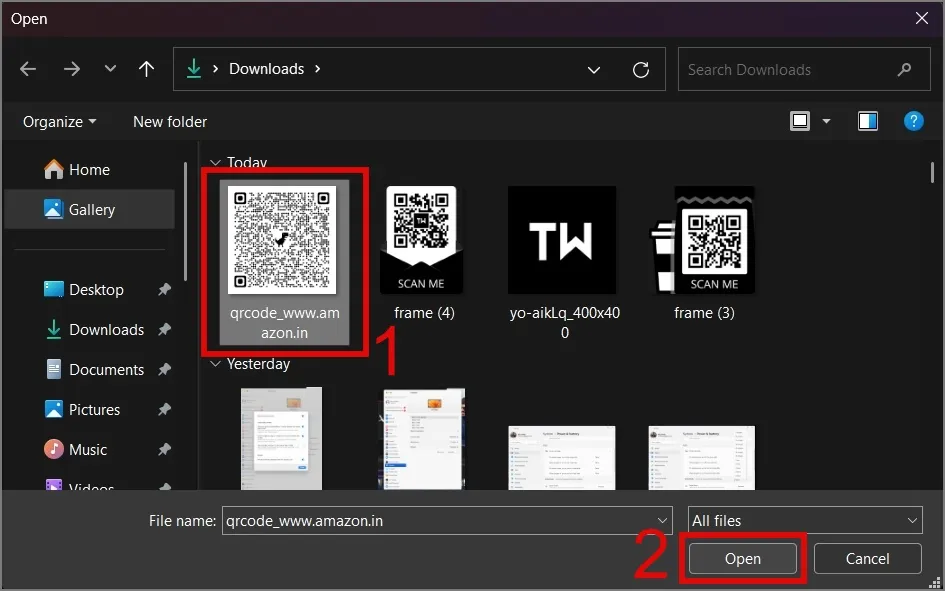
4. Kad skenēšana būs pabeigta, tiks parādīts URL. Varat vienkārši noklikšķināt uz pogas Kopēt starpliktuvē un pēc tam ielīmēt URL pārlūkprogrammas adreses joslā.
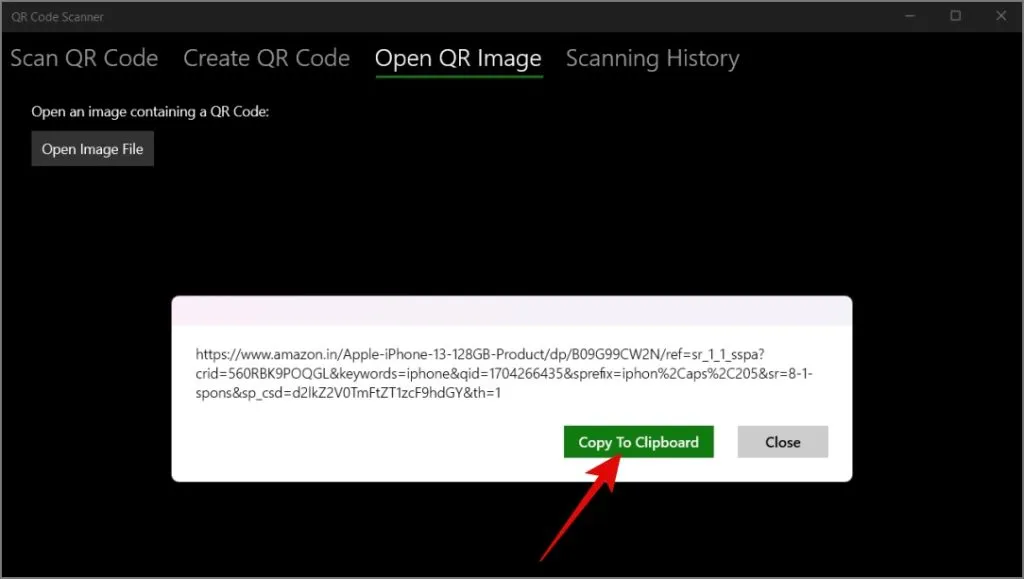
Nospiediet taustiņu Enter, un tiks atvērta attiecīgā tīmekļa lapa.
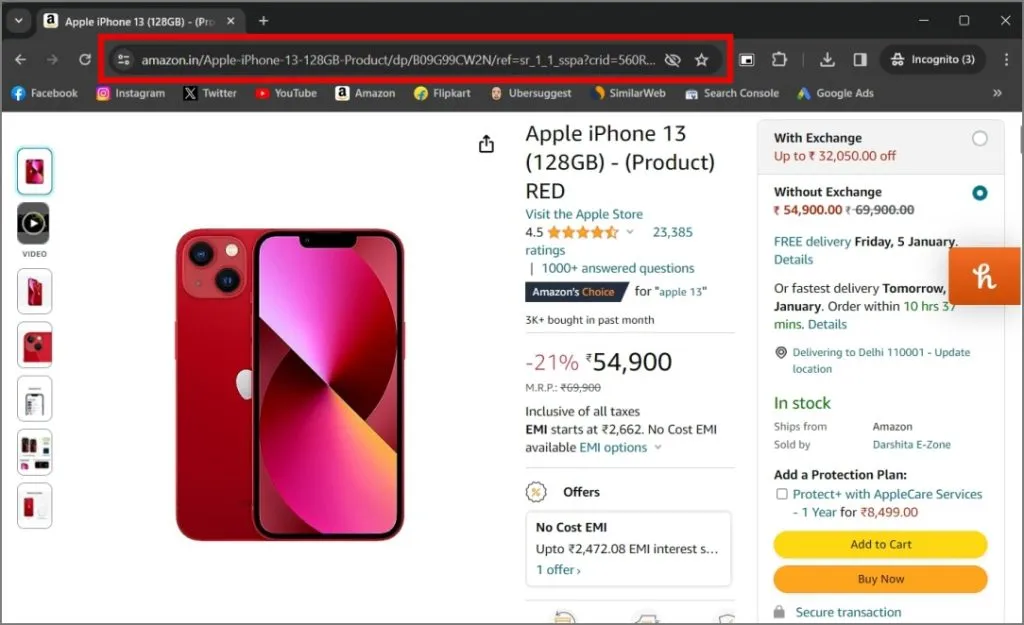
Kā skenēt QR kodus operētājsistēmā Mac
Atšķirībā no Windows operētājsistēmai Mac nav vietējās tīmekļa kameras lietotnes, lai skenētu QR kodus. Tāpēc mēs paļautos uz trešās puses lietotni, lai to izdarītu. Lūk, kā to izdarīt:
1. Instalējiet lietojumprogrammu QR Capture no Mac App Store.
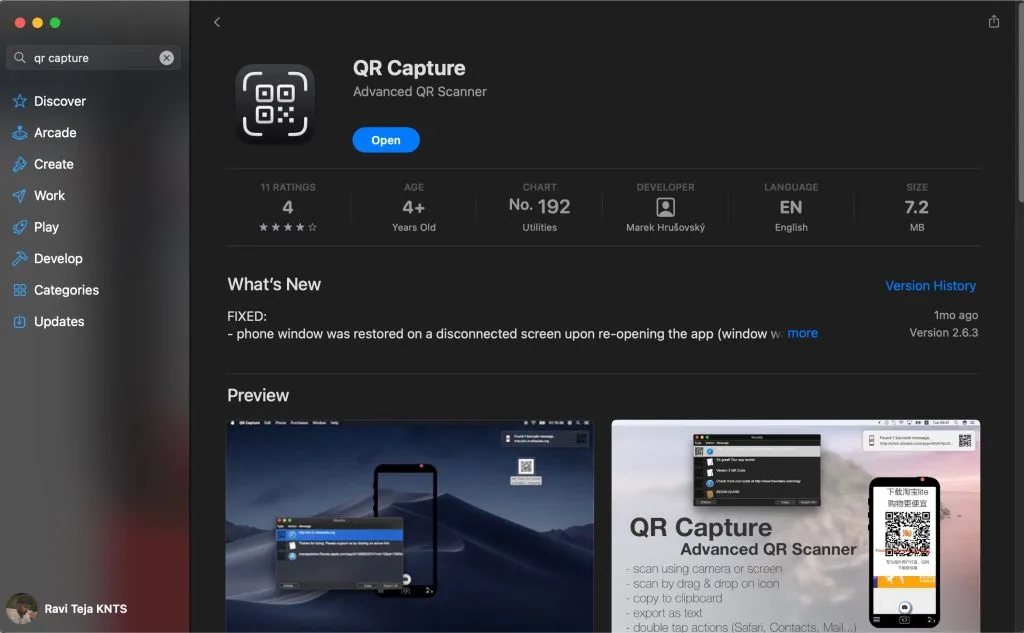
2. Palaidiet app (kameras ikona).Aizvars un atveriet QR attēlu, kuru vēlaties skenēt. Novietojiet tālruņa rāmi virs QR koda un pēc tam noklikšķiniet uz pogas
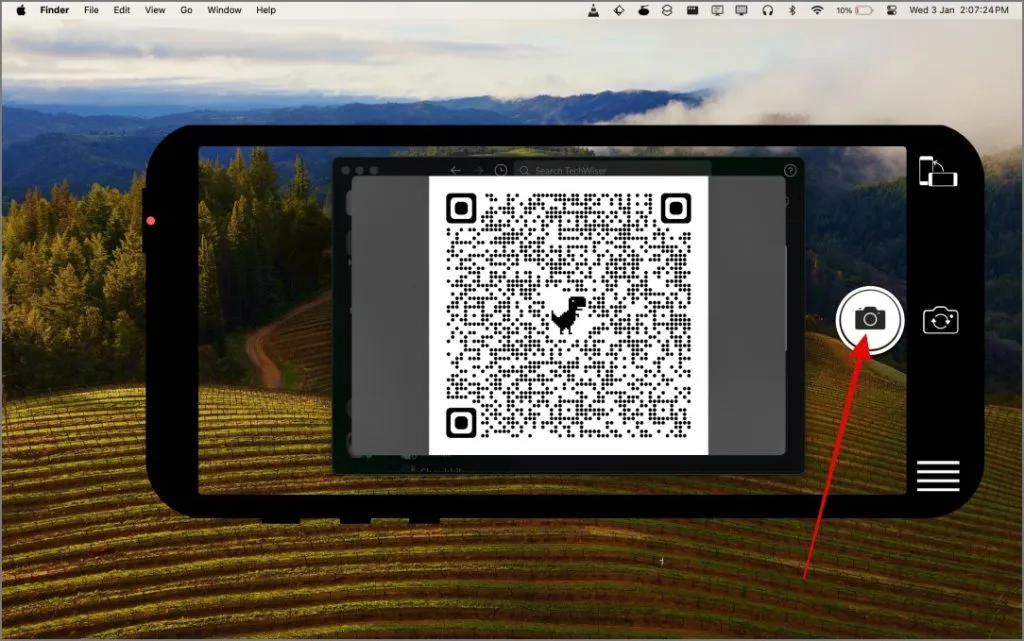
Dažu sekunžu laikā tas atvērs tīmekļa lapu jūsu noklusējuma tīmekļa pārlūkprogrammā.
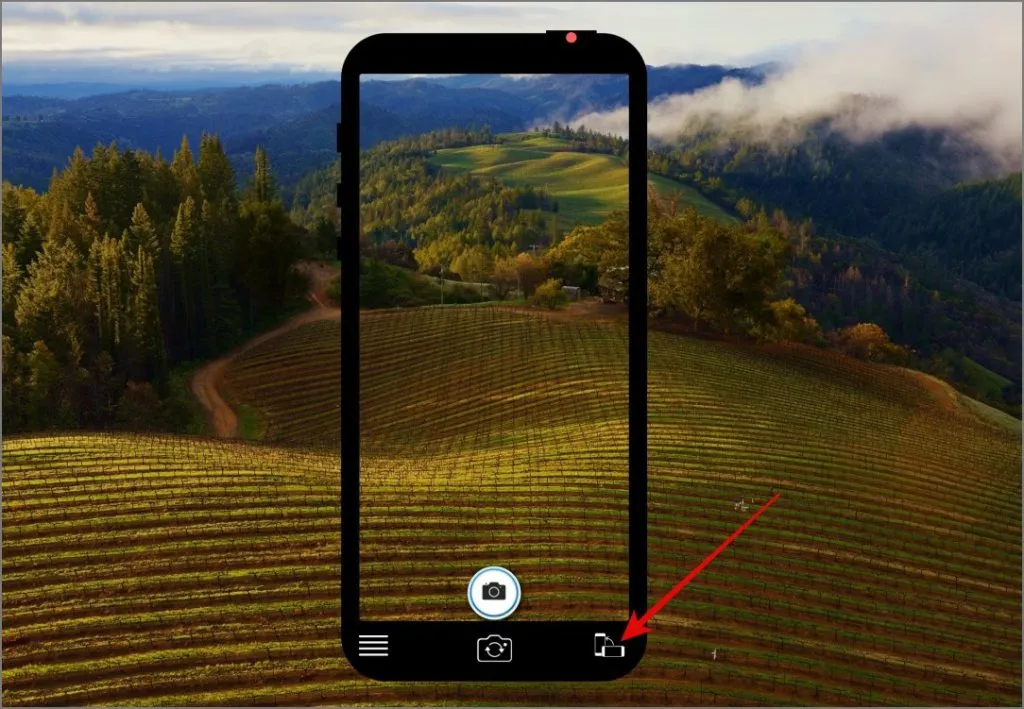
Savukārt, ja vēlaties skenēt QR kodu no sava Mac tīmekļa kameras, varat vienkārši noklikšķināt uz ikonas Kamera ( ar divām apļveida bultiņām) un pēc tam ievietojiet QR kodu tālruņa rāmī.
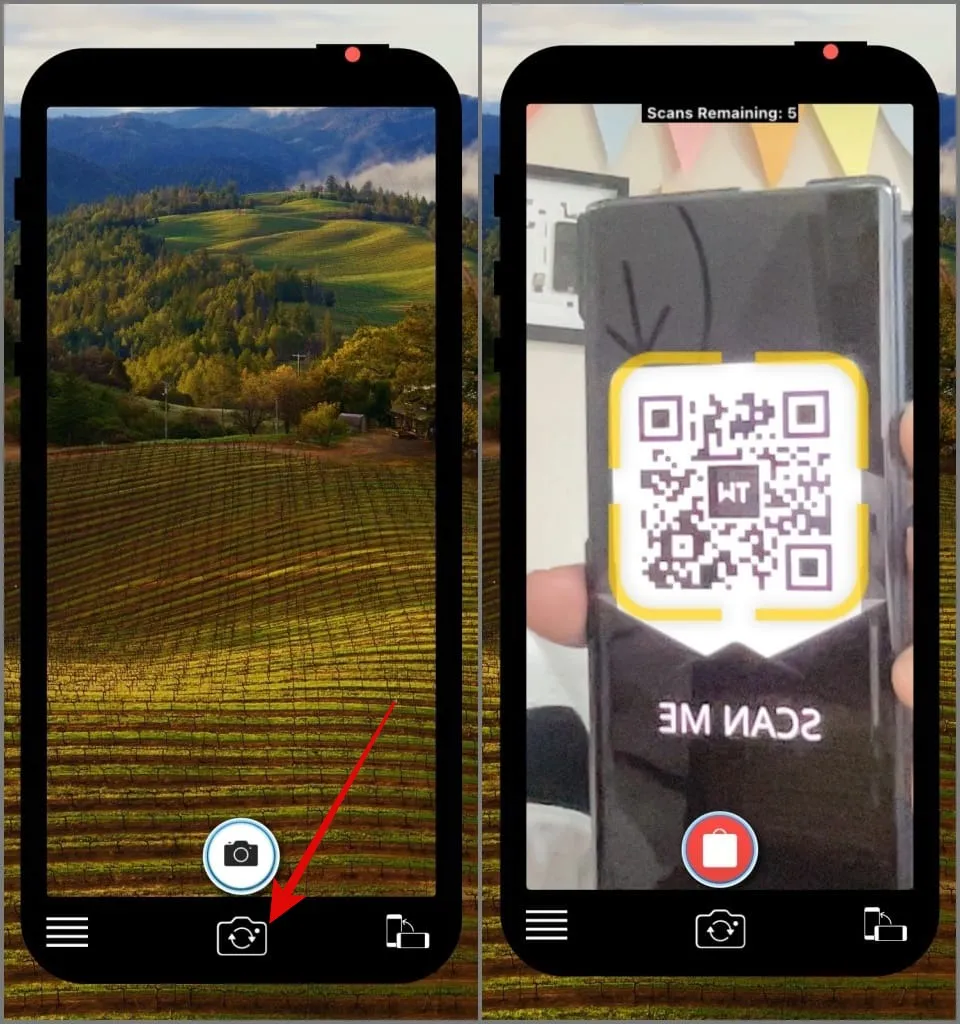
Pēc tam tas automātiski atvērs tīmekļa lapu jūsu pārlūkprogrammā.
Kā skenēt QR kodus tiešsaistē (pārlūkprogrammā)
Ja nevēlaties instalēt lietotnes, lai skenētu vienu vai divus QR kodus, varat izmēģināt tiešsaistes metodi. Tomēr, ja jums ir QR kods, kas satur sensitīvu informāciju, mēs neiesakām izmantot šo metodi, jo jūsu dati var tikt glabāti trešās puses serveros.
Tagad šīs lietas ir sakārtotas. Tālāk ir norādīts, kā tiešsaistē skenēt QR kodu.
1. Darbvirsmas pārlūkprogrammā atveriet Web QR vietni un, ja tiek prasīts, piekļuvi kamerai.Atļaujiet
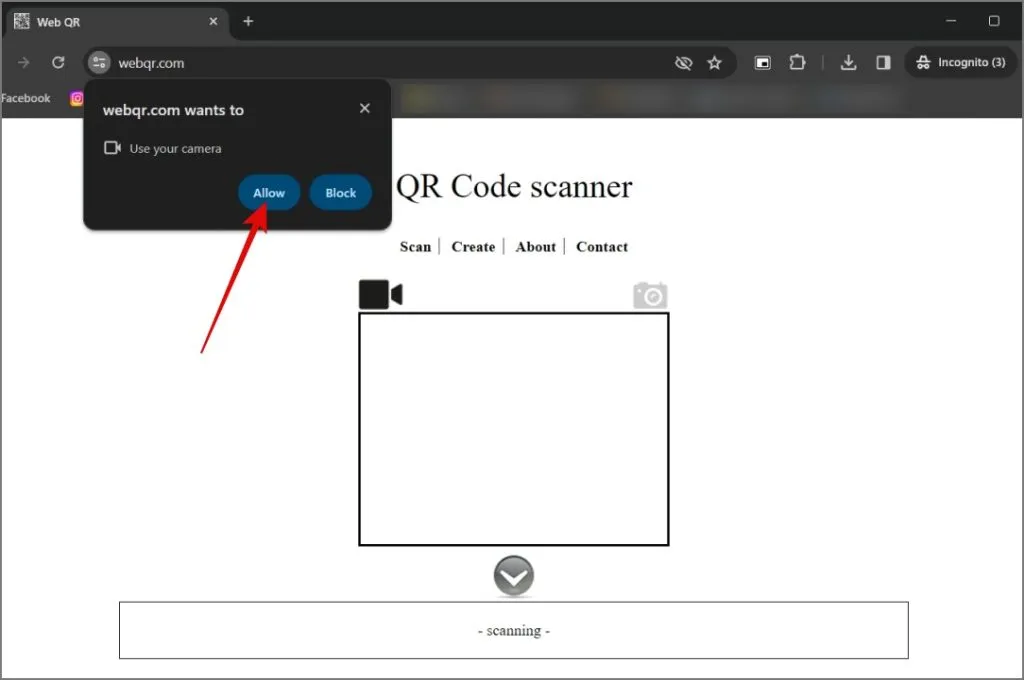
2. Tagad norādiet QR kodu rāmī, un, kad skenēšana būs pabeigta, tā apakšā parādīs tīmekļa lapas saiti. Noklikšķiniet uz tā, lai atvērtu tīmekļa lapu.
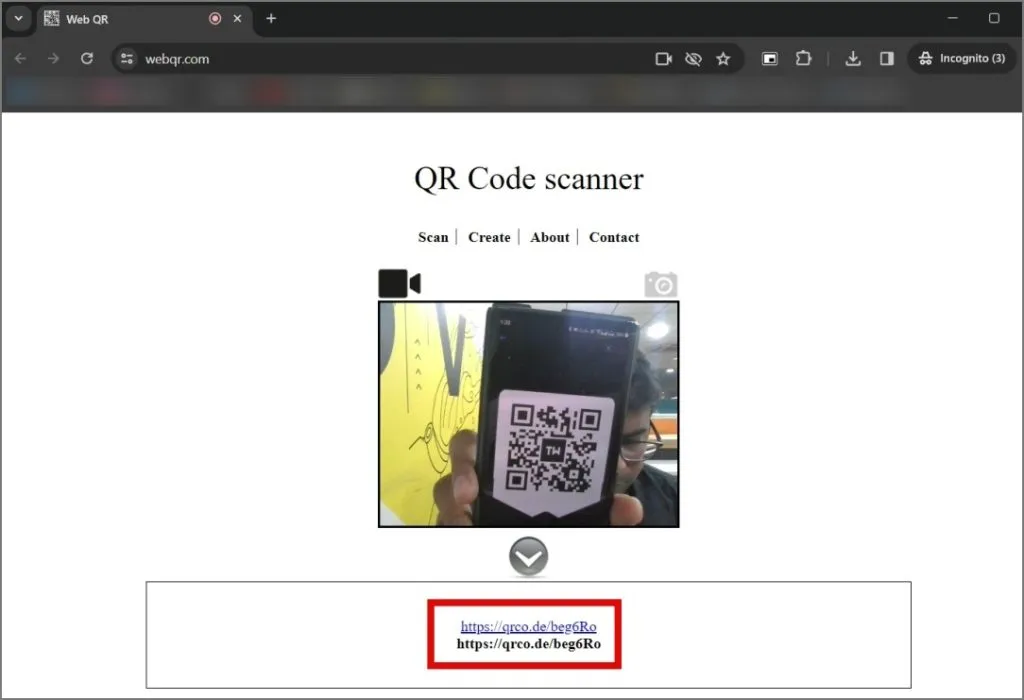
Ja vēlaties skenēt QR kodu bez tīmekļa kameras, rīkojieties šādi:
1. Noklikšķiniet uz ikonas Kamera un pēc tam noklikšķiniet uz Izvēlēties failu.
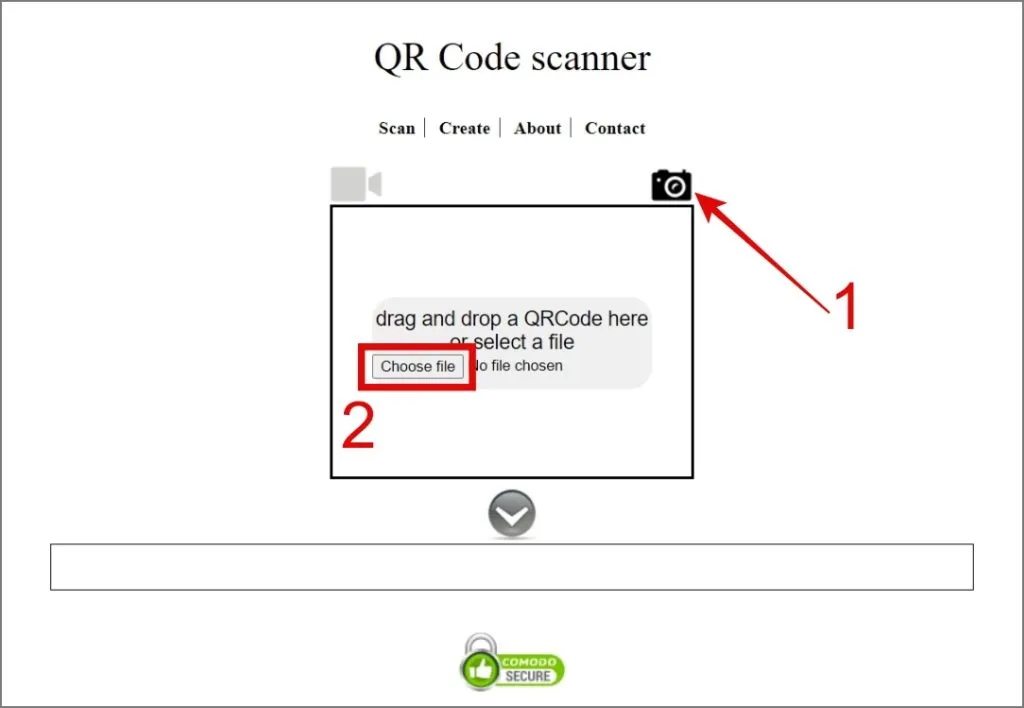
2. Kā parasti, atlasiet QR attēlu un noklikšķiniet uz Atvērt.
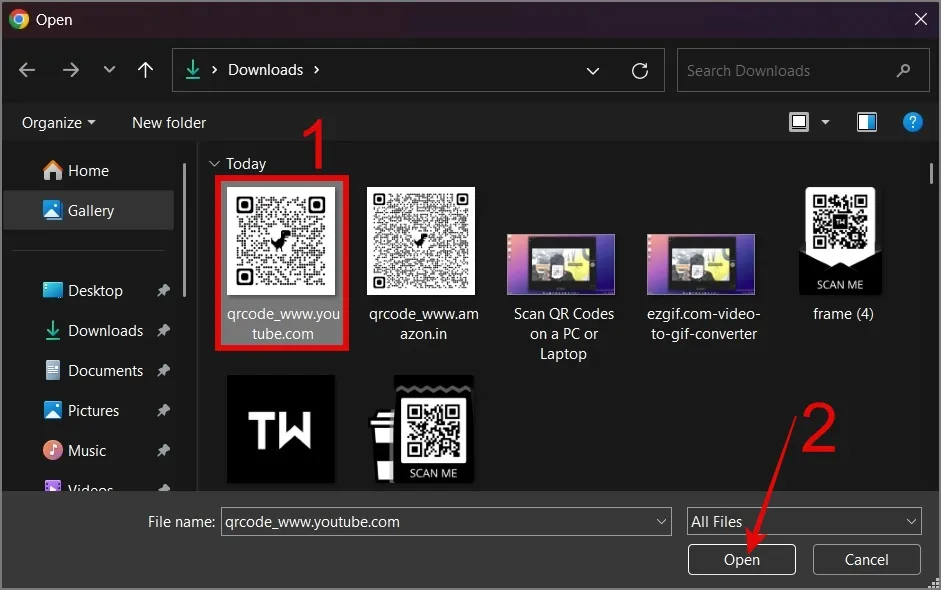
Tas ir viss! Pēc tam tā apakšā parādīs vietnes saiti.
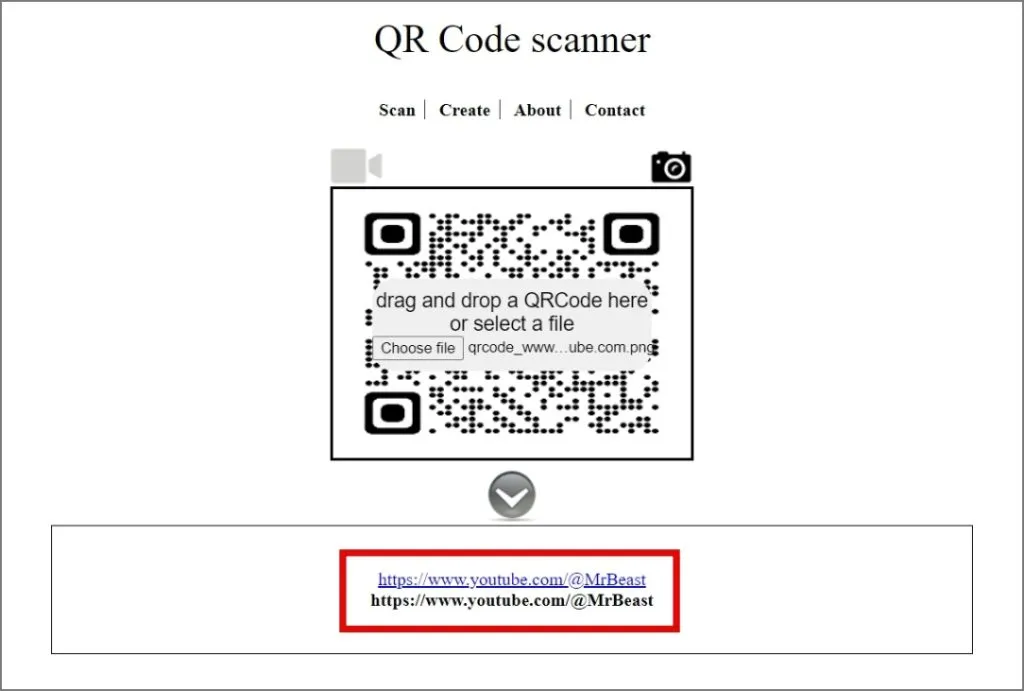
FAQ
1. Kāpēc QR kods netiek atpazīts?
Jūsu QR kods var netikt atpazīts dažādu iemeslu dēļ, piemēram, izliekta QR papīra, slikta apgaismojuma, nepareiza QR koda vai ātrās atbildes koda, kuram beidzies derīguma termiņš.
2. Vai QR kodu skenēšana ir saistīta ar drošības riskiem?
Jā, protams, un ir daži izplatīti riski, no kuriem jums vajadzētu uzmanīties. Uzbrucēji var izveidot viltotu QR kodu, ko var izmantot ļaunprātīgām darbībām, piemēram, pikšķerēšanai, ļaunprātīgai programmatūrai, personas datu vākšanai, novirzīšanai uz maksājumu vārteju un citām darbībām.
3. Mana tīmekļa kamera nedarbojas vai nenosaka. Ko man darīt?
Daži izplatīti iemesli, kāpēc jūsu tīmekļa kamera nedarbojas vai tiek atklāta, ir QR skenera lietotnes piekļuves nepiešķiršana kamerai, pretvīrusu bloķēšana tīmekļa kameras piekļuvei visā sistēmā vai tīmekļa kameras draivera nesaderība ar pašreizējo Windows vai Mac versiju.
Pārveidojiet savu datoru par QR koda skeneri
Lai gan jūs, iespējams, nekad nejutīsit spiestu datorā izmantot QR koda skeneri, kad viedtālrunis atrodas netālu, tomēr ir gadījumi, kad koncentrēšanās uz darbu bez traucēkļiem kļūst ļoti svarīga. Cik reizes mēs esam izmantojuši savus tālruņus noteiktam uzdevumam, lai netiktu novirzīti TikTok, YouTube vai Instagram rullīši? Mēs ceram, ka iepriekš sniegtā rokasgrāmata palīdzēs jums skenēt QR kodus no jūsu Mac vai Windows datora.
Pirms došanās ceļā, varat arī pārbaudīt mūsu sarakstu par dažiem labākajiem QR kodu izveides veidiem.




Atbildēt ▼