Savienojuma problēmas ar mobilo tīklāju var būt neticami nomāktas, it īpaši, ja paļaujaties uz to darbā vai mācībās. Lēns interneta savienojums var būtiski ietekmēt jūsu produktivitāti un padarīt tiešsaistes uzdevumus sarežģītus. Tomēr galvenais ir tas, ka ir praktiski risinājumi, lai uzlabotu mobilā tīklāja veiktspēju operētājsistēmā Windows 11.
Mobilā tīklāja ātruma uzlabošana operētājsistēmā Windows 11
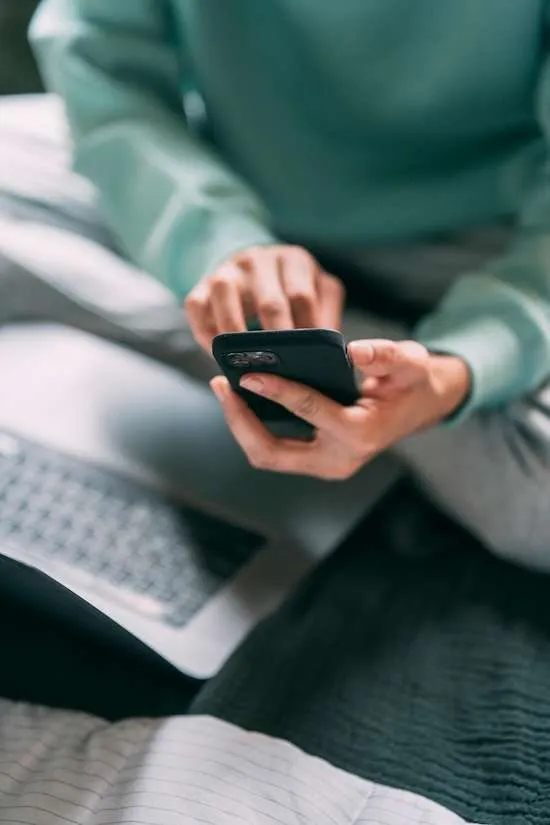
Pirms iedziļināties risinājumos, ir svarīgi saprast, kāpēc jūsu tīklājs varētu būt problēmas ar zemu signālu. Problēmas var rasties no paša interneta pakalpojuma vai arī datora iestatījumu saderības un konfigurācijas kļūdu dēļ. Lai nodrošinātu optimālu veiktspēju, apsveriet šādas stratēģijas:
1. Atsvaidziniet tīkla savienojumu
Sāciet, ieslēdzot ierīces jaudas ciklu. Izslēdziet mobilo tīklāju, pēc tam uz dažām sekundēm atvienojiet maršrutētāju no strāvas avota. Kad esat pievienojis to atpakaļ, iespējojiet tīklāju vēlreiz. Šī vienkāršā atiestatīšana bieži var radīt brīnumus jūsu interneta ātrumam.
2. Restartējiet Hotspot Services sistēmā Windows
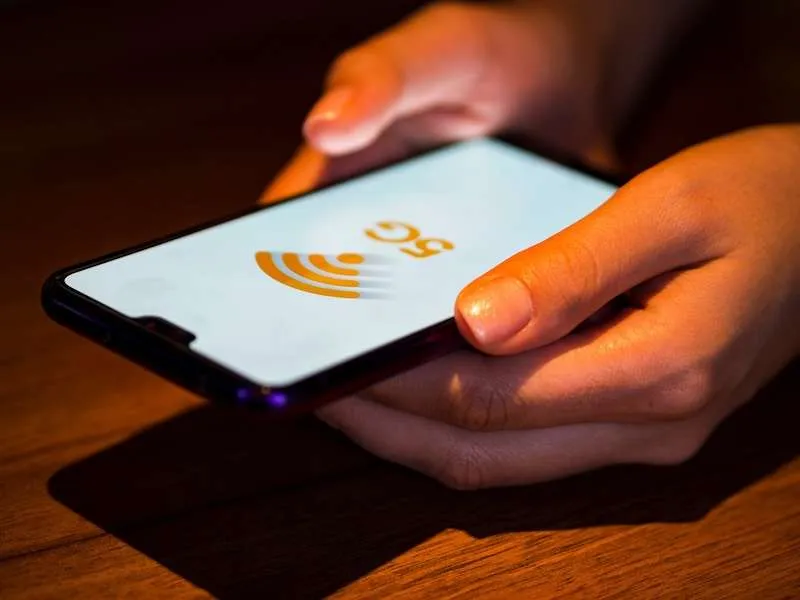
Piekļūstiet pakalpojumu logam, izvēlnē Sākt meklējot “Pakalpojumi”. Atrodiet vienumu “Mobilais tīklājs”, ar peles labo pogu noklikšķiniet uz tā un atlasiet “Restartēt”. Šī darbība var atrisināt visas pagaidu problēmas pakalpojumā.
3. Veiciet tīkla atiestatīšanu
Pārejiet uz izvēlni Iestatījumi savā Windows ierīcē. Izvēlieties “Tīkls un internets”, pēc tam atlasiet “Papildu tīkla iestatījumi”. Noklikšķiniet uz “Tīkla atiestatīšana” un izpildiet ekrānā redzamos norādījumus. Tādējādi tiks atjaunoti tīkla iestatījumi to sākotnējā stāvoklī, iespējams, tiks atrisinātas visas pamatā esošās problēmas.
4. Iztīriet DNS kešatmiņu
Lai notīrītu DNS atrisinātāja kešatmiņu, kā administrators atveriet komandu uzvedni. Ievadiet komandu ipconfig /flushdnsun nospiediet taustiņu Enter. DNS kešatmiņas tīrīšana var palīdzēt novērst novecojušus IP ierakstus, kas varētu izraisīt savienojuma problēmas.
5. Atjauniniet savu WiFi draiveri
Atveriet ierīču pārvaldnieku, ar peles labo pogu noklikšķinot uz pogas Sākt un atlasot Ierīču pārvaldnieks. Atrodiet sadaļu “Tīkla adapteri”, atrodiet savu WiFi draiveri, ar peles labo pogu noklikšķiniet uz tā un izvēlieties “Atjaunināt draiveri”. Izpildiet norādījumus, lai instalētu visus pieejamos atjauninājumus. Lai nodrošinātu optimālu veiktspēju, ir ļoti svarīgi, lai draiveri būtu aktuāli.
6. Novērsiet tīkla problēmas
Lai sāktu tīkla problēmu novēršanu, Windows uzdevumjoslā atrodiet tīkla ikonu, ar peles labo pogu noklikšķiniet uz tās un atlasiet Problēmu novēršana. Iebūvētais vednis palīdzēs jums diagnosticēt un novērst izplatītas savienojuma problēmas.
Pēdējās domas
Lēna mobilā tīklāja var rasties no dažādiem avotiem. Ja neesat pārliecināts par galveno cēloni, sistemātiski izpildiet izklāstītos risinājumus, lai diagnosticētu un, iespējams, novērstu veiktspējas problēmas. Ja šīs darbības nedod pozitīvus rezultātus, apsveriet iespēju izveidot savienojumu ar alternatīvu WiFi tīklu, lai nodrošinātu stabilāku pieredzi.
Papildu ieskati
1. Kā es varu noteikt, vai mobilais tīklājs ir lēns signāla stipruma vai ierīces problēmu dēļ?
Signāla stiprumu varat pārbaudīt, apskatot ierīces tīkla ikonu. Apsveriet iespēju pārbaudīt papildu ierīces ar to pašu tīklāju, lai noteiktu, vai problēma joprojām pastāv, norādot, ka tā varētu būt ierīces konfigurācijas problēma.
2. Kas man jādara, ja tīklāja savienojums nepārtraukti pazūd?
Biežus savienojumus var izraisīt traucējumi, zems tīklāja ierīces akumulatora uzlādes līmenis vai iestatījumu problēmas. Veiciet šajā rokasgrāmatā norādītās darbības un pārliecinieties, ka mobilā ierīce ir uzlādēta un bez šķēršļiem, kas neļauj izveidot spēcīgu savienojumu.
3. Vai ir kāds veids, kā vēl vairāk optimizēt manus Windows 11 iestatījumus tīklāja veiktspējai?
Jā! Pārliecinieties, vai ir instalēti visi Windows atjauninājumi, atspējojiet visus neizmantotos tīkla adapterus un izmantojiet sistēmā Windows 11 iebūvētos tīkla optimizācijas līdzekļus, lai uzlabotu veiktspēju un uzticamību.
Uzziniet vairāk par sava tīklāja paātrināšanu




Atbildēt