Vai jums ir problēmas ar jaunināšanu uz Windows 11 no operētājsistēmas Windows 10 datora neatbalstītās aparatūras dēļ? Jūs noteikti neesat viens. Daudzi lietotāji atrodas līdzīgā situācijā, nespējot izpildīt Microsoft noteiktās stingrās prasības. Ir pieejami risinājumi, kā apiet šīs aparatūras pārbaudes, ļaujot instalēt vai jaunināt uz Windows 11 sistēmās, kas nav ideālas. Šajā rokasgrāmatā ir sniegtas detalizētas, soli pa solim sniegtas instrukcijas, kas pielāgotas, lai palīdzētu jums netraucēti pārvietoties šajā procesā.

Izpratne par Windows 11 aparatūras prasībām
Operētājsistēmā Windows 11 ir noteikti īpaši aparatūras priekšnosacījumi, kas var ierobežot instalēšanu vecākās iekārtās. Šeit ir īss sadalījums:
- RAM: vismaz 4 GB.
- Krātuve: vismaz 64 GB brīvas vietas.
- Procesors: nepieciešams 1 GHz procesors ar 2 vai vairāk kodoliem saderīgā 64 bitu procesorā vai SoC.
- TPM: BIOS iestatījumos ir jāiespējo uzticamās platformas modulis (TPM) 2.0.
- Droša sāknēšana: UEFI programmaparatūra ar drošās sāknēšanas iespēju.
- Grafika: ar DirectX 12 saderīga grafiskā karte ar WDDM 2.0 draiveri.
- Displejs: augstāks par 720p HD displejs, kura izmērs pa diagonāli pārsniedz 9 collas.
Šīs specifikācijas neļauj daudziem vecākiem, bet joprojām spējīgiem personālajiem datoriem instalēt operētājsistēmu Windows 11. Pieaugošā steidzamība veikt jaunināšanu, jo īpaši ar Windows 10 atbalstu, kas beidzas 2025. gada 14. oktobrī, liek lietotājiem meklēt metodes, kā apiet šos ierobežojumus.
Rufus izmantošana, lai apietu aparatūras pārbaudes
Rufus ir izcils, bezmaksas atvērtā pirmkoda rīks sāknējamu USB disku izveidei, un tagad tajā ir iekļauti līdzekļi, kas palīdz efektīvi apiet Windows 11 aparatūras ierobežojumus. Varat konfigurēt Rufus, lai modificētu instalācijas failus tieši jūsu USB, kas atspējo būtiskās pārbaudes, nodrošinot piekļuvi Windows 11 instalēšanas procesam.
Lūk, kā lietot Rufus:
- Lejupielādējiet Windows 11 ISO tieši no Microsoft oficiālās vietnes .
- Iegūstiet jaunāko Rufus versiju (4.6 vai jaunāku versiju).
- Sagatavojiet USB disku, kurā ir vismaz 8 GB vietas (lūdzu, ņemiet vērā, ka visi esošie dati tiks izdzēsti).
- Palaidiet programmu Rufus un nolaižamajā izvēlnē Ierīce atlasiet savu USB disku .
- Noklikšķiniet uz Atlasīt blakus vienumam Sāknēšanas atlase , lai augšupielādētu Windows 11 ISO failu.
- Opcijā Attēls izvēlieties Paplašināta Windows 11 instalēšana (bez TPM, bez drošas sāknēšanas, bez RAM) .
- Noklikšķiniet uz Sākt , lai sāktu sāknējamā USB diska izveidi.
- Kad tas ir pabeigts, restartējiet datoru un pārliecinieties, ka esat sāknējis no USB diska.
- Ievērojiet ekrānā redzamos norādījumus, lai pabeigtu Windows 11 instalēšanu.
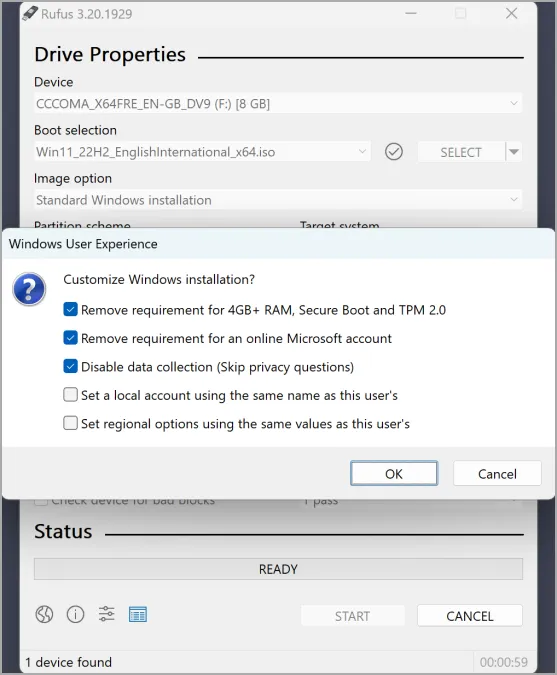
Reģistra redaktora izmantošana, lai apietu aparatūras prasības
Vēl viena efektīva metode ir sistēmas reģistra modificēšana. Pievienojot noteiktu vērtību, varat likt Windows 11 instalētājam neņemt vērā TPM un CPU saderības pārbaudes. Šī pieeja vislabāk darbojas, ja jūsu sistēmai ir vecāka TPM versija, it īpaši, ja vienīgais šķērslis ir CPU saderība.
Lai rediģētu reģistru, veiciet šīs darbības:
- Lejupielādējiet Windows 11 ISO no Microsoft vietnes .
- Uzstādiet ISO, veicot dubultklikšķi uz tā.
- Nospiediet Windows taustiņu + R , pēc tam ievadiet
regeditun nospiediet taustiņu Enter . - Dodieties uz HKEY_LOCAL_MACHINE\SYSTEM\Setup\MoSetup . Ja MoSetup atslēgas nav, izveidojiet jaunu, ar peles labo pogu noklikšķinot uz Iestatīšana, atlasot Jauns , pēc tam Atslēga un nosaucot to par MoSetup.
- Labajā rūtī ar peles labo pogu noklikšķiniet un izvēlieties Jauns — DWORD (32 bitu) vērtība .
- Iezīmējiet šo jauno vērtību kā AllowUpgradesWithUnsupportedTPMOrCPU .
- Veiciet dubultklikšķi uz jaunā ieraksta un iestatiet Value data uz 1 , pēc tam noklikšķiniet uz Labi .
- Atrodoties uzstādītajā ISO diskdzinī, palaidiet failu setup.exe , lai sāktu instalēšanu.
Reģistra redaktora izmaiņas instalēšanas laikā
Šī metode ļauj veikt izmaiņas operētājsistēmas Windows 11 iestatīšanas procesā, kas ir ideāli piemērota gadījumiem, kad nevarat piekļūt sistēmai Windows, lai veiktu pirmsinstalēšanas labojumus.
Norādījumi par izmaiņām uzstādīšanas laikā:
- Ievietojiet Windows 11 USB instalācijas disku un sāknējiet no tā.
- Pārejiet cauri sākotnējām uzvednēm, līdz sasniedzat valodas atlases ekrānu.
- Nospiediet Shift + F10, lai izsauktu komandu uzvedni.
- Ierakstiet regedit un nospiediet taustiņu Enter .
- Dodieties uz HKEY_LOCAL_MACHINE\SYSTEM\Setup .
- Izveidojiet jaunu atslēgu ar nosaukumu LabConfig , ar peles labo pogu noklikšķinot uz Iestatīšana un atlasot Jauns — atslēga .
- LabConfig labajā rūtī noklikšķiniet ar peles labo pogu un pievienojiet New – DWORD (32 bitu) vērtību BypassTPMCheck , iestatiet Value data uz 1 .
- Atkārtojiet, lai izveidotu citu ar nosaukumu BypassSecureBootCheck , un iestatiet tā vērtības datus uz 1 .
- Aizveriet gan komandu uzvednes, gan reģistra redaktora logus.
- Turpiniet Windows 11 instalēšanas procesu kā parasti.
Lai gan ir iespējams apiet Windows 11 prasības, rīkojieties piesardzīgi! Apsveriet iespēju jaunināt sistēmas aparatūru, lai nodrošinātu nevainojamu pieredzi.
Bieži uzdotie jautājumi
1. Vai varu instalēt Windows 11 datorā bez TPM?
Jā, ir iespējams instalēt Windows 11 datorā, kurā nav TPM, taču jums būs jāizmanto alternatīvas metodes, piemēram, Rufus vai reģistra redaktors, lai apietu TPM prasību. Tomēr, palaižot to bez TPM, jūsu sistēma var tikt pakļauta iespējamām drošības ievainojamībām.
2. Vai Windows 11 aparatūras prasību apiešana ir droša?
Aparatūras prasību apiešana var ļaut instalēt, taču tas var izraisīt nestabilitāti vai veiktspējas problēmas. Lai iegūtu vislabāko pieredzi, apsveriet aparatūras jaunināšanu, lai tā atbilstu oficiālajām prasībām.
3. Kas man jādara, ja instalēšana neizdodas?
Ja instalēšana neizdodas, pārliecinieties, vai visas apiešanas procesa darbības ir veiktas pareizi. Turklāt pārbaudiet, vai nav aparatūras saderības problēmu vai kļūdu, pārskatot iestatīšanas kļūdu ziņojumus, lai iegūtu norādījumus.




Atbildēt ▼