Izmantojiet visu Google kalendāra potenciālu
Vai jūs maksimāli palielinat savu produktivitāti, izmantojot Google kalendāru? Daudzi lietotāji tikai saskrāpē tās plašās funkcijas, kā rezultātā tiek nokavēti termiņi un nepareizi pārvaldīti grafiki. Ja vēlaties pārveidot plānošanu par nevainojamu pieredzi, ievērojiet šos praktiskos padomus, kas aptver visu, sākot no notikumu izveides tieši no e-pasta ziņojumiem līdz īsinājumtaustiņu apguvei.
Ātrās saites
- Izveidojiet notikumus tieši no Gmail
- Rādīt sekundāro laika joslu
- Iestatiet vairākus notikumu paziņojumus
- Pasākuma īpašumtiesību nodošana
- Aptumšojiet pagātnes notikumus skaidrības labad
- Saglabājiet savus personīgos notikumus privātus
- Pievienojiet notikumus ar balss komandām
- Saistiet Google kalendāru ar citām lietotnēm
- Apgūstiet Google kalendāra īsinājumtaustiņus
1. Veidojiet notikumus tieši no Gmail
Pārveidojiet savus e-pastus par kalendāra notikumiem bez piepūles. Izmantojot Gmail funkcionalitāti, varat ātri iegūt informāciju par sapulci, piemēram, datumu, laiku un atrašanās vietu.
Lūk, kā to izdarīt: atveriet atbilstošo e-pasta ziņojumu, noklikšķiniet uz trim vertikālajiem punktiem augšējā stūrī un atlasiet “Izveidot notikumu”. Veicot šo darbību, tiek atvērts Google kalendāra notikumu logs, kurā pēc vajadzības varat mainīt vai pievienot informāciju. Kad esat pabeidzis, neaizmirstiet noklikšķināt uz “Saglabāt”!

2. Rādīt sekundāro laika joslu
Darbs starp laika joslām var būt sarežģīts. Lai vienkāršotu plānošanu ar kolēģiem visā pasaulē, apsveriet iespēju savam Google kalendāra skatam pievienot sekundāro laika joslu.
Lai to iestatītu, dodieties uz zobrata ikonu, izvēlieties “Iestatījumi” un pārejiet uz sadaļu “Laika josla”. Iespējojiet opciju “Rādīt sekundāro laika joslu”, lai vienlaikus vizualizētu grafikus abās zonās, atvieglojot sanāksmju koordināciju.
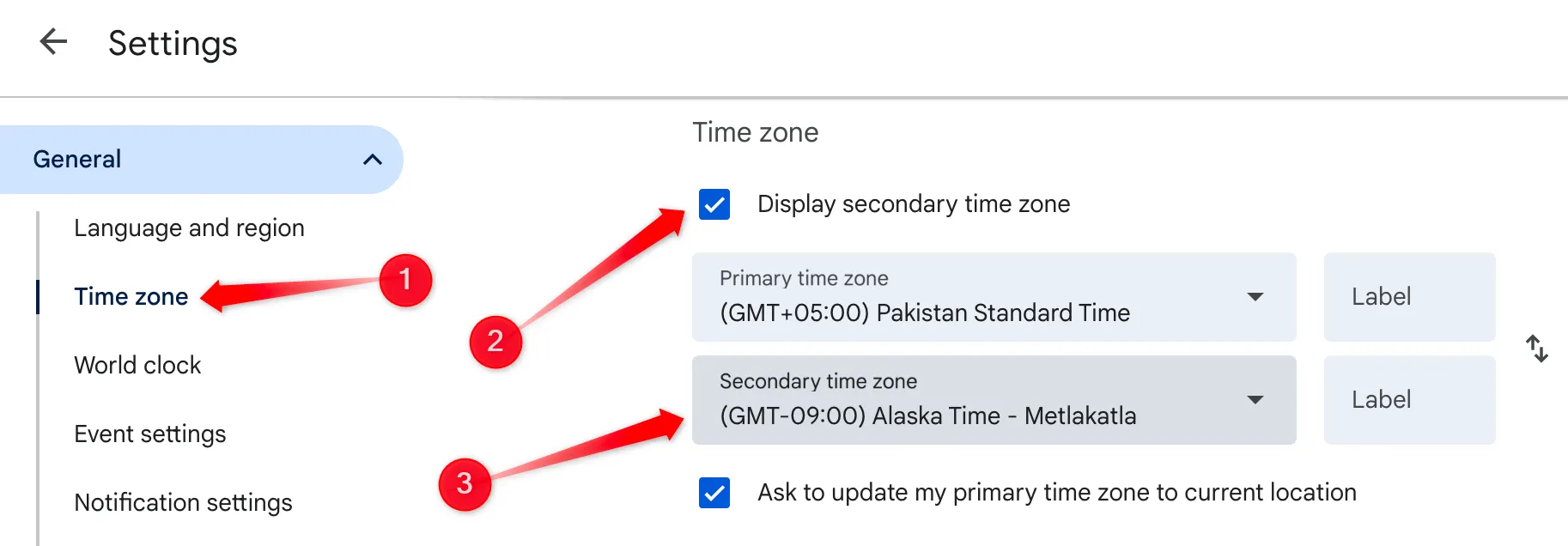
3. Iestatiet vairākus notikumu paziņojumus
Nekad vairs nepalaidiet garām svarīgu sapulci, iestatot vairākus paziņojumus katram notikumam. Šī funkcija ļauj saņemt atgādinājumus dažādos intervālos pirms sapulcēm, nodrošinot, ka vienmēr esat gatavs.
Lai to konfigurētu, noklikšķiniet uz zobrata ikonas, atlasiet mērķa kalendāru, atrodiet “Paziņojumi par notikumiem” un noklikšķiniet uz “Pievienot paziņojumu”. Izvēlieties vajadzīgos intervālus, un jūs nekad neizslīdīsit cauri plaisām!
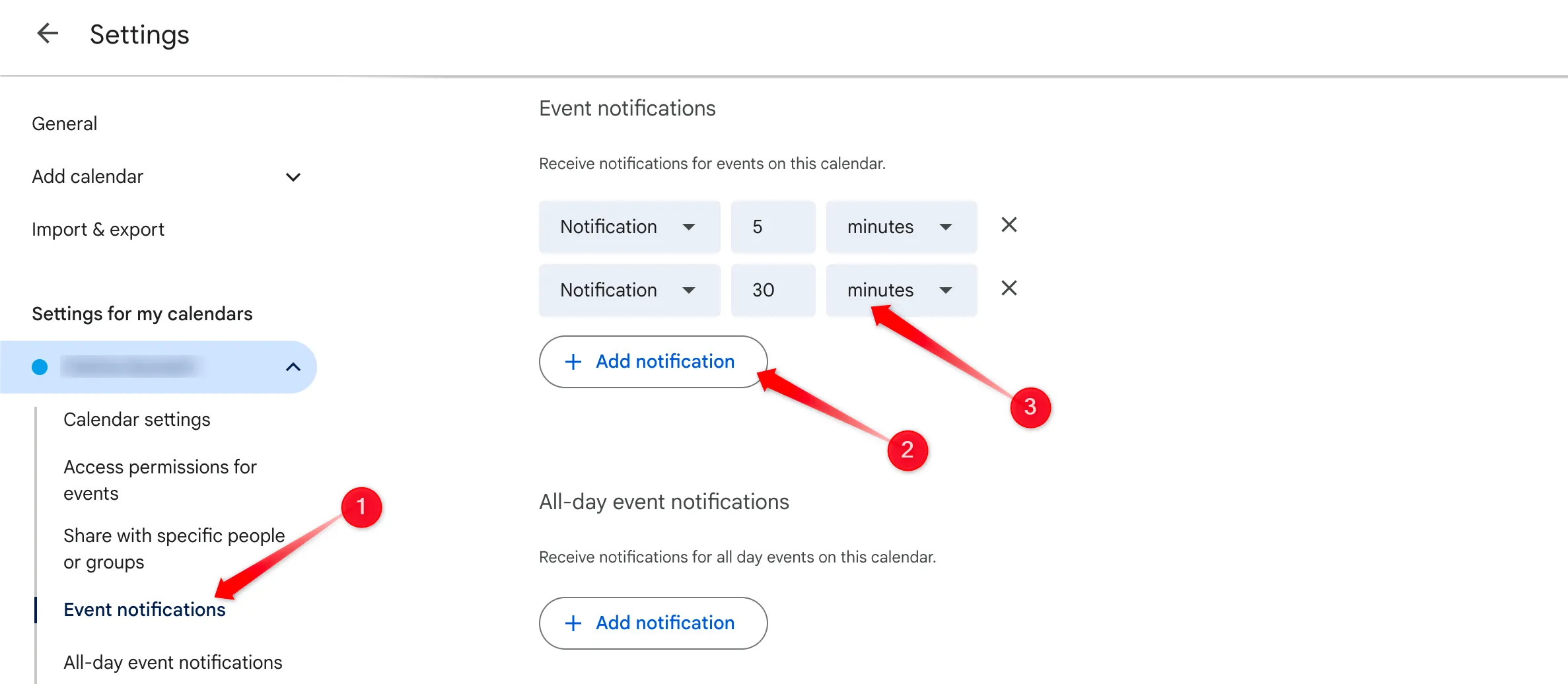
4. Pasākuma īpašumtiesību nodošana
Negaidītām izmaiņām nevajadzētu izjaukt jūsu plānus. Google kalendārs ļauj nodot īpašumtiesības uz pasākumiem, racionalizējot uzdevumu pārvaldību, kad apstākļi mainās.
Lai nodotu notikuma īpašumtiesības, vienkārši atveriet notikumu, noklikšķiniet uz trim punktiem, atlasiet “Mainīt īpašnieku”, ievietojiet jaunā īpašnieka e-pasta adresi un noklikšķiniet uz “Mainīt īpašnieku”. Nodošana ir ātra un efektīva, atvieglojot komandas darbu bez liekas atpūtas.
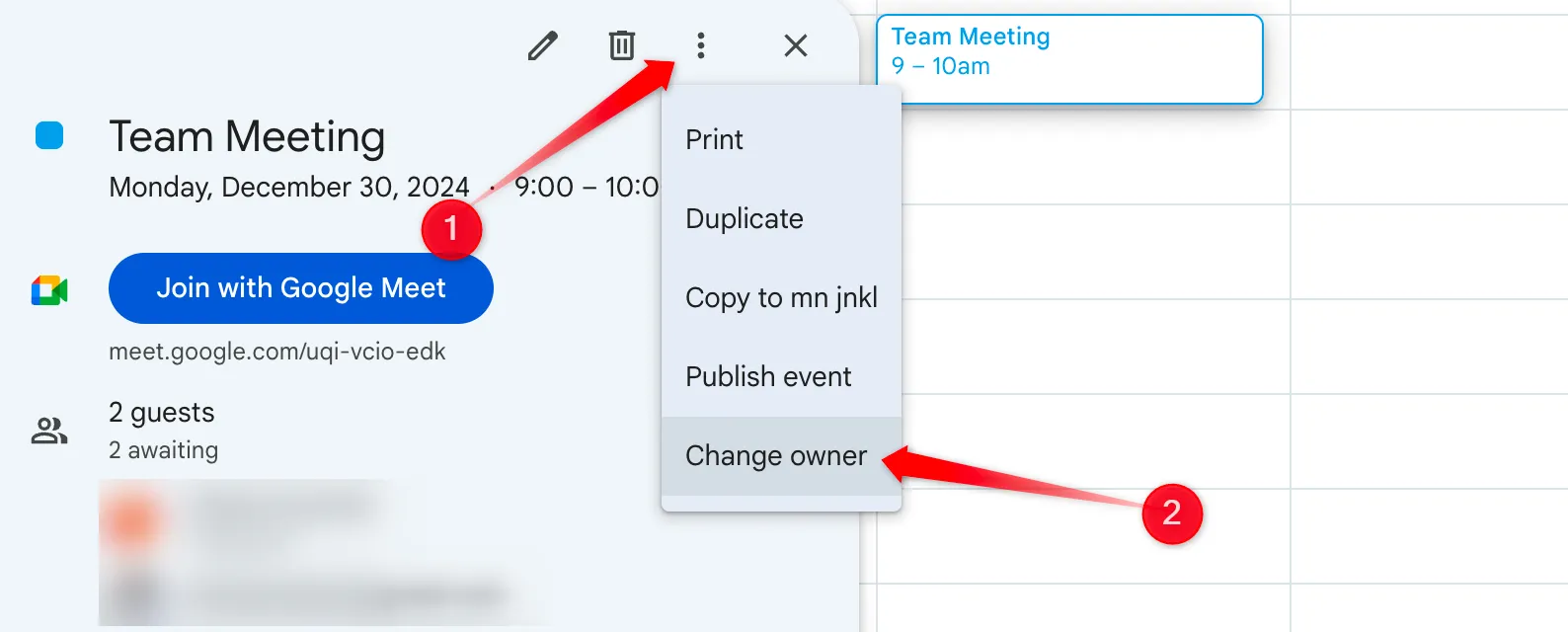
5. Skaidrības labad aptumšojiet pagātnes notikumus
Samaziniet kalendāra jucekli, aptumšojot pagātnes notikumus. Šī vizuālā maiņa palīdz koncentrēt uzmanību uz gaidāmajām saistībām, nenovēršot uzmanību no jau notikušā.
Lai aptumšotu pagātnes notikumus, piekļūstiet iestatījumiem, izmantojot augšējā labās puses zobrata ikonu, dodieties uz sadaļu “Skatīšanas opcijas” un atzīmējiet opciju “Samazināt pagātnes notikumu spilgtumu”. Šī smalkā regulēšana nodrošina skaidrāku fokusu uz gaidāmo, kas ir lieliski piemērots aizņemtiem cilvēkiem.
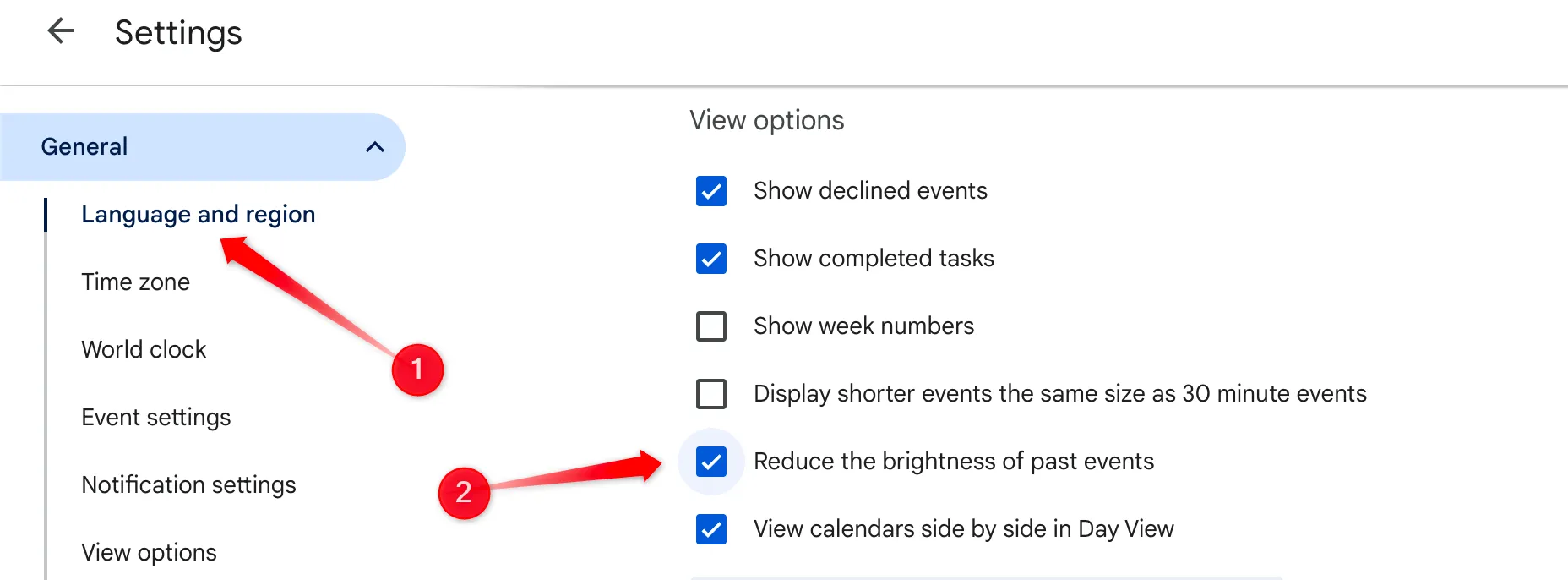
6. Saglabājiet savus personīgos notikumus privātus
Jūsu personīgā dzīve ir pelnījusi privātumu. Google kalendārs ļauj iestatīt pasākumus kā privātus, kas nozīmē, ka citi var redzēt laiku un nosaukumu, bet ne jūsu plānošanas specifiku.
Veidojot vai rediģējot notikumu, meklējiet redzamības iestatījumus. Noklikšķiniet uz zīmuļa ikonas, lai rediģētu, un nolaižamajā izvēlnē atlasiet “Privāts”, lai jūsu informācija būtu konfidenciāla.
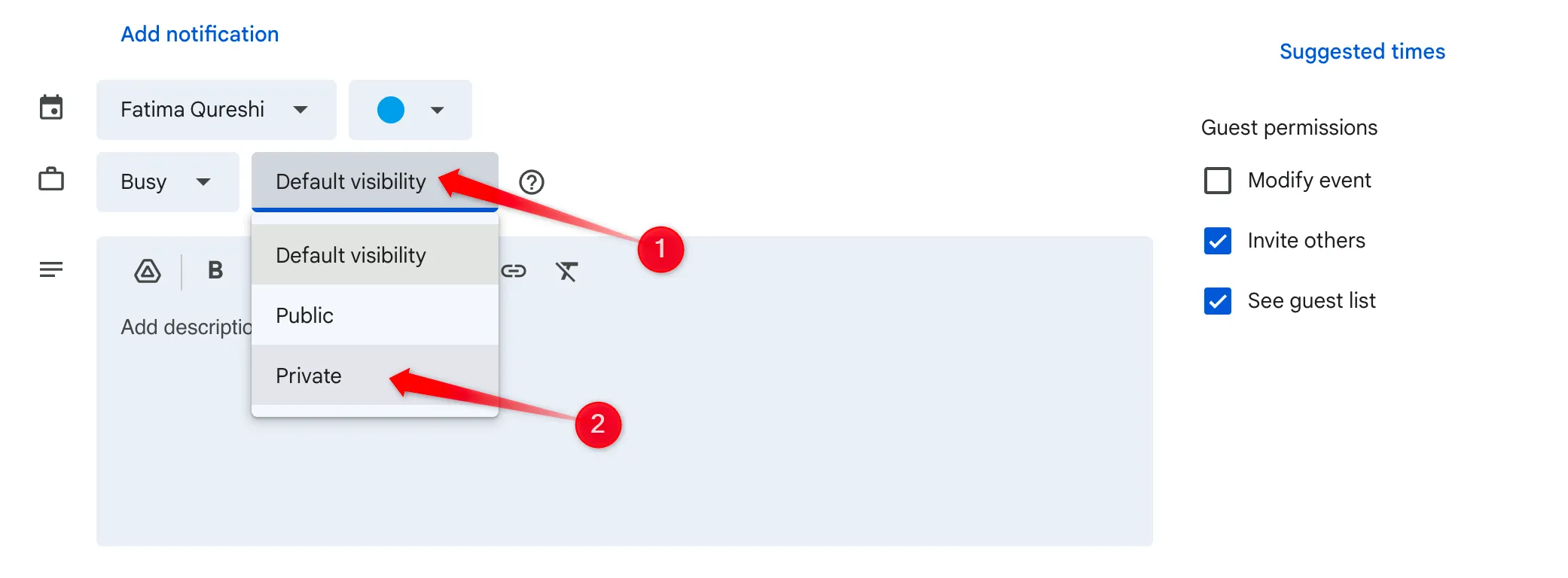
7. Pievienojiet notikumus ar balss komandām
Izmantojiet balss komandu jaudu, lai pievienotu notikumus kustībā. Izmantojot Google palīgu, varat ērti izveidot kalendāra notikumus, pat nepieskaroties ierīcei.
Piekļūstiet Google asistentam operētājsistēmā Android, ilgi pieskaroties sākuma pogai un dodot komandu “Pievienot notikumu Google kalendāram”. Asistents palīdzēs jums bez piepūles ievadīt visu nepieciešamo informāciju.
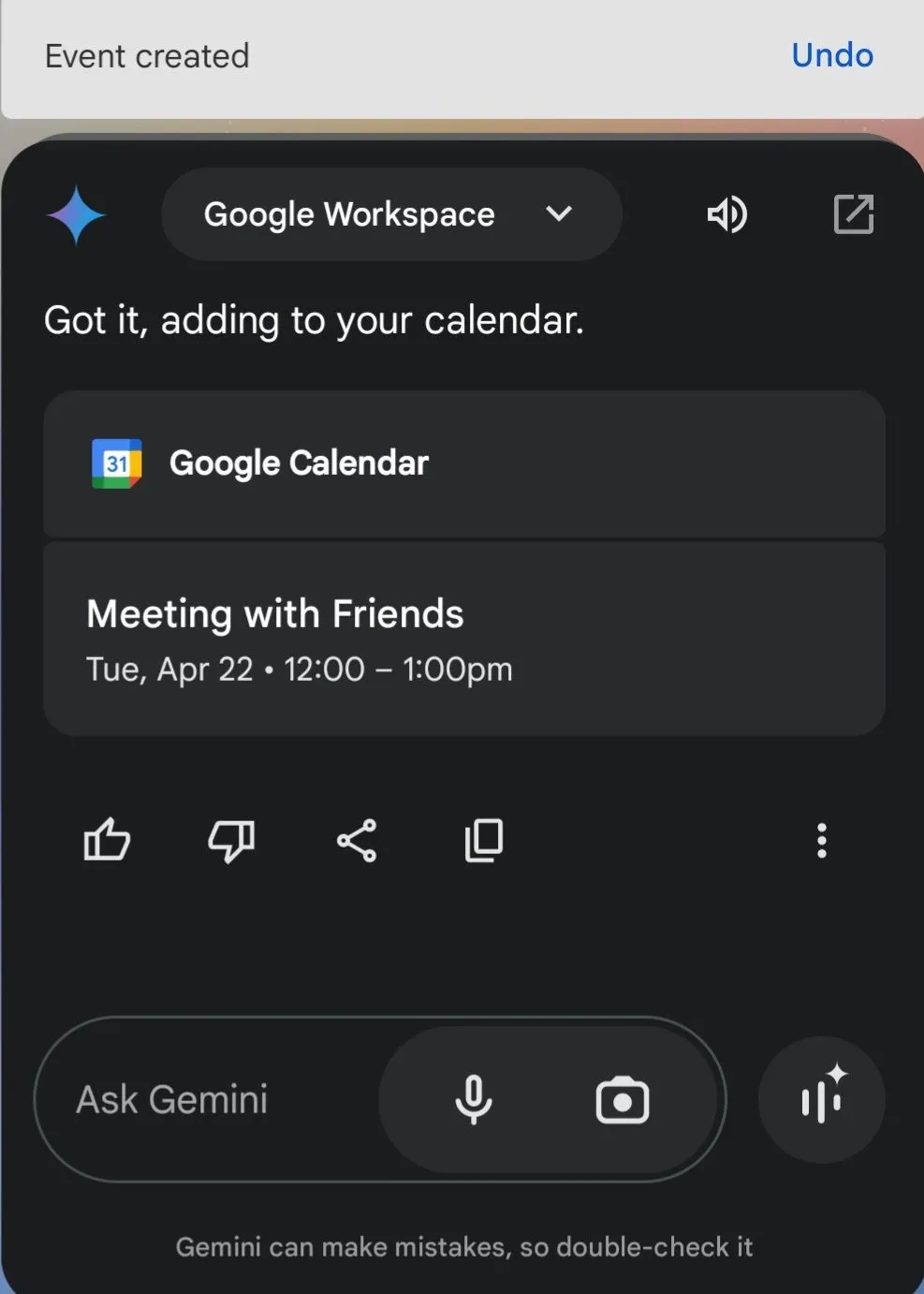
8. Saistiet Google kalendāru ar citām lietojumprogrammām
Integrējiet Google kalendāru ar savām iecienītākajām lietojumprogrammām, piemēram, Slack vai Zoom, lai racionalizētu savu darbplūsmu. Tas nodrošina, ka lietojumprogrammas nemanāmi piekļūst jūsu kalendāram un attiecīgi atjaunina jūsu statusu.
Piemēram, lai saistītu Google kalendāru ar Slack, vienkārši atveriet sadaļu “Pievienot lietotnes”, meklējiet Google kalendāru un integrējiet to tieši. Skatiet katras lietotnes norādījumus par konkrētām integrācijas darbībām.
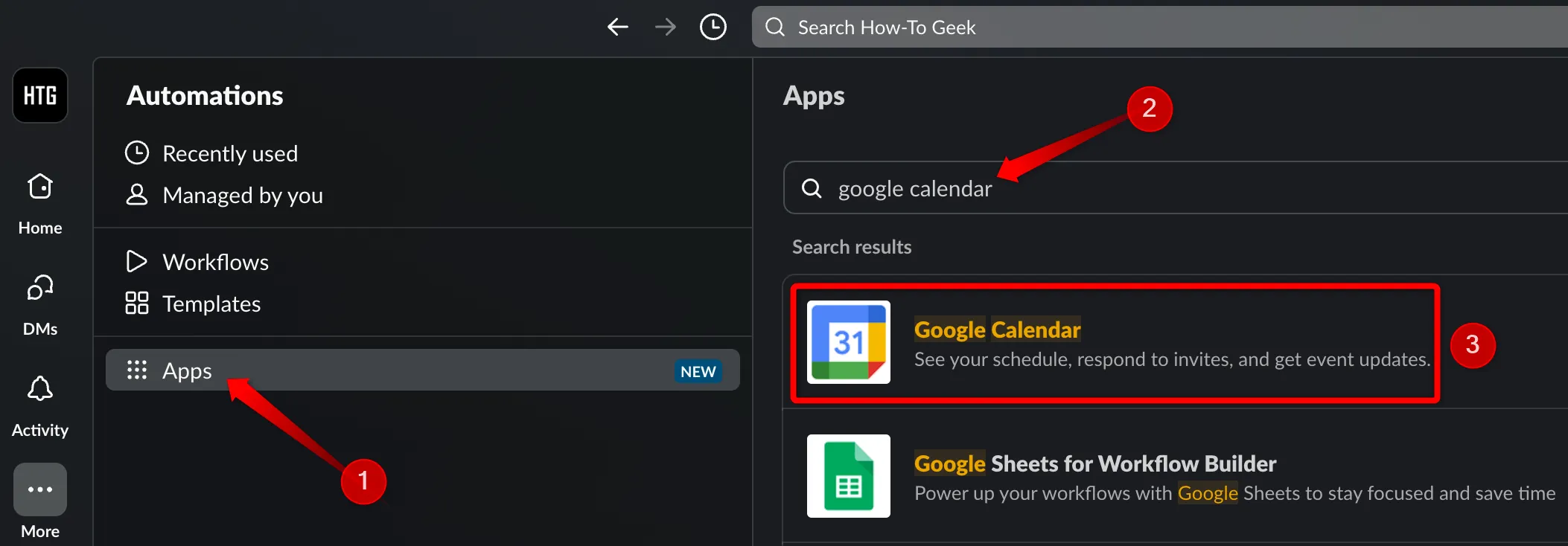
9. Apgūstiet Google kalendāra īsinājumtaustiņus
Palieliniet savu efektivitāti, apgūstot Google kalendāra īsinājumtaustiņus. Tā vietā, lai pārvietotos pa izvēlnēm, ātri izveidojiet vai rediģējiet notikumus, izmantojot vienkāršus taustiņsitienus.
Piemēram, nospiediet taustiņu “C”, lai izveidotu jaunu notikumu, un “Q”, lai ātri izveidotu notikumu. Ja neesat pārliecināts par īsinājumtaustiņiem, nospiediet taustiņu “?”, lai skatītu pieejamo opciju sarakstu.
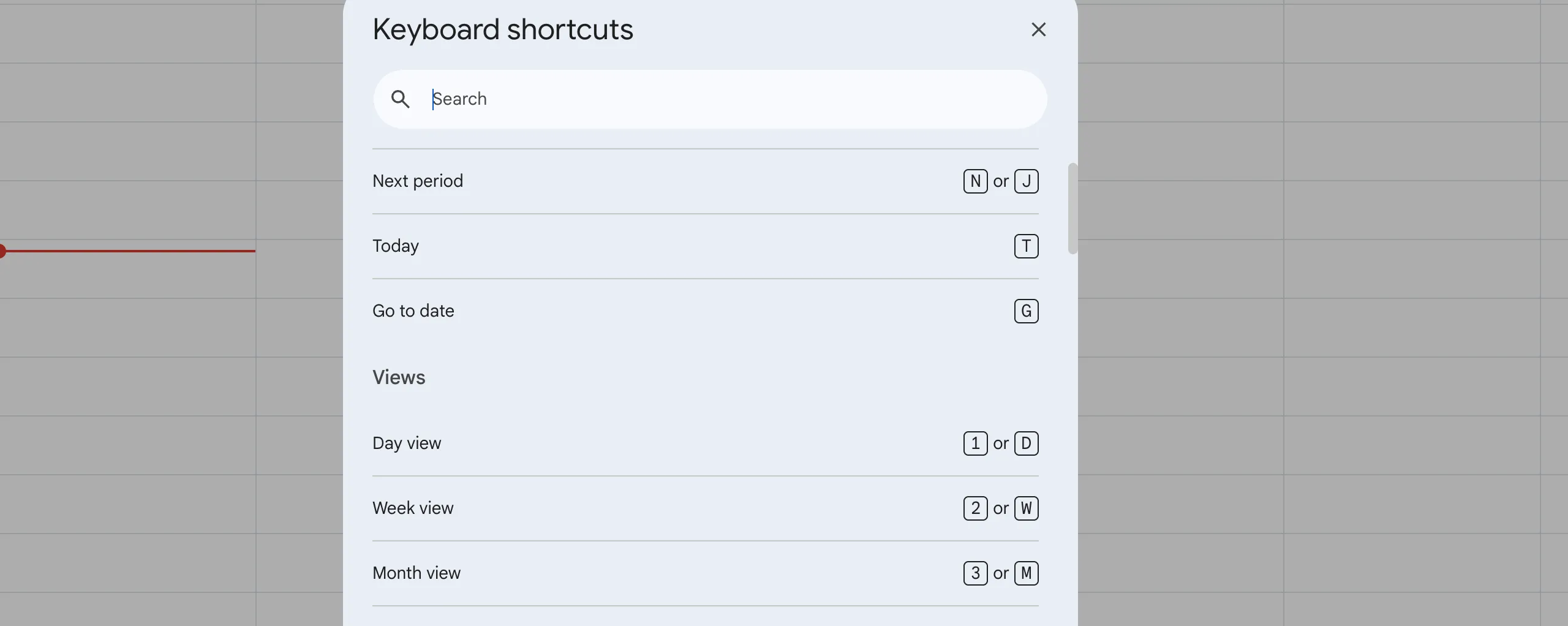
Šo Google kalendāra funkciju izmantošana var ievērojami uzlabot jūsu produktivitāti un organizatoriskās prasmes. Būdami proaktīvi un izmantojot šīs stratēģijas, jūs iegūsit lielāku efektivitāti sava laika pārvaldībā. Tiem, kas izmanto šo praksi, nokavētie termiņi kļūs par pagātni!
Papildu ieskati
1. Vai varu pielāgot paziņojumus konkrētiem notikumiem?
Jā! Katram notikumam Google kalendārā varat iestatīt atšķirīgas paziņojumu preferences, ļaujot izvēlēties, kā un kad saņemt brīdinājumus.
2. Vai Google kalendāram ir iespējams piekļūt bezsaistē?
Pilnīgi noteikti! Varat iespējot bezsaistes piekļuvi Google kalendāram, ļaujot skatīt savus notikumus un izveidot jaunus pat bez interneta savienojuma.
3. Kā koplietot savu kalendāru ar citiem?
Lai kopīgotu savu Google kalendāru, atveriet sadaļu “Iestatījumi”, atlasiet kalendāru, kuru vēlaties kopīgot, un izvēlieties “Kopīgot ar konkrētām personām”. Pēc tam varat ievadīt viņu e-pasta adreses un iestatīt atļaujas.




Atbildēt