Pilnīgi iespējams, ka savā datorā vai mobilajās ierīcēs esat saskāries ar daudziem PDF failiem, kas ir aizsargāti ar parolēm. Bet vai jūs zināt, kā izveidot savu ar paroli aizsargātu PDF failu? Tā ir vienkārša procedūra, ja jūsu rīcībā ir pareizie rīki.
Ja izmantojat operētājsistēmu Windows 11, jums ir pieejamas dažādas iespējas, piemēram, trešo pušu PDF skatītāji vai tiešsaistes PDF rediģēšanas rīki, lai aizsargātu PDF failus ar paroli. Šīs tīmekļa lietojumprogrammas var palīdzēt šifrēt ierīcē jau saglabātos PDF failus.
Ja meklējat metodes, kā aizsargāt PDF failus, izmantojot paroles aizsardzību operētājsistēmā Windows 11, esat nonācis īstajā rakstā. Tālāk ir sniegts visaptverošs, soli pa solim ceļvedis, kurā sīki aprakstīts, kā izveidot ar paroli aizsargātus PDF dokumentus, neinstalējot nekādu programmatūru. Nirsim iekšā!
1. Nodrošiniet PDF failu operētājsistēmā Windows 11, izmantojot Adobe tiešsaistes redaktoru
Adobe nodrošina tiešsaistes PDF rediģēšanas rīku, kas ļauj iestatīt paroli PDF failiem. Adobe tīmekļa redaktors ir pieejams bez maksas un neuzliek nekādus failu ierobežojumus. Veiciet šīs darbības, lai aizsargātu PDF failu ar paroli operētājsistēmā Windows 11.
1. Sāciet ar vēlamo tīmekļa pārlūkprogrammas palaišanu un dodieties uz šo URL .
2. Galvenajā lapā noklikšķiniet uz pogas Atlasīt failu , lai augšupielādētu PDF failu, kuru vēlaties aizsargāt.
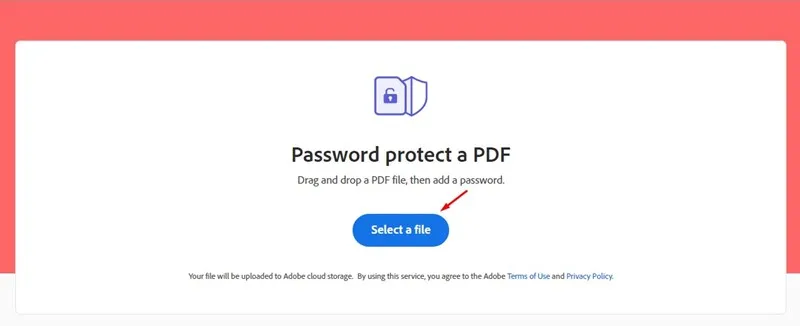
3. Sadaļā Aizsargāt PDF failu ar paroli ievadiet vajadzīgo paroli un apstipriniet to. Pēc tam noklikšķiniet uz pogas Iestatīt paroli .
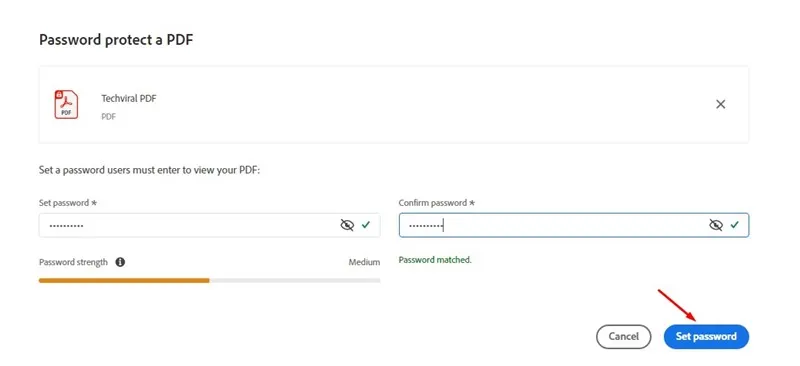
4. Jums būs jāgaida dažas sekundes, līdz tiešsaistes rīks aizsargās jūsu PDF failu .
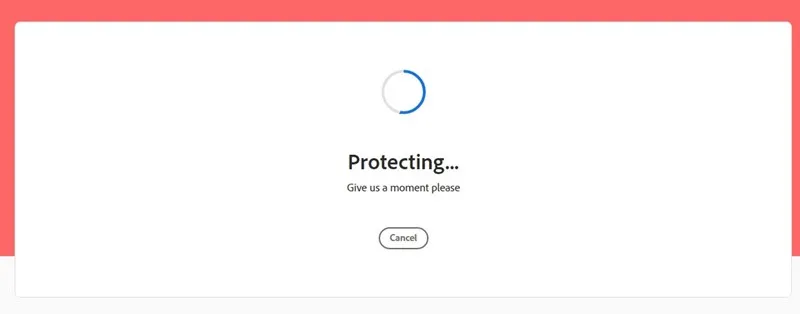
5. Kad process ir pabeigts, nospiediet pogu Lejupielādēt , lai saglabātu drošo PDF failu savā Windows 11 ierīcē.
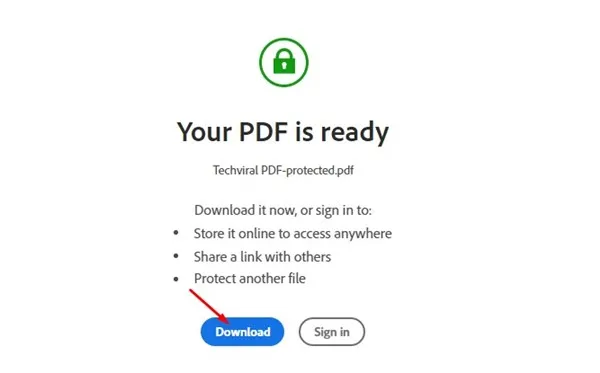
Tas parāda, kā izmantot Adobe tiešsaistes PDF rediģēšanas pakalpojumu, lai efektīvi aizsargātu PDF dokumentus bez maksas. Izmantojot šo bezmaksas utilītu, varat aizsargāt ar paroli tik daudz PDF failu, cik nepieciešams.
2. Nodrošiniet PDF failus, izmantojot iLovePDF
iLovePDF ir vēl viens lielisks tīmekļa PDF redaktors, kas ļauj šifrēt jūsu PDF failus, izmantojot paroles aizsardzību. Šeit ir ceļvedis par iLovePDF tiešsaistes PDF šifrēšanas funkcijas izmantošanu.
1. Lai sāktu, palaidiet vēlamo tīmekļa pārlūkprogrammu un dodieties uz šo saiti .
2. Kad esat nonācis galvenajā lapā, noklikšķiniet uz pogas Atlasīt PDF , kā norādīts sniegtajā ekrānuzņēmumā.

3. Labajā pusē ievadiet paroli, kuru plānojat iestatīt, vēlreiz ievadiet to apstiprināšanai un noklikšķiniet uz pogas Aizsargāt PDF .
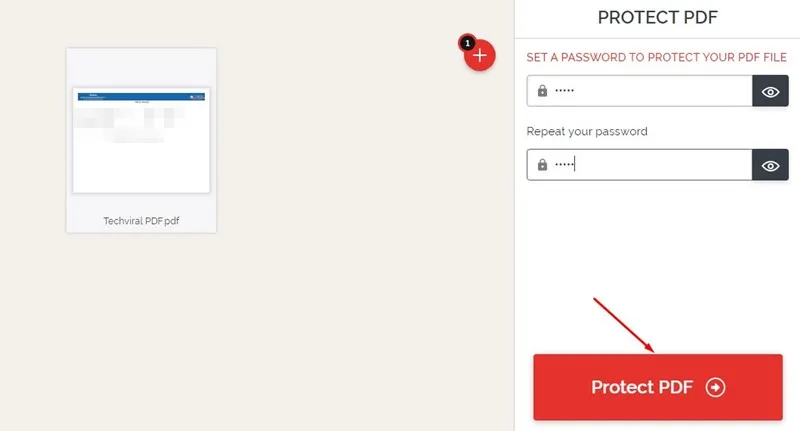
4. Pēc tam varat noklikšķināt uz opcijas Lejupielādēt aizsargātus PDF failus , lai izgūtu savu aizsargāto PDF failu.
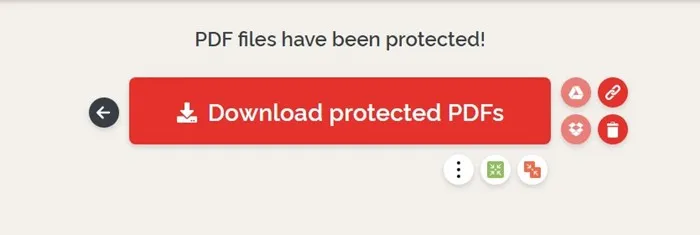
Tādā veidā jūs varat viegli aizsargāt savus PDF dokumentus ar paroli Windows 11 vidē.
3. Izmantojiet Smallpdf, lai aizsargātu PDF failus
Līdzīgi kā iLovePDF, arī SmallPDF atvieglo PDF failu aizsardzību bez piepūles ar paroli. Lūk, kā izmantot SmallPDF PDF dokumentu aizsardzībai operētājsistēmā Windows.
1. Atveriet vēlamo tīmekļa pārlūkprogrammu un dodieties uz vietni SmallPDF .
2. Atverot sākumlapu, noklikšķiniet uz pogas Izvēlēties failu un atlasiet PDF failu, kuru vēlaties šifrēt.
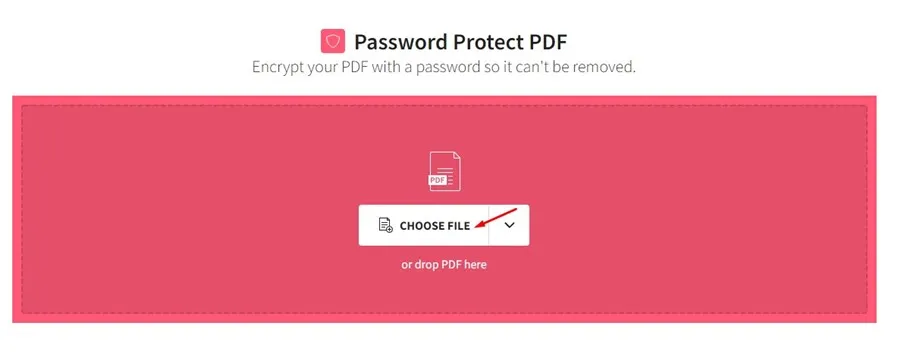
3. Ievadiet vēlamo paroli un apstipriniet to norādītajos laukos. Kad tas ir izdarīts, noklikšķiniet uz pogas Šifrēt PDF .

4. Kad process ir pabeigts, noklikšķiniet uz nolaižamās izvēlnes Lejupielādēt un izvēlieties Saglabāt ierīcē .

Šī procedūra saglabās ar paroli aizsargāto PDF failu jūsu Windows 11 sistēmā.
PDF failu aizsardzība sistēmā Windows
Lai gan PDF failu paroles aizsardzības koncepcija var šķist biedējoša, šie tiešsaistes rīki vienkāršo visu procesu. Šo tīmekļa risinājumu izmantošanas priekšrocība ir tāda, ka tie novērš nepieciešamību instalēt īpašu PDF programmatūru.
Ikreiz, kad nepieciešams aizsargāt PDF dokumentu, vienkārši piekļūstiet kādam no šiem pakalpojumiem un aizsargājiet to bez maksas. Ja jums nepieciešama papildu palīdzība par šo tēmu, nevilcinieties sazināties ar tālāk sniegtajiem komentāriem.




Atbildēt ▼