Jūsu privātums ir svarīgs, un ir ļoti svarīgi aizsargāt sevi pret iespējamu tīmekļa kameru spiegošanu. Lai gan daži dod priekšroku savām tīmekļa kamerām izmantot fiziskos vākus, citi var dot priekšroku to funkcionēšanai un vienkārši pārvaldīt lietojumprogrammu piekļuvi. Ja vēlaties saglabāt tīmekļa kameras privātumu, to pilnībā neatspējojot, jūs esat īstajā vietā!
Pārvaldiet piekļuvi tīmekļa kamerai operētājsistēmā Windows 11
Operētājsistēmā Windows 11 ir iebūvēti līdzekļi, kas ļauj pārvaldīt, kuras programmas var piekļūt jūsu tīmekļa kamerai, neizmantojot trešās puses programmatūru. Veiciet šīs darbības, lai nodrošinātu, ka jūsu tīmekļa kameru var izmantot tikai autorizētas lietojumprogrammas:
Detalizēts ceļvedis, kā novērst konkrētu lietotņu piekļuvi jūsu tīmekļa kamerai
- 1. Atveriet Windows 11 iestatījumus:
Sāciet, noklikšķinot uz izvēlnes Sākt un atlasot ikonu Iestatījumi.
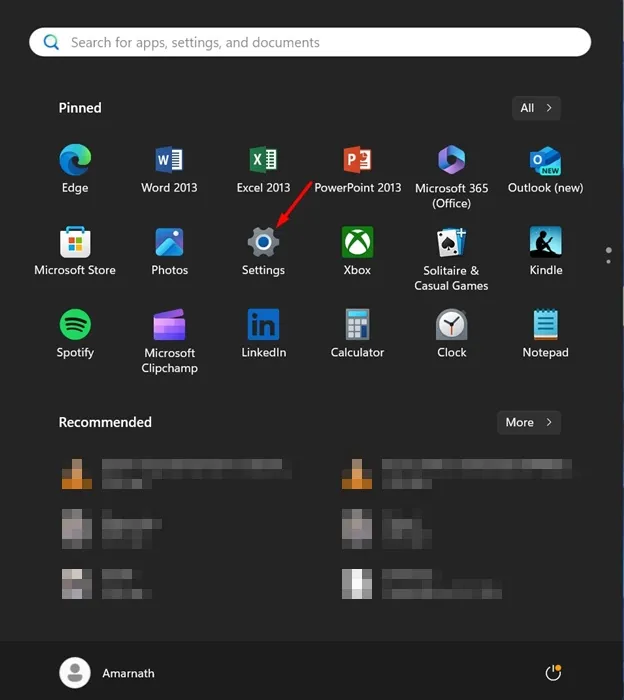
- 2. Pārejiet uz sadaļu Privātums un drošība:
Izvēlnē Iestatījumi atrodiet sadaļu Privātums un drošība un noklikšķiniet uz tās, lai piekļūtu kameras iestatījumiem.
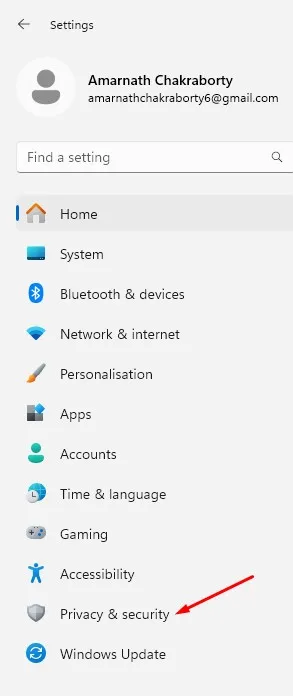
- 3. Atlasiet Kameras iestatījumi:
Labajā rūtī noklikšķiniet uz Kamera, lai skatītu tīmekļa kameras atļaujas.
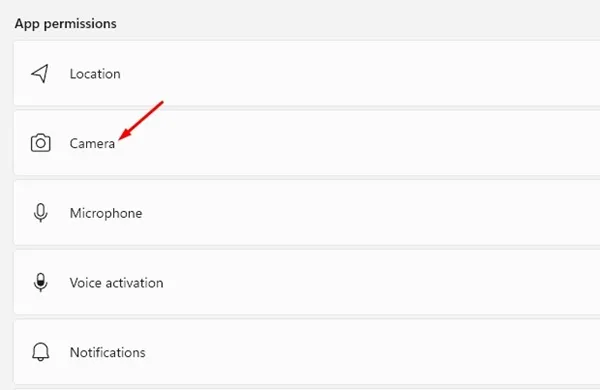
- 4. Pārskatiet lietotņu piekļuvi:
Ritiniet uz leju līdz sadaļai Ļaut lietotnēm piekļūt jūsu kamerai. Tiks parādīts to lietotņu saraksts, kurām pašlaik ir piekļuve.
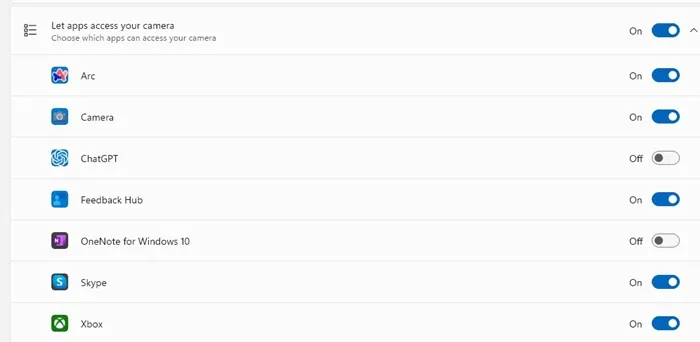
- 5. Atspējojiet piekļuvi noteiktām lietotnēm:
Vienkārši izslēdziet slēdzi blakus jebkurai lietotnei, kurai vēlaties pārtraukt tīmekļa kameras lietošanu.
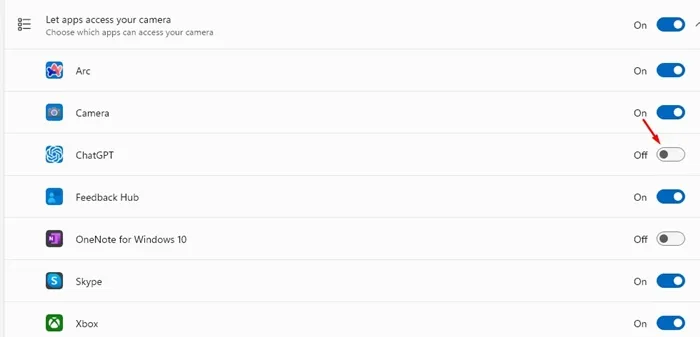
- 6. Ja nepieciešams, atkārtoti iespējojiet piekļuvi:
Varat viegli atkal piešķirt piekļuvi, pārslēdzot slēdzi atpakaļ jebkurai lietotnei.
Detalizēti norādījumi par tīmekļa kameru piekļuves atspējošanu visām lietotnēm
- 1. Atveriet lietotni Iestatījumi:
Tāpat kā iepriekš, izvēlnē Sākt noklikšķiniet uz Iestatījumi.
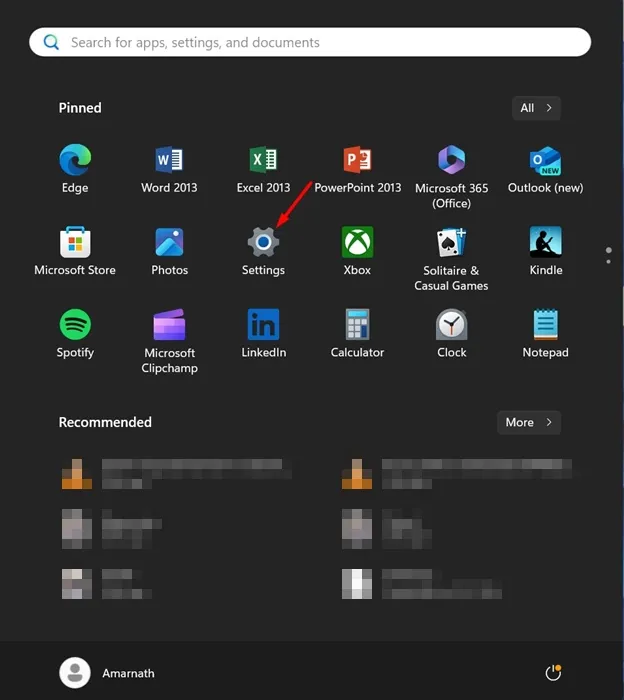
- 2. Piekļuves konfidencialitāte un drošība:
Dodieties atpakaļ uz Konfidencialitātes un drošības iestatījumiem.
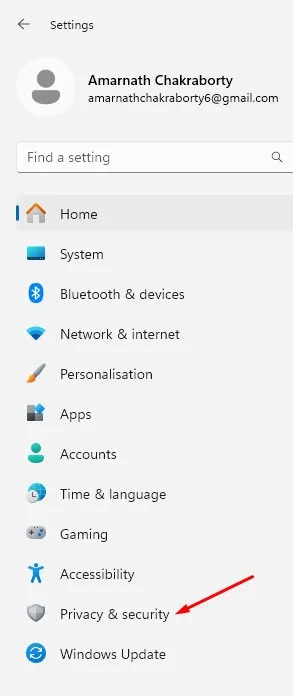
- 3. Izslēdziet piekļuvi kamerai visām lietotnēm:
Kameras iestatījumos atrodiet un izslēdziet slēdzi blakus vienumam Atļaut lietotnēm piekļūt jūsu kamerai. Tas pilnībā atspējos tīmekļa kameru piekļuvi visām lietojumprogrammām.
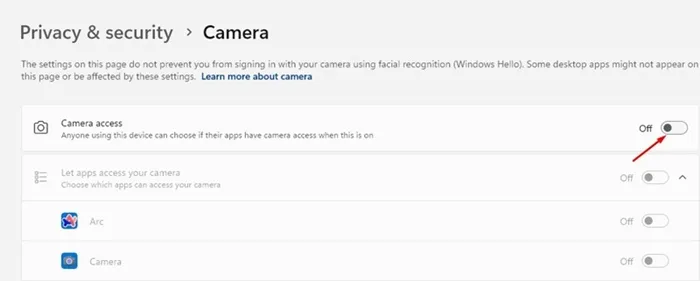
Regulāri pārskatiet savas lietotnes atļaujas, lai nodrošinātu, ka tīmekļa kamera joprojām ir privāta.Šī vienkāršā prakse var ievērojami uzlabot jūsu drošību pret nesankcionētu piekļuvi.
Mēs ceram, ka šī rokasgrāmata ir palīdzējusi jums efektīvi pārvaldīt tīmekļa kameras iestatījumus operētājsistēmā Windows 11. Ja jums ir papildu jautājumi vai palīdzība, lūdzu, atstājiet komentāru. Ja šī informācija jums noderēja, lūdzu, apsveriet iespēju to kopīgot ar draugiem, lai palīdzētu viņiem aizsargāt arī savu privātumu!
Bieži uzdotie jautājumi
1. Vai varu pilnībā atspējot tīmekļa kameru operētājsistēmā Windows 11?
Jā, jūs varat atspējot tīmekļa kameru visām lietotnēm, konfidencialitātes un drošības iestatījumos izslēdzot slēdzi “Ļaut lietotnēm piekļūt jūsu kamerai”.
2. Cik bieži man jāpārbauda tīmekļa kameras atļaujas?
Ieteicams periodiski pārskatīt tīmekļa kameras atļaujas, īpaši pēc jaunas programmatūras vai atjauninājumu instalēšanas, lai nodrošinātu jūsu konfidencialitātes saglabāšanu.
3. Kas man jādara, ja lietotne joprojām piekļūst manai tīmekļa kamerai pēc tās atspējošanas?
Ja šķiet, ka lietotnei joprojām ir piekļuve tīmekļa kamerai, apsveriet iespēju atinstalēt šo lietotni vai pārbaudīt tās iestatījumus, lai pārliecinātos, ka tai nav alternatīvu atļauju, kas ļauj piekļūt.




Atbildēt