Bluetooth tehnoloģija vienkāršo bezvadu saziņu, ļaujot netraucēti pārsūtīt failus, neapgrūtinot kabeļus vai piekļuvi internetam. Šajā visaptverošajā rokasgrāmatā jūs uzzināsit, kā efektīvi saņemt failus, izmantojot Bluetooth savā Windows 11 datorā, uzlabojot failu koplietošanas pieredzi.
Priekšnosacījumi: Nodrošiniet gatavību Bluetooth failu pārsūtīšanai
Pirms iedziļināties procesā, vēlreiz pārbaudiet, vai esat izpildījis tālāk norādītās prasības.
- Iespējojiet Bluetooth gan savā Windows 11 datorā, gan ierīcē, no kuras veicat pārsūtīšanu (piemēram, viedtālrunī vai planšetdatorā).
- Lai nodrošinātu uzticamu savienojumu, abām ierīcēm ir jābūt tuvu — ideālā gadījumā 10 metru (33 pēdu) attālumā.
- Pārliecinieties, vai sūtītāja ierīce ir iestatīta atklāšanas režīmā un ir gatava failu koplietošanai.
Darbības, lai saņemtu failus, izmantojot Bluetooth
1. darbība: Bluetooth aktivizēšana datorā ar operētājsistēmu Windows 11
Atveriet lietotni Iestatījumi , nospiežot Windows + I. Kreisajā panelī pārejiet uz Bluetooth un ierīces un pārslēdziet Bluetooth slēdzi uz Ieslēgts .
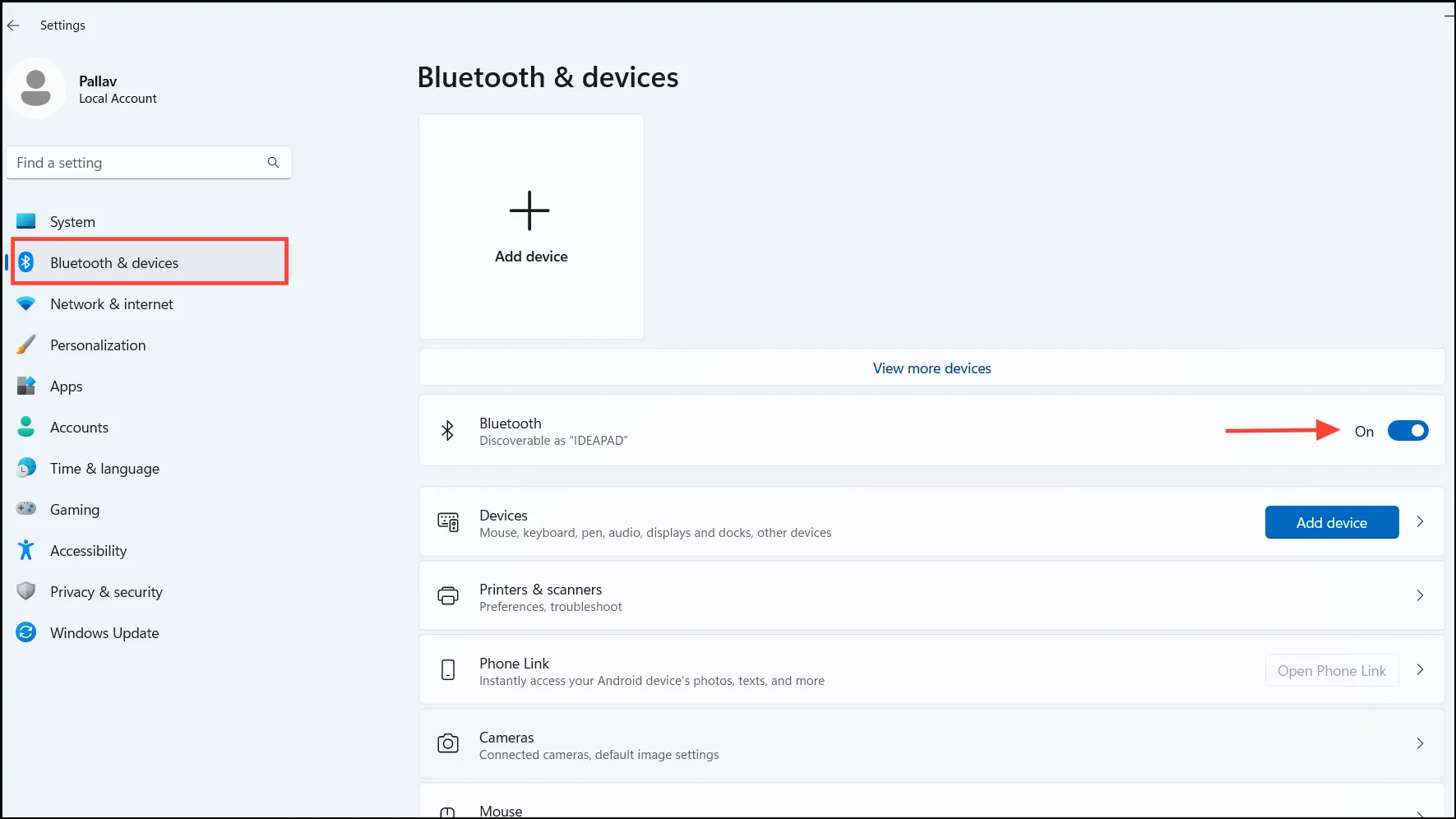
2. darbība. Iestatiet savu datoru uz Atklājamības režīmu
Jūsu dators kļūst automātiski atrodams, tiklīdz piekļūstat Bluetooth iestatījumu lapai. Turiet šo logu atvērtu, lai nodrošinātu, ka jūsu dators joprojām ir redzams sūtītājai ierīcei.
3. darbība. Piekļūstiet Bluetooth failu pārsūtīšanas logam
Sagatavojiet datoru ienākošajiem failiem. Dodieties uz Iestatījumi > Bluetooth un ierīces un piekļūstiet Bluetooth failu pārsūtīšanas saskarnei.
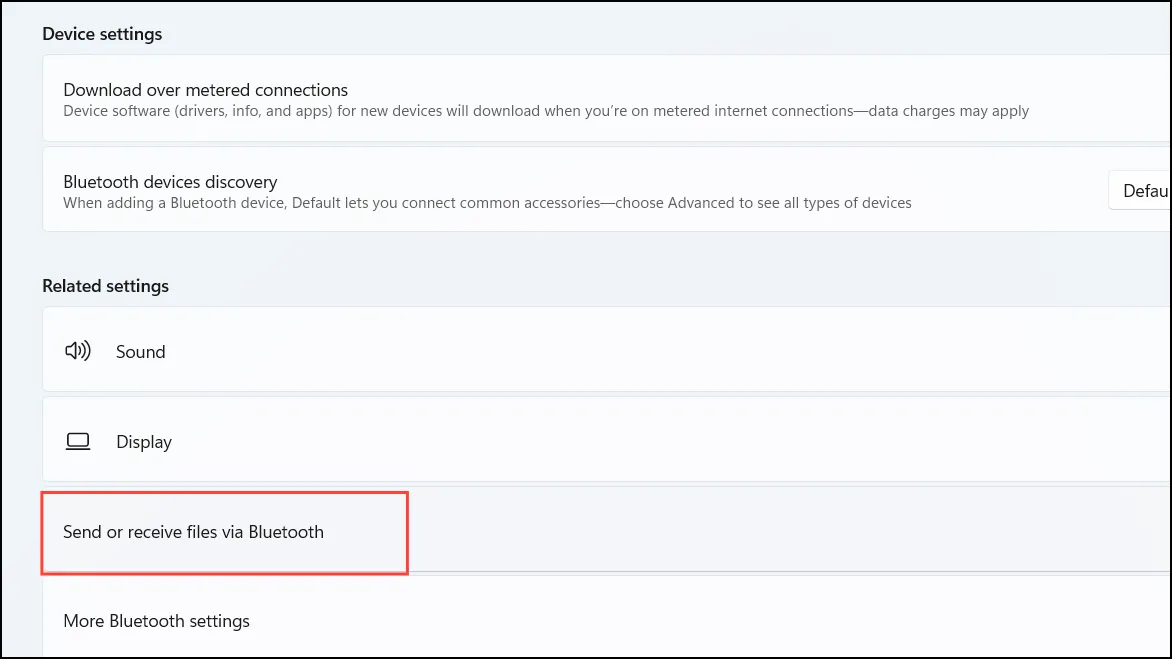
4. darbība: iestatiet datoru, lai saņemtu failus
Bluetooth failu pārsūtīšanas logā izvēlieties opciju Saņemt failus , lai sistēma iestatītu režīmu, kas ir gatavs pieņemt ienākošās pārraides.
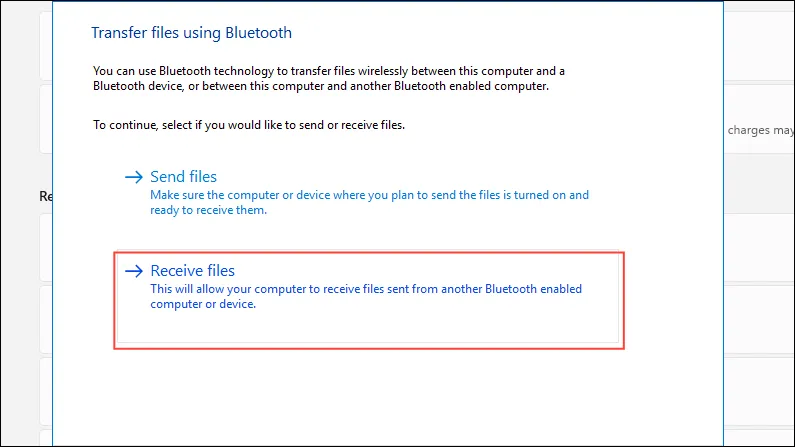
5. darbība. Sāciet failu pārsūtīšanu no sūtīšanas ierīces
Ierīcē, no kuras pārsūtāt failus, atrodiet vajadzīgo failu, izmantojiet kopīgošanas opciju un kā koplietošanas metodi atlasiet Bluetooth . Pieejamo ierīču sarakstā atlasiet savu Windows 11 datoru.
6. darbība. Pieņemiet un saglabājiet ienākošo failu
Kad faila pārsūtīšana ir uzsākta, jūsu Windows 11 datorā tiks parādīta progresa josla, kas norāda pārsūtīšanas statusu. Pēc pabeigšanas tiks parādīta uzvedne Saglabāt saņemto failu . Atlasiet mērķa mapi un pabeidziet, noklikšķinot uz Pabeigt .
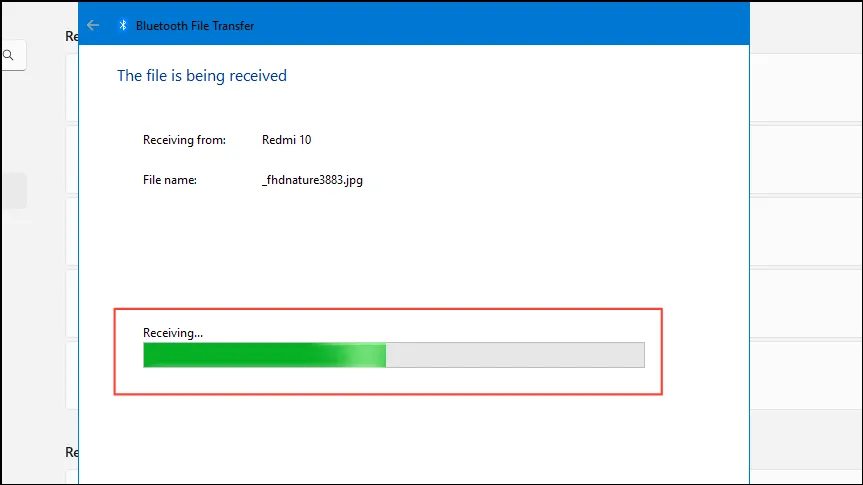
Problēmu novēršanas padomi: bieži sastopamu problēmu risināšana
Ja failu pārsūtīšanas laikā rodas kādi šķēršļi, apsveriet šīs problēmu novēršanas stratēģijas:
- Pārbaudiet ierīces savienošanu pārī: pirms failu pārsūtīšanas pārliecinieties, vai abas ierīces ir savienotas pārī. Dodieties uz Iestatījumi > Bluetooth un ierīces un atlasiet Pievienot ierīci, lai savienotu pārī nepieciešamo ierīci.
- Pārbaudīt Bluetooth redzamību: apstipriniet, ka sūtītāja ierīce ir atrodama. To parasti var pielāgot ierīces Bluetooth iestatījumos.
- Restartējiet Bluetooth: ja savienojamības problēmas joprojām pastāv, izslēdziet Bluetooth abās ierīcēs, pirms to atkārtoti iespējojat.
- Atjaunināt Bluetooth draiverus: pārbaudiet, vai nav novecojušu Bluetooth draiveru, kas varētu izraisīt saderības problēmas. Iespējams, tie būs jāatjaunina, izmantojot ierīces pārvaldnieku vai ražotāja vietni.
- Saglabājiet efektīvu diapazonu: lai uzlabotu savienojuma stabilitāti, abām ierīcēm jābūt tuvu attālumam.
Alternatīva metode: izmantojiet Bluetooth ikonu sistēmas teknē
Jums ir arī iespēja sākt saņemšanas procesu tieši, izmantojot Bluetooth ikonu sistēmas teknē:
1. darbība: noklikšķiniet uz Bluetooth ikonas, kas atrodas sistēmas teknē ekrāna apakšējā labajā stūrī. Ja tas nav redzams, noklikšķiniet uz augšupvērstās bultiņas , lai atklātu slēptās ikonas.
2. darbība. Nolaižamajā izvēlnē atlasiet Saņemt failu . Šī darbība atver Bluetooth failu pārsūtīšanas logu, ievietojot datoru saņemšanas režīmā.
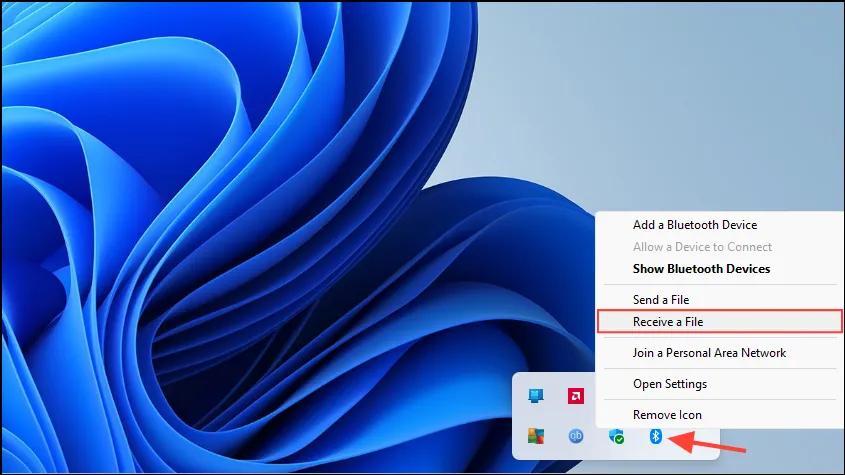
Lai pabeigtu failu pārsūtīšanu, izpildiet 5. un 6. darbību, kā aprakstīts iepriekš.
Failu saņemšana, izmantojot Bluetooth savā Windows 11 ierīcē, nodrošina iespēju bez problēmām koplietot informāciju, nepaļaujoties uz kabeļiem vai interneta savienojumiem. Šo vadlīniju ievērošana racionalizēs procesu, atvieglojot failu pārsūtīšanu dažādās ierīcēs.
Papildu ieskati
1. Kas man jādara, ja mana Bluetooth ierīce neparādās?
Ja jūsu Bluetooth ierīce neparādās, pārliecinieties, vai Bluetooth ir aktīvs abās ierīcēs un vai tās atrodas tuvā diapazonā. Tāpat pārbaudiet, vai sūtītāja ierīce ir iestatīta atklāšanas režīmā un vai ierīces ir pareizi savienotas pārī.
2. Vai Bluetooth pārsūtīšanai ir kādi failu lieluma ierobežojumi?
Lai gan Bluetooth nepiemēro stingru faila lieluma ierobežojumu, pārsūtīšanas ātrums var būt lēnāks lielākiem failiem. Ja bieži pārsūtāt lielus failus, apsveriet iespēju izmantot alternatīvas, piemēram, Wi-Fi Direct vai mākoņa koplietošanas pakalpojumus, lai nodrošinātu ātrāku pārsūtīšanu.
3. Vai es varu saņemt failus no vairākām ierīcēm vienlaikus?
Nē, sistēma Windows 11 parasti ļauj vienlaikus saņemt failus no vienas ierīces, izmantojot Bluetooth. Lai sāktu citu ierīci, jums būs jāpabeidz pārsūtīšana no vienas ierīces.




Atbildēt