Vai rodas problēmas, spēlējot datorā ar Windows 11? Ir dažādas stratēģijas, kuras varat izmantot, lai atrisinātu šīs problēmas. Viena ļoti efektīva pieeja ar spēlēm saistītu kļūmju novēršanai operētājsistēmā Windows 11 ir grafiskās kartes atiestatīšana.
Tā kā grafikas kartei ir izšķiroša nozīme spēļu renderēšanā, atiestatīšana var palīdzēt novērst kļūdainas konfigurācijas un kļūdas. Tālāk ir aprakstītas vairākas vienkāršas metodes grafisko karšu atiestatīšanai operētājsistēmā Windows 11. Iedziļināsimies.
1. Restartējiet GPU
Ja, uzsākot spēli, pamanāt aizkavi, apsveriet iespēju restartēt tikai GPU, nevis pārstartēt visu sistēmu.
Grafikas kartes atiestatīšana operētājsistēmā Windows 11 ir vienkāršs uzdevums, ko atvieglo īsinājumtaustiņš.
Lai atsāknētu grafisko karti, vienlaikus nospiediet Windows taustiņu + CTRL + SHIFT + B . Jūsu displejs uz brīdi kļūs melns, kas ir pilnīgi normāli.
Nav jāuztraucas; šī ir daļa no atiestatīšanas procesa, un jūsu Windows vide tiks atjaunota, kad tas būs paveikts.
2. Atspējojiet un atkārtoti iespējojiet grafisko karti, izmantojot ierīču pārvaldnieku
Vēl viena efektīva metode grafikas kartes atiestatīšanai operētājsistēmā Windows 11 ir ierīces pārvaldnieka izmantošana. Lai veiktu atiestatīšanu, veiciet šīs darbības:
1. Sāciet, noklikšķinot uz Windows 11 meklēšanas joslas un ierakstot Ierīču pārvaldniekā. No rezultātiem atveriet lietojumprogrammu Ierīču pārvaldnieks .

2. Ierīču pārvaldniekā atrodiet un izvērsiet sadaļu Displeja adapteri .
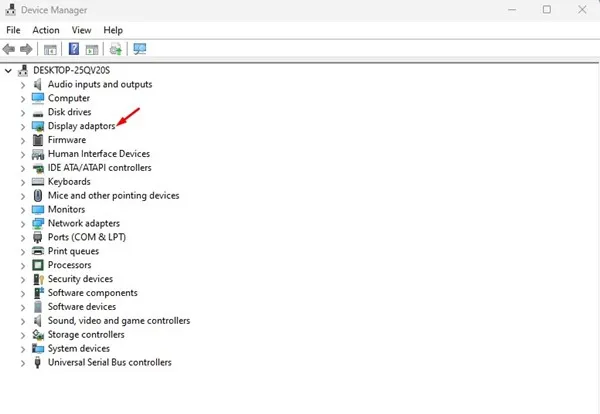
3. Ar peles labo pogu noklikšķiniet uz grafiskās kartes un izvēlieties Atinstalēt ierīci .
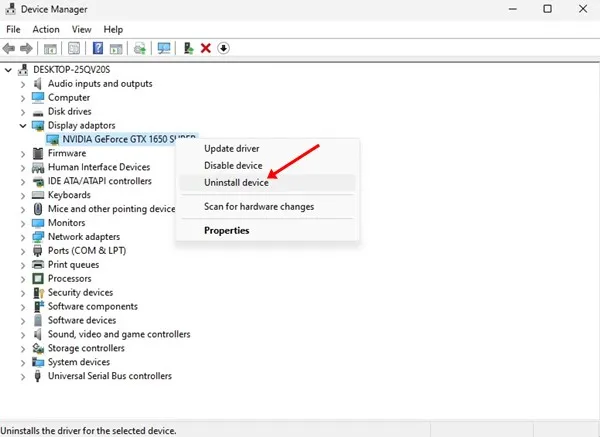
4. Veicot šo darbību, tiks atinstalēts grafikas kartes draiveris. Kad esat pabeidzis, restartējiet datoru.
Pēc restartēšanas sistēma Windows 11 automātiski pārinstalēs grafikas karti, padarot šo par vienu no vienkāršākajām metodēm tās atiestatīšanai.
3. Atiestatiet grafikas karti no BIOS
Varat arī atiestatīt grafisko karti tieši no BIOS, lai gan šī metode ir nedaudz sarežģītāka. Lūk, kā to izdarīt:
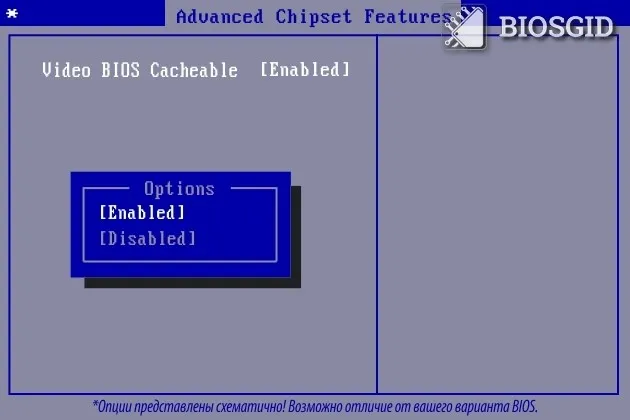
1. Vispirms restartējiet datoru un piekļūstiet BIOS. Tas parasti prasa nospiest taustiņu F10; tomēr dažām mātesplatēm var būt nepieciešams F8, ESC vai DEL.
2. BIOS iestatījumos pārejiet uz sadaļu Advanced Chipset Features .
3. No opcijām atrodiet un atlasiet Video BIOS Cacheable .
4. Izmantojiet taustiņus + un – , lai pielāgotu BIOS iestatījumus.
5. Visbeidzot nospiediet taustiņu F10 , pēc tam apstipriniet ar pogu Jā uzvednē.
Šim procesam vajadzētu efektīvi atiestatīt grafiskās kartes iestatījumus. Ņemiet vērā, ka konkrētā procedūra var atšķirties atkarībā no jūsu mātesplates modeļa.
4. Atjauniniet grafikas kartes draiverus
Ja pēc citu metožu izmēģināšanas joprojām rodas problēmas, grafiskās kartes draiveru atjaunināšana varētu būt noderīga. Novecojuši draiveri spēļu laikā bieži rada veiktspējas problēmas. Lai gan draivera atjaunināšana neatjauno grafikas iestatījumus, tā var atrisināt dažādas problēmas.
1. Sāciet, Windows 11 meklēšanas joslā meklējot vienumu Ierīču pārvaldnieks .
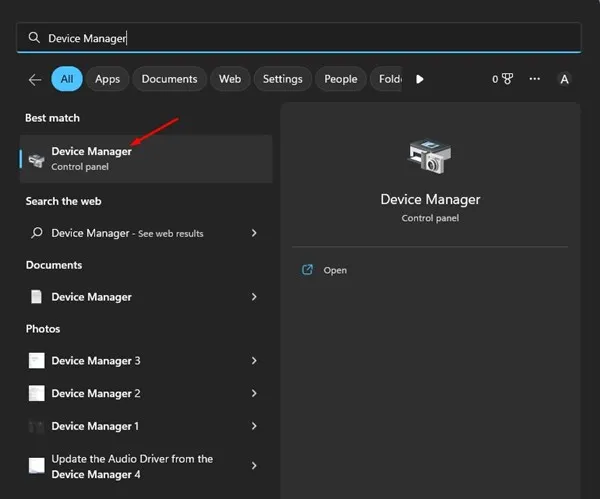
2. Ierīču pārvaldniekā izvērsiet sadaļu Displeja adapteri .
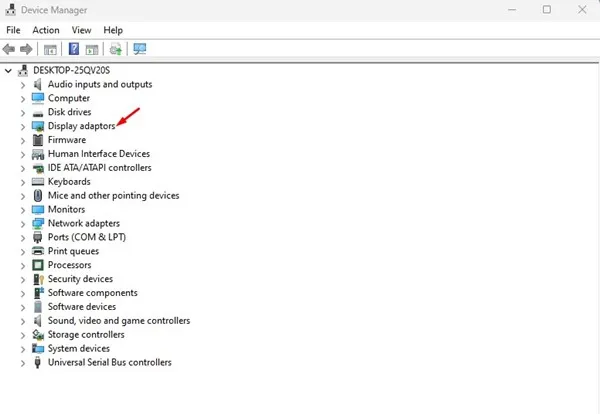
3. Ar peles labo pogu noklikšķiniet uz grafiskās kartes un atlasiet Atjaunināt draiveri .
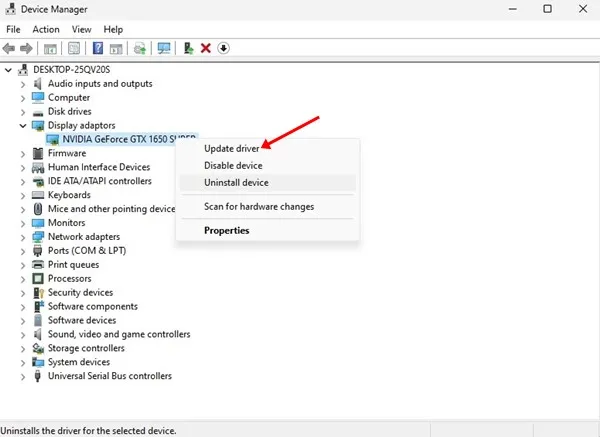
4. Uznirstošajā logā izvēlieties Meklēt automātiski draiverus .
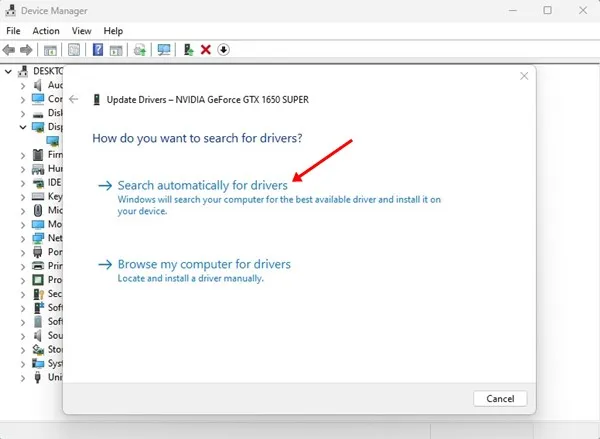
Šādi varat veiksmīgi atjaunināt grafiskās kartes draiverus sistēmā Windows 11.
Šīs metodes ir dažas no visefektīvākajām pieejām grafisko karšu atiestatīšanai operētājsistēmā Windows 11. Ja zināt citus grafiskās kartes atiestatīšanas paņēmienus, lūdzu, kopīgojiet tos tālāk esošajos komentāros!




Atbildēt ▼