Vai esat saskāries ar briesmīgo kļūdu “Kritiskais process nomira”? Ja tā, tad jūs droši vien esat iepazinies ar terminu BSOD jeb Blue Screen of Death. Šī ir izplatīta problēma, ar ko saskaras daudzi Windows 10 lietotāji, un to parasti attiecina uz konfliktiem, kas rodas aparatūras vai programmatūras kļūmju dēļ. Šajā rokasgrāmatā mēs iepazīstināsim ar risinājumu BSOD, kas saistīts ar kritisku procesa kļūmi, novēršanai.
Būtībā, ja Windows nespēj pareizi pārvaldīt lietojumprogrammas vai operētājsistēmu, var tikt veikta nepārtraukta restartēšana, ko papildina BSOD kļūdas. Galvenie faktori, kas veicina šo problēmu, ir atmiņas kļūmes, sistēmas failu bojājumi un būtiski faili, kurus neizdodas izpildīt vai kurus noņem pretvīrusu programmatūra.
Ir pieejamas vairākas metodes, lai labotu šo BSOD kļūdu sistēmā Windows. Mēs iesakām izlasīt rakstu un secīgi ieviest ieteiktos labojumus, lai atrisinātu problēmu.
Populārākās metodes, lai atrisinātu kritisko procesu, kas nomira operētājsistēmā Windows 10
Lietotāji var saskarties ar šo problēmu dažādu iemeslu dēļ, tostarp jaunāko Windows atjauninājumu, nesankcionētu lietojumprogrammu vai datu izmaiņu, nepareizi funkcionējošu draiveru vai svarīgu procesu pārtraukšanas dēļ sāknēšanas secības laikā.
1. Datora palaišana drošajā režīmā
Kļūda “Critical Process Died” var ievērojami palēnināt datora darbību un traucēt to palaist, izraisot atkārtotas restartēšanas un BSOD parādīšanās.
Optimālais sākotnējais solis ir pāriet uz drošo režīmu, kur pēc tam varat novērst problēmu, atinstalējot bojātu programmatūru, labojot draiverus, meklējot ļaunprātīgu programmatūru un daudz ko citu.
- Restartējiet datoru un nospiediet , Shift + F8lai piekļūtu atkopšanas režīmam .
- Nākamajā ekrānā tiks parādītas opcijas, kas ļauj atlasīt drošo režīmu , kas novedīs pie sistēmas restartēšanas drošajā režīmā.

- Atrodoties drošajā režīmā, varat veikt problēmu novēršanu, lai atklātu ziņojuma “Kritiskais process nomira” galveno cēloni.
2. Palaidiet sistēmas failu pārbaudītāju (SFC)
Bieži vien sistēmas failu pārbaudītāja palaišana var novērst kļūdu, labojot bojātos failus. Šim nolūkam ir jāizmanto komandu uzvedne.
- Ievadiet CMDWindows meklēšanas joslā, ar peles labo pogu noklikšķiniet uz tās un izvēlieties Palaist kā administratoram .
- Komandu uzvednes logā ierakstiet sfc /scannowun nospiediet enter. Šī komanda sāks jūsu sistēmas failu skenēšanu. Lūdzu, esiet pacietīgs, līdz process ir pabeigts.
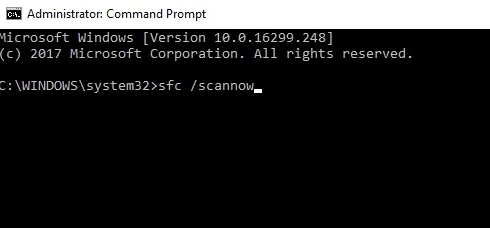
- Visbeidzot tiks parādīts atklāto kļūdu saraksts. Restartējiet datoru, lai ieviestu labojumus.
3. Noņemiet jaunākos Windows atjauninājumus
Šīs problēmas cēlonis var būt jaunākais Windows atjauninājums. Mēģiniet to atinstalēt, lai redzētu, vai tas novērš kļūdu.
- Nospiediet Windows + Itaustiņus, lai palaistu Windows iestatījumus .
- Atlasiet Atjaunināšana un drošība > Windows atjaunināšana > Skatīt atjaunināšanas vēsturi .
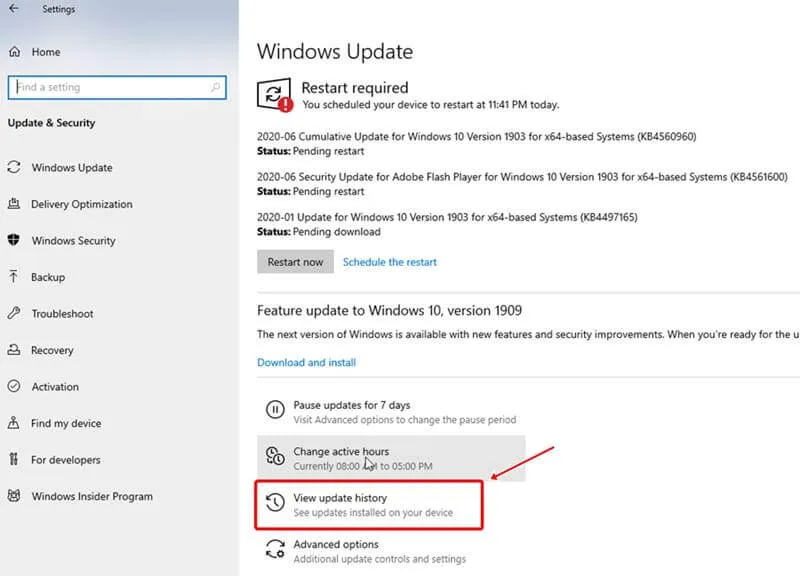
- Tiks parādīts jaunāko atjauninājumu displejs. Noklikšķiniet uz Atinstalēt atjauninājumus .
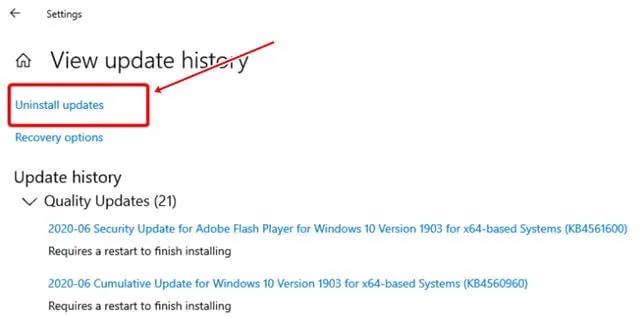
- Nākamajā logā varat arī atlasīt konkrētus atjauninājumus, ko atinstalēt.
4. Labojiet bojāto sistēmas attēlu, izmantojot DISM
Ja iepriekšējās metodes nav atrisinājušas problēmu, varat mēģināt salabot Windows attēlu, izmantojot komandu DISM (izvietošanas attēla apkalpošana un pārvaldība), kas var palīdzēt novērst Critical Process Died kļūdu.
- Windows meklēšanā ierakstiet CMD un atlasiet Palaist kā administratoram .
- Ievadiet šādas komandas pa vienai:
Dism /Online /Cleanup-Image /CheckHealthDism /Online /Cleanup-Image /ScanHealth
Dism /Online /Cleanup-Image /RestoreHealth - Jums būs jāgaida, kamēr komanda apstrādās jūsu sistēmas diskus — šeit galvenais ir pacietība.
- Restartējiet datoru un pārbaudiet, vai ir novērsta problēma, kas saistīta ar kritisko procesu.
5. Veiciet pretvīrusu skenēšanu
Jūsu sistēmas failus var apdraudēt ļaunprātīga programmatūra vai vīrusi. Pretvīrusu skenēšana ir būtiska, lai identificētu un novērstu visus draudus, kas var ietekmēt jūsu datoru.
Daudzi lietotāji iesaka rīku Advanced System Protector , kas šajā nozarē tiek augstu novērtēts. Tas piedāvā trīs skenēšanas iespējas: ātrā, dziļā un pielāgotā.
Alternatīvi, ja jums ir instalēts pretvīrusu risinājums, veiciet visaptverošu sistēmas skenēšanu, lai atklātu un novērstu visas problēmas.
6. Izmantojiet Windows problēmu risinātāju
Windows problēmu novēršanas rīks ir Microsoft iebūvēta utilīta, kas var palīdzēt diagnosticēt un atrisināt problēmas, tostarp kļūdu kritiskā procesa nāvē.
- Nospiediet, Windows + Ilai piekļūtu Windows iestatījumiem .
- Nākamajā izvēlnē atlasiet Atjaunināšana un drošība .
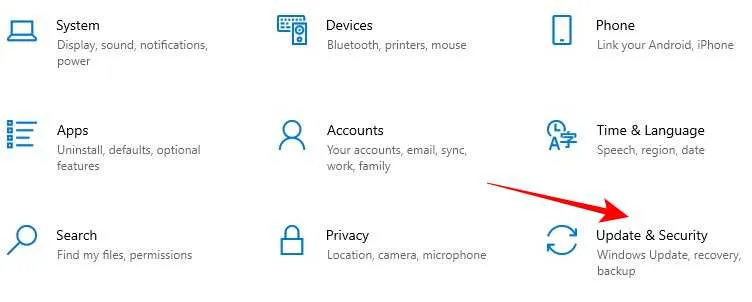
- Kreisajā izvēlnē atrodiet un noklikšķiniet uz Problēmu novēršana .
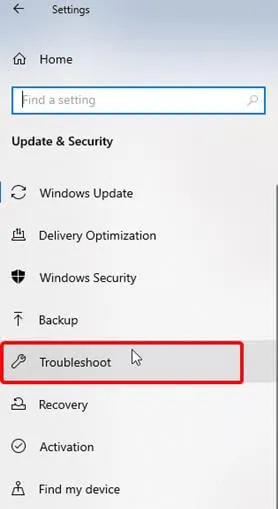
- Ritiniet uz leju, atlasiet programmu saderības problēmu novēršanas rīku un pēc tam noklikšķiniet uz Palaist problēmu risinātāju .
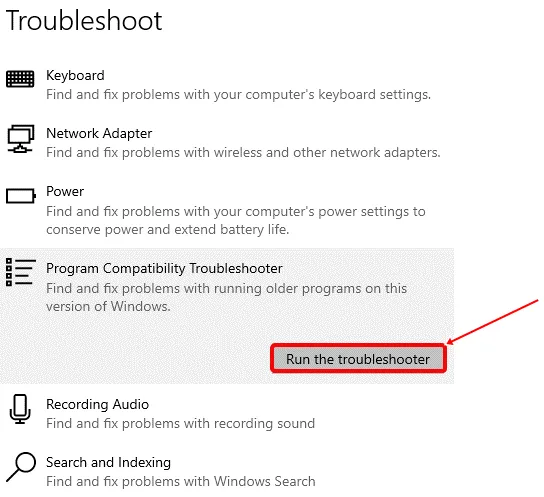
- Nogaidiet kādu laiku, līdz problēmu novēršanas rīks pabeigs procesu, kas var novērst jūsu kritiskā procesa izraisīto kļūdu.




Atbildēt ▼