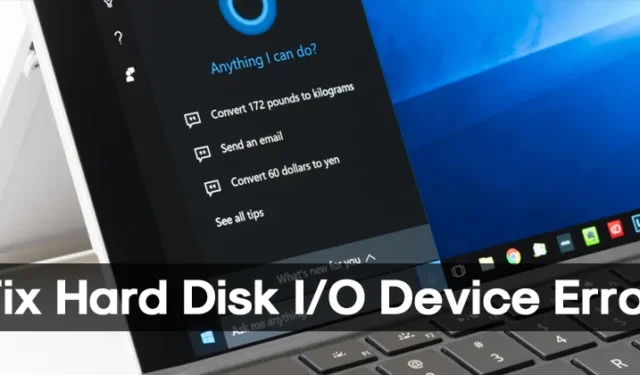
Nesen mēs atklājām, ka daudzi Windows 10 lietotāji sūdzas par dīvainu kļūdu. Veicot dažādus uzdevumus, kas saistīti ar cietajiem diskiem, SD kartēm, SSD un USB diskdziņiem, parādās dīvains kļūdas ziņojums “Pieprasījumu nevarēja izpildīt I/O ierīces kļūdas dēļ”.
Sliktākais ir tas, ka tas neļauj lietotājiem lasīt vai rakstīt no diska. Tas nozīmē, ka jūs nevarat kopēt un ielīmēt vai pārvietot lietas. Tāpēc šajā rakstā mēs esam nolēmuši dalīties ar jums dažiem labākajiem labojumiem, lai atrisinātu pieprasījumu, ko nevarēja izpildīt I/O ierīces kļūdas dēļ.
Kas ir I/O ierīces kļūda?
Nu, I/O ierīces kļūda nozīmē ievades/izvades ierīces kļūdu . Kļūda rodas, ja operētājsistēmai neizdodas izveidot savienojumu ar aparatūras ierīci. Kļūdai var būt vairāki iemesli: novecojuši draiveri, zaudēts aparatūras savienojums, nesaderības problēmas vai cietā diska bojājumi.
Ja cietais disks ir bojāts, šīs metodes nedarbosies, un cietais disks ir jāmaina vai jālabo. Tomēr, ja kļūda rodas citu iemeslu dēļ, to var ātri novērst.
Kā labot cietā diska I/O ierīces kļūdu operētājsistēmā Windows
Tātad, šeit ir dažas no labākajām metodēm, kā Windows 10 datorā labot ziņojumu “Pieprasījumu nevarēja izpildīt I/O ierīces kļūdas dēļ”.
1. Restartējiet datoru

Kā mēs visi zinām, vienkārša restartēšana dažkārt var novērst daudzas programmatūras problēmas. Tātad, ja kļūda “pieprasījumu nevarēja izpildīt I/O ierīces dēļ” rodas instalētās programmatūras dēļ, to var novērst, vienkārši restartējot.
Tāpēc vienmēr ir labāk restartēt datoru pirms turpmāku izmaiņu veikšanas. Tāpēc restartējiet datoru un pēc tam pārbaudiet, vai kļūda joprojām pastāv.
2. Pārbaudiet aparatūras savienojumus

Cietā diska I/O ierīces kļūdu operētājsistēmā Windows parasti izraisa atvienots kabelis. Problēma parādās, kad dators mēģina piekļūt ierīcei bez atbildes.
Vēl viens ievērojams iemesls cietā diska I/O ierīces kļūdai operētājsistēmā Windows ir tad, kad programma mēģina piekļūt failam, kas ir izdzēsts.
Lai atrisinātu kļūdas ziņojumu, vispirms ir jāveic šādas lietas:
- Pārliecinieties, vai kabeļi ir pareizi pievienoti.
- Pārbaudiet iekšējā cietā diska kabeļus.
- Pārbaudiet USB kabeli un portu, kur ir pievienots ārējais diskdzinis.
- Atgrieziet nesen datorā veiktās aparatūras izmaiņas.
3. Pārinstalējiet USB draiverus
Daudzi Windows lietotāji ir apgalvojuši, ka izlabo I/O ierīces kļūdas, atkārtoti instalējot USB draiverus. Lūk, kā varat atkārtoti instalēt USB draiverus operētājsistēmā Windows.
1. Windows 11 meklēšanā ierakstiet Ierīču pārvaldnieks. Pēc tam meklēšanas rezultātu sarakstā atveriet lietotni Ierīču pārvaldnieks .
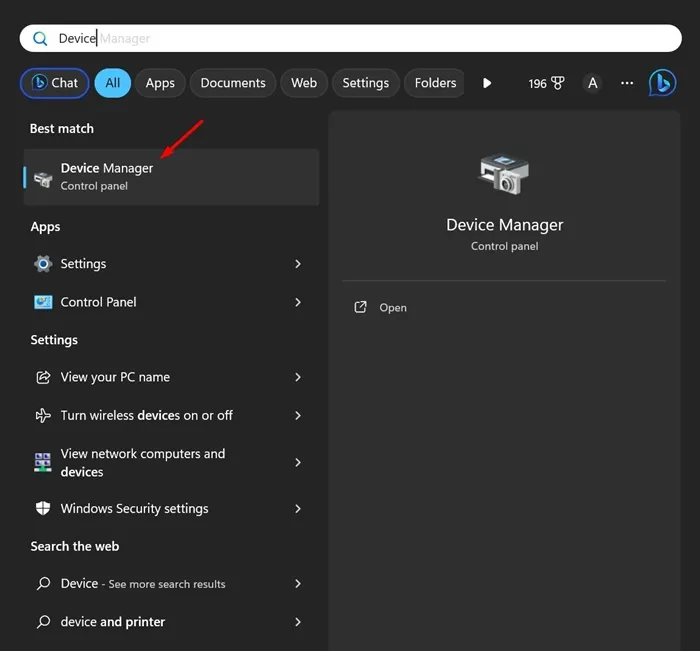
2. Kad tiek atvērts ierīču pārvaldnieks, izvērsiet Universal Serial Bus Controllers
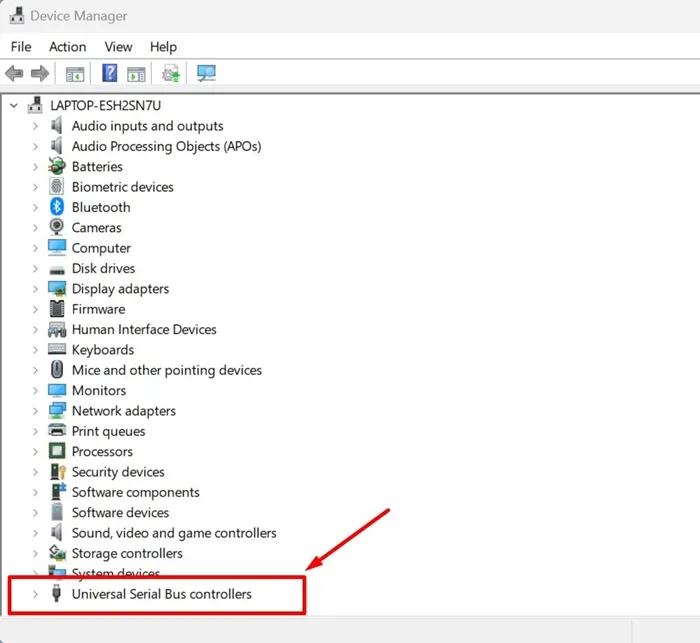
3. Ar peles labo pogu noklikšķiniet uz ārējā cietā diska vai jebkuras USB ierīces, kurā tiek parādīta kļūda, un atlasiet Atinstalēt ierīci .
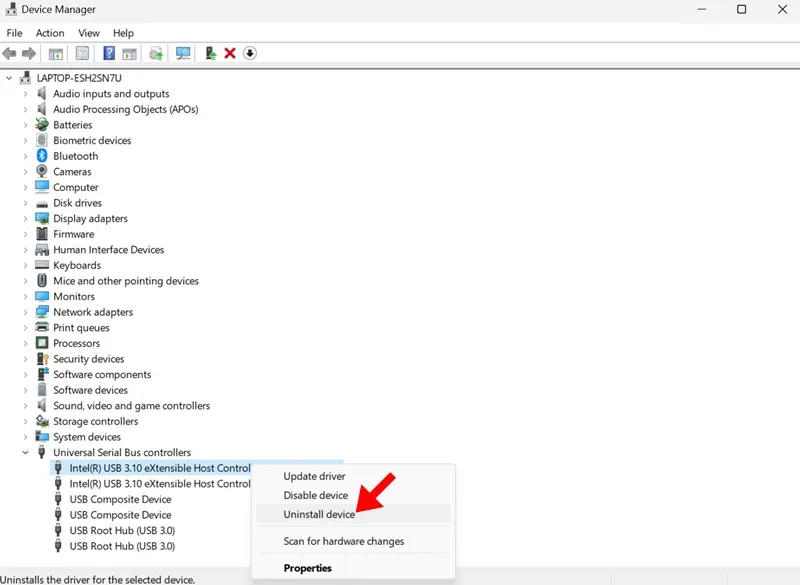
4. Pēc atinstalēšanas restartējiet datoru.
Tieši tā! Jūsu dators sāknēšanas laikā automātiski instalēs ierīci.
4. Izmantojot SFC komandu
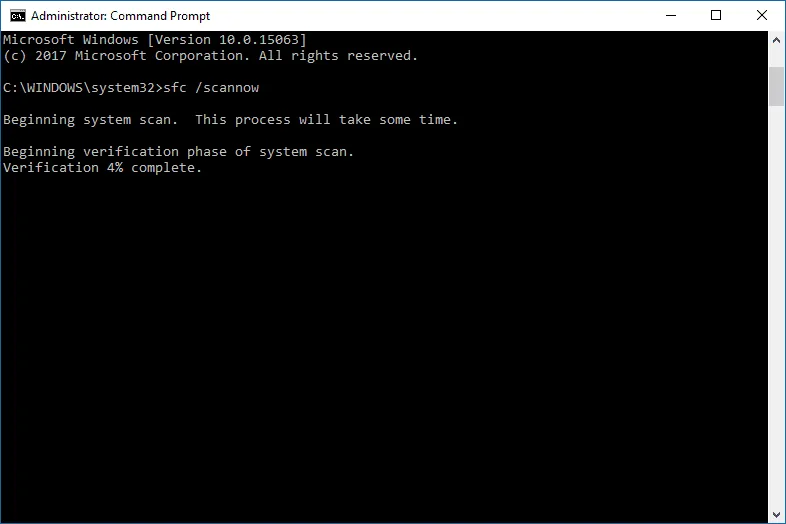
SFC komanda skenē un labo ar sistēmu saistītos failus jūsu Windows datorā. Arī SFC komanda ir noderīga, labojot bojātu Windows failu. Tātad mums ir jāpalaiž SFC komanda CMD, lai labotu problēmu “Pieprasījumu nevarēja izpildīt I/O ierīces kļūdas dēļ”. Lūk, kas jums jādara.
- Meklēšanas joslā meklējiet CMD .
- Ar peles labo pogu noklikšķiniet uz komandu uzvednes un atlasiet Palaist kā administratoram .
- Tagad CMD ievadiet
sfc/scannow - Pagaidiet, līdz skenēšanas process ir pabeigts.
5. Izmantojot komandu Chkdsk
CHKDSK ir vēl viena noderīga komanda, lai labotu Pieprasījumu nevarēja izpildīt I/O ierīces kļūdas dēļ. CHKDSK pārbauda sējuma failu sistēmas integritāti un novērš loģiskās failu sistēmas kļūdas. Lūk, kā izmantot komandu chkdsk, lai labotu I/O ierīces kļūdu.
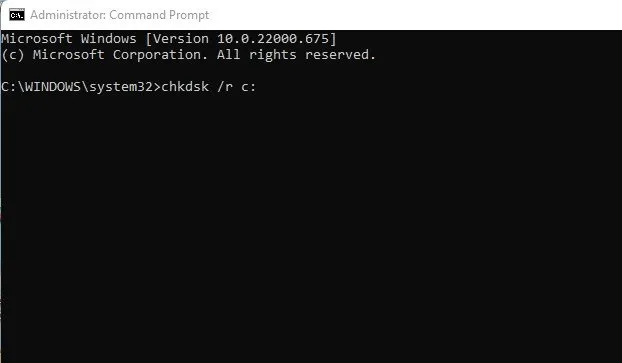
- Meklēšanas joslā meklējiet CMD .
- Ar peles labo pogu noklikšķiniet uz komandu uzvednes un atlasiet Palaist kā administratoram .
- Tagad CMD ievadiet chkdsk /R /C : (šeit ir C ir diska etiķete, kas rada problēmu)
- Pagaidiet, līdz komanda pabeidz skenēšanas procesu
Komanda ChkDsk identificēs visus sliktos sektorus un mēģinās atkopšanas iespējas.
6. Veiciet tīru sāknēšanu
Daudzi lietotāji ir apgalvojuši, ka atrisina diska I/O kļūdu, tīri sāknējot sistēmu. Tīrā sāknēšana izslēgs lietojumprogrammas vai pakalpojumus, kas traucē lietotājam piekļūt noteiktam sistēmas direktorijam vai tā failiem.
Tāpēc, ja līdz šim nekas nav izdevies, varat mēģināt veikt tīru sistēmas sāknēšanu. Tālāk ir norādītas darbības, kas jums jāveic.
1. Nospiediet taustiņu Windows Key + R, lai atvērtu dialoglodziņu RUN. Kad tiek atvērts dialoglodziņš RUN, ierakstiet msconfig.msc un nospiediet taustiņu Enter.
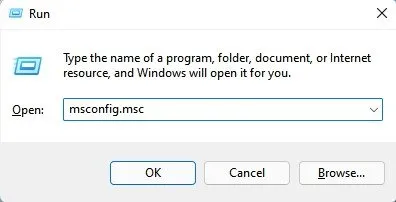
2. Tiks atvērts sistēmas konfigurācijas panelis. Pārslēdzieties uz cilni Pakalpojumi .
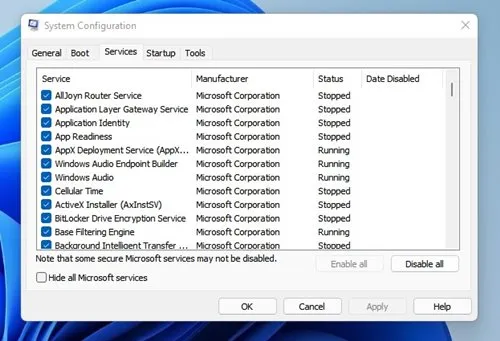
3. Tagad atzīmējiet Slēpt visus Microsoft pakalpojumus un noklikšķiniet uz opcijas Atspējot visu .
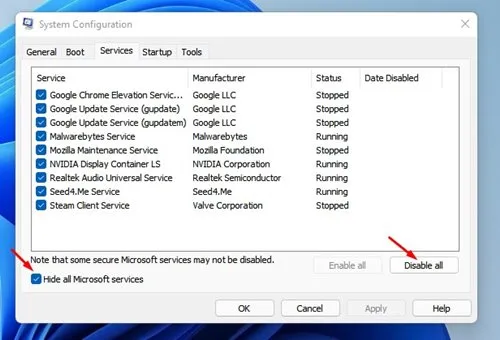
4. Tagad atveriet uzdevumu pārvaldnieku un pārslēdzieties uz Startup. Ar peles labo pogu noklikšķiniet uz lietotnēm un atlasiet Atspējot .
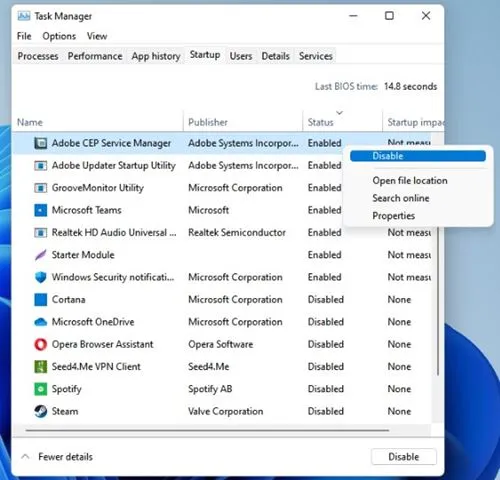
Tieši tā! Pēc programmu atspējošanas restartējiet Windows datoru. Tas notīrīs jūsu ierīces sāknēšanu un novērsīs diska kļūdu.
7. Palaidiet Windows noklusējuma kļūdu pārbaudi
Windows operētājsistēma sniedz mums daudz problēmu novēršanas padomu. Viens no tiem ir aparatūras kļūdu pārbaude. Windows noklusējuma rīka palaišana, lai labotu I/O ierīces kļūdu, ir viena no efektīvajām metodēm, ko varat izmēģināt jau šodien. Tātad, lūk, kā kļūdu pārbaudes veikšanai varat izmantot Windows noklusējuma rīku.

- Ar peles labo pogu noklikšķiniet uz diska, kurā tiek parādīta kļūda, un atlasiet Rekvizīti .
- Pēc tam atrodiet cilni Rīks un pēc tam noklikšķiniet uz pogas Pārbaudīt
- Tagad rīks nosūtīs jums apstiprinājuma ziņojumu. Noklikšķiniet uz Scan Drive , lai sāktu kļūdu pārbaudes procesu
Tieši tā! Pēc kļūdu pārbaudes procesa pabeigšanas tiks labots ziņojums “Pieprasījumu nevarēja izpildīt I/O ierīces kļūdas dēļ”.
Tātad šīs ir labākās metodes, kā novērst problēmu “ Pieprasījumu nevarēja izpildīt I/O ierīces kļūdas dēļ ” no jūsu Windows datora. Ja jums ir kādas citas šaubas, noteikti apspriediet tās ar mums komentāros.





Atbildēt