Vai jums ir problēmas ar pārlūkošanas pieredzi Microsoft Edge vai Google Chrome? Iemesls var būt bēdīgi slavenā STATUS_BREAKPOINT kļūda, kas traucē jūsu mēģinājumus piekļūt svarīgākajām vietnēm. Šī kļūda izpaužas ar tādiem ziņojumiem kā “Ak, vai! Parādot šo tīmekļa lapu, radās problēma. Kļūdas kods: STATUS_BREAKPOINT” vai “Šajā lapā ir problēma. Mēģiniet atgriezties vēlāk. Varat arī: atvērt jaunu cilni, atsvaidzināt šo lapu. Kļūdas kods: STATUS_BREAKPOINT.”
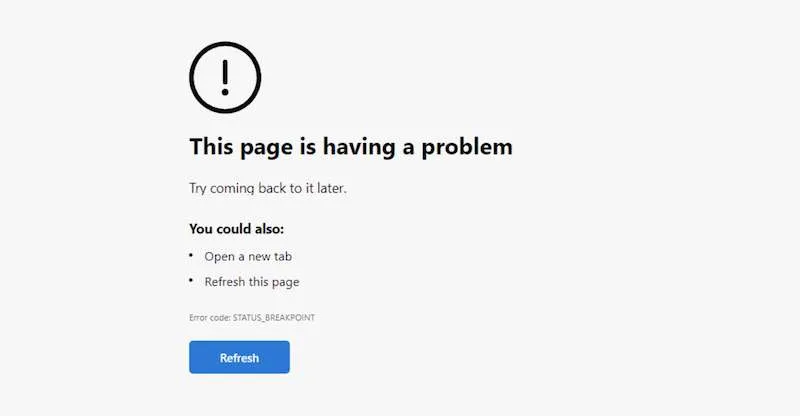
Efektīvi risinājumi STATUS_BREAKPOINT kļūdas novēršanai pārlūkprogrammās Edge un Chrome
Šo nomākto kļūdu var izraisīt dažādi faktori, tostarp nepareizi datuma un laika iestatījumi, savienojamības problēmas, kļūdaini pārlūkprogrammas paplašinājumi vai pašas pārlūkprogrammas novecojušas versijas. Tālāk mēs izpētīsim vairākas darbības, kas var palīdzēt efektīvi novērst un novērst STATUS_BREAKPOINT kļūdu.
1. Pārbaudiet un pielāgojiet datuma un laika iestatījumus
Nepareizi datuma un laika iestatījumi var būtiski ietekmēt pārlūkprogrammas veiktspēju. Pārejiet uz ierīces izvēlni Iestatījumi, atrodiet datuma un laika opcijas un pārliecinieties, ka laika josla ir iestatīta pareizi. Var būt lietderīgi izslēgt automātisko laika iestatījumu, lai vajadzības gadījumā veiktu manuālus pielāgojumus.
2. Pārslēdziet ierīci un tīklu
Vienkāršs, bet efektīvs labojums ietver ierīces restartēšanu un tīkla savienojuma atsvaidzināšanu. Sāciet, aizverot tīmekļa pārlūkprogrammu, pēc tam turpiniet, lai izslēgtu ierīci. Atvienojiet maršrutētāju uz minūti, pievienojiet to atpakaļ un atkal ieslēdziet ierīci. Restartējiet pārlūkprogrammu un pārbaudiet, vai kļūda joprojām pastāv.
3. Notīriet pārlūkprogrammas kešatmiņu
Uzkrātie kešatmiņas dati var kavēt pārlūkprogrammas funkcionalitāti. Lai izmantotu Edge un Chrome, veiciet tālāk norādītās darbības.
- Microsoft Edge: noklikšķiniet uz trīs punktu ikonas, dodieties uz Iestatījumi , pēc tam uz Konfidencialitāte, meklēšana un pakalpojumi . Dodieties uz Notīrīt pārlūkošanas datus , atlasiet Izvēlēties, ko notīrīt , atzīmējiet sīkfailus un kešatmiņā saglabātos attēlus , pēc tam noklikšķiniet uz Notīrīt tūlīt .
- Google Chrome: noklikšķiniet uz trīs punktu ikonas, atlasiet Citi rīki un pēc tam Notīrīt pārlūkošanas datus . Atzīmējiet sīkfailus un kešatmiņā saglabātos attēlus un apstipriniet, noklikšķinot uz Notīrīt datus .
4. Nodrošiniet, lai jūsu pārlūkprogramma būtu atjaunināta
Pārlūkprogrammas atjaunināšana ir ļoti svarīga. Lai pārbaudītu atjauninājumus:
- Google Chrome: izvēlnē Iestatījumi atveriet sadaļu Palīdzība un atlasiet Par Google Chrome . Pārlūkprogramma automātiski pārbaudīs atjauninājumus un instalēs tos, ja tie ir pieejami.
- Microsoft Edge: tāpat atveriet sadaļu Palīdzība un atsauksmes , atlasiet Par Microsoft Edge un izpildiet uzvednes, lai saņemtu atjauninājumus.
5. Atspējojiet aparatūras paātrinājumu
Aparatūras paātrinājuma iespējošana dažkārt var traucēt pārlūkprogrammas veiktspēju. Lai atspējotu šo funkciju:
- Programmā Edge: piekļūstiet izvēlnei Iestatījumi , dodieties uz Sistēma un veiktspēja un izslēdziet opciju Izmantot aparatūras paātrinājumu, kad tas ir pieejams . Restartējiet pārlūkprogrammu.
- Pārlūkā Chrome: atveriet Iestatījumi , dodieties uz Sistēma , atspējojiet opciju Izmantot aparatūras paātrinājumu, kad tas ir pieejams, un atkārtoti palaidiet pārlūku Chrome.
6. Izslēdziet problemātiskos paplašinājumus
Paplašinājumi var būt problēmas avots. To atspējošana var ievērojami palīdzēt novērst kļūdas:
- Edge: noklikšķiniet uz trīs punktu ikonas, dodieties uz sadaļu Paplašinājumi un atspējojiet visus paplašinājumus, kas varētu radīt problēmas.
- Pārlūkā Chrome: piekļūstiet sadaļai Vairāk rīku , atlasiet Paplašinājumi un pēc vajadzības izslēdziet attiecīgos paplašinājumus.
7. Atiestatiet pārlūkprogrammas iestatījumus uz noklusējuma iestatījumiem
Ja nekas cits neizdodas, risinājums varētu būt pārlūkprogrammas iestatījumu atjaunošana uz sākotnējiem noklusējuma iestatījumiem. Lūk, kā to izdarīt:
- Chrome lietotājiem: atveriet izvēlni Iestatījumi , atrodiet Atiestatīt iestatījumus , atlasiet Atjaunot iestatījumus uz sākotnējiem noklusējuma iestatījumiem un pēc tam noklikšķiniet uz Atiestatīt .
- Edge lietotāji: līdzīgi pārvietojieties izvēlnē Iestatījumi un izvēlieties Atjaunot iestatījumus uz noklusējuma vērtībām , pēc tam apstipriniet, noklikšķinot uz Atiestatīt .
Secinājums
Sistemātiski izpildot iepriekš aprakstītās metodes, varat ievērojami palielināt iespējas novērst STATUS_BREAKPOINT kļūdu. Nevilcinieties risināt un lietot šīs problēmu novēršanas darbības pa vienai, līdz pārlūkprogramma atkal darbojas nevainojami.
Papildu ieskati
1. Kas ir STATUS_BREAKPOINT kļūda?
Kļūda STATUS_BREAKPOINT ir izplatīta problēma, kas rodas, ja tīmekļa pārlūkprogramma, piemēram, Microsoft Edge vai Google Chrome, nevar pareizi ielādēt tīmekļa lapu, bieži vien konfigurācijas problēmu vai bojātu kešatmiņas datu dēļ.
2. Vai varu labot STATUS_BREAKPOINT kļūdu, vienkārši atsvaidzinot lapu?
Lai gan lapas atsvaidzināšana var īslaicīgi palīdzēt, tas nav garantēts labojums. Ja kļūda joprojām pastāv, apsveriet iespēju izmantot iepriekš aprakstītās detalizētās problēmu novēršanas metodes, lai rastu pastāvīgāku risinājumu.
3. Vai ir nepieciešams atiestatīt pārlūkprogrammas iestatījumus, lai labotu KĻŪDU?
Pārlūkprogrammas iestatījumu atiestatīšana bieži tiek uzskatīta par pēdējo līdzekli, ja citas metodes neizdodas. Tas var efektīvi novērst pastāvīgās problēmas, taču tas arī atjauno jūsu pielāgotos iestatījumus un atspējo paplašinājumus, tāpēc rīkojieties piesardzīgi.




Atbildēt