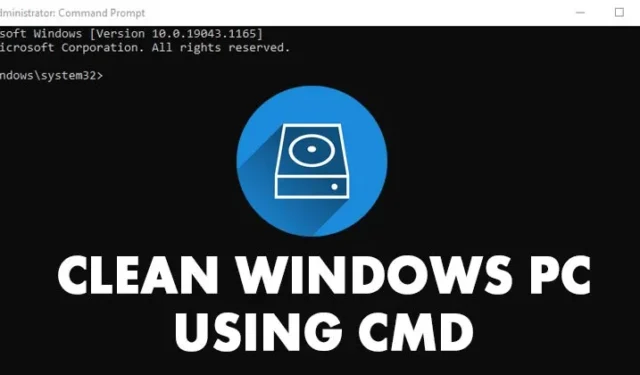
Sakārtota datora uzturēšana ir būtiska optimālai veiktspējai un stabilitātei. Viens no vienkāršākajiem veidiem, kā to panākt, ir nevēlamo failu dzēšana, kas var atbrīvot ievērojamu vietu diskā.
Operētājsistēmu Windows 10 un 11 lietotājiem ir iebūvētas utilītas, kas palīdz sistēmas tīrīšanā. Tomēr piekļuve šiem rīkiem, izmantojot komandu uzvedni (CMD), var vēl vairāk racionalizēt procesu. Šajā rakstā ir apskatītas efektīvas metodes Windows datora tīrīšanai, izmantojot CMD.
1. Defragmentējiet cieto disku, izmantojot CMD
Cietā diska defragmentēšana ir lielisks veids, kā optimizēt krātuvi un likvidēt pagaidu failus. Process, izmantojot CMD, ir vienkāršs:
- Noklikšķiniet uz Windows pogas Sākt, ierakstiet CMD , ar peles labo pogu noklikšķiniet uz Command Prompt un atlasiet Palaist kā administratoram .
- Komandu uzvednes logā ierakstiet šādu komandu:
defrag c: - Piezīme. Šī komanda ir īpaši paredzēta C: diskam. Lai defragmentētu citu disku, aizstājiet “c” ar atbilstošo diska burtu.
- Pēc tam diska defragmentēšanas utilīta skenēs jūsu izvēlēto disku un noņems nevajadzīgos failus.
2. Palaidiet Disk Cleanup Utility, izmantojot CMD
Sistēmā Windows ir iebūvēta diska tīrīšanas utilīta, kurai var ātri piekļūt, izmantojot CMD. Lai izmantotu šo utilītu, veiciet tālāk norādītās darbības.
- Atveriet izvēlni Sākt, ierakstiet CMD , pēc tam ar peles labo pogu noklikšķiniet uz Command Prompt un izvēlieties Palaist kā administratoram .
- Ievadiet komandu:
cleanmgrun nospiediet taustiņu Enter. - Atlasiet disku, kuru vēlaties tīrīt, un noklikšķiniet uz pogas Labi .
- Lai turpmāk apietu diska izvēles uznirstošo logu, izmantojiet komandu: . Pēc šīs komandas jums būs jāizvēlas faili, kurus vēlaties dzēst.
cleanmgr /sageset - Lai automātiski palaistu tīrīšanas procesu, izpildiet: . Tas automātiski skenēs un izdzēsīs nevēlamos failus atbilstoši jūsu iepriekšējām atlasēm.
cleanmgr /sagerun
3. Notīriet pagaidu failus, izmantojot CMD
Pagaidu failu dzēšana var arī uzlabot sistēmas veiktspēju. Lai to izdarītu, izmantojot CMD, varat veikt šīs vienkāršās darbības:
- Atveriet meklēšanas funkciju operētājsistēmā Windows 11, ierakstiet Command Prompt , ar peles labo pogu noklikšķiniet uz tās un atlasiet Palaist kā administratoram .
- Komandu uzvednes logā palaidiet komandu: .
%SystemRoot%\explorer.exe %temp%\ - Varat atlasīt visus pagaidu failus, izmantojot taustiņu kombināciju CTRL + A , un pēc tam tos izdzēst. Vai arī palaidiet komandu: lai tieši noņemtu visus pagaidu failus.
del %temp%\*.* /s /q
4. Noņemiet Prefetch failus, izmantojot CMD
Iepriekšējas ielādes faili ir vēl viena pagaidu failu kategorija, ko var droši dzēst, lai atgūtu vietu diskā. Lūk, kā to izdarīt:
- Palaidiet komandu uzvedni ar administratora tiesībām (ar peles labo pogu noklikšķiniet uz > Palaist kā administratoram).
- Ierakstiet komandu:
%SystemRoot%\explorer.exe C:\Windows\prefetch\lai pārietu uz direktoriju Prefetch. - Visbeidzot, izdzēsiet Prefetch failus, izpildot komandu:
del C:\Windows\prefetch\*.*/s/q.
Šajā visaptverošajā rokasgrāmatā ir sniegtas metodes Windows 10 vai 11 datora tīrīšanai, izmantojot komandu uzvedni. Mēs ceram, ka šī informācija jums bija noderīga! Jūtieties brīvi dalīties tajā ar draugiem un nevilcinieties uzdot jautājumus tālāk sniegtajos komentāros.


Atbildēt