Windows 11 veiktspējas monitora rīks piedāvā uzlabotas funkcijas salīdzinājumā ar uzdevumu pārvaldnieku. Tas ļauj lietotājiem reāllaikā novērot sistēmas resursu izmantošanu. Pirmkārt, sistēmu administratori izmanto šo rīku, lai novērtētu aktīvo programmu ietekmi uz kopējo sistēmas veiktspēju.
Lai gan uzdevumu pārvaldnieks ir paredzēts vispārējiem lietotājiem, Performance Monitor ir paredzēts tiem, kam ir tehniskas zināšanas, sniedzot detalizētu ieskatu sistēmas darbībā un ļaujot reģistrēt datus turpmākai analīzei.
Izmantojot Performance Monitor, varat izveidot žurnāla failu, kas tver jūsu sistēmas veiktspējas datus. Pēc tam šo žurnālu var pārskatīt vēlāk. Šajā rakstā mēs piedāvājam visaptverošu rokasgrāmatu par sistēmas veiktspējas pārskatu izveidi operētājsistēmā Windows 11 . Nirsim iekšā!
Kā palaist veiktspējas monitoru operētājsistēmā Windows 11
Lai varētu ģenerēt pārskatu, jums jāzina, kā piekļūt veiktspējas pārraudzības rīkam operētājsistēmā Windows 11. Ir vairākas metodes, lai palaistu veiktspējas pārraudzības rīku , taču mēs koncentrēsimies uz vienkāršāko pieeju.
1. Nospiediet Windows key + Ruz tastatūras, lai atvērtu dialoglodziņu RUN.
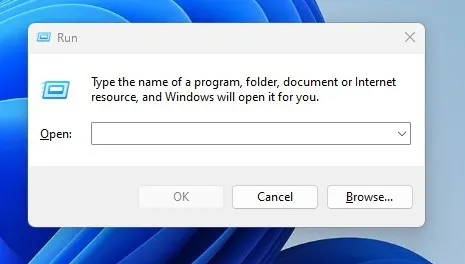
2. Dialoglodziņā RUN ierakstiet perfmonun nospiediet pogu Labi .

3. Veicot šo darbību , jūsu Windows 11 ierīcē tiks atvērts veiktspējas monitors .

Sistēmas veiktspējas pārskata izveide operētājsistēmā Windows 11
Uzzinot, kā piekļūt rīkam Performance Monitor operētājsistēmā Windows 11, tagad esat gatavs ģenerēt visaptverošu sistēmas veiktspējas pārskatu. Izpildiet šīs vienkāršās darbības, lai izveidotu pārskatu, izmantojot Performance Monitor rīku.
1. Sāciet, Windows 11 meklēšanas joslā ierakstot Performance Monitor. Pēc tam meklēšanas rezultātos atlasiet lietotni Performance Monitor .
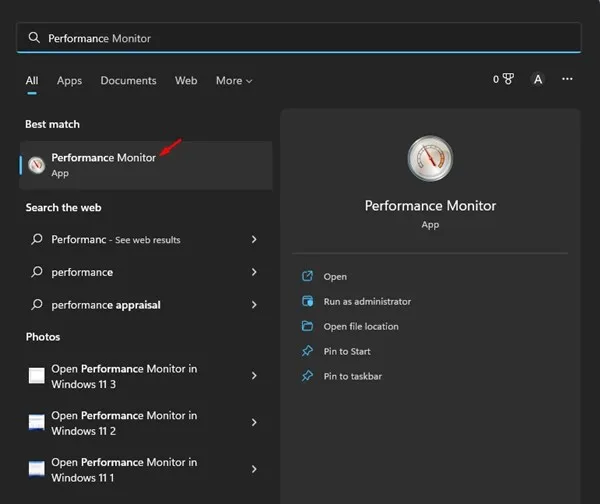
2. Programmā Performance Monitor izvērsiet sadaļu Data Collector Sets .
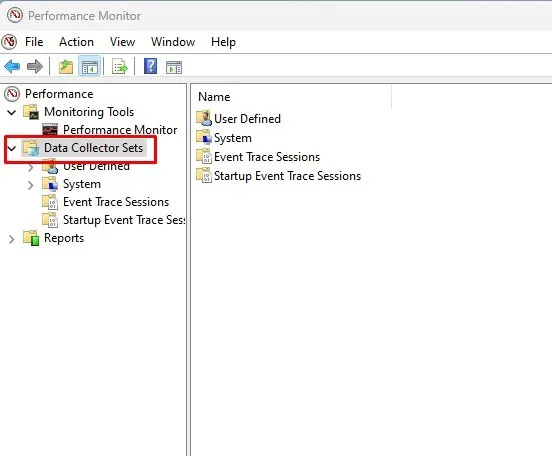
3. Pēc tam izvērsiet kategoriju Sistēma un noklikšķiniet uz Sistēmas veiktspēja .
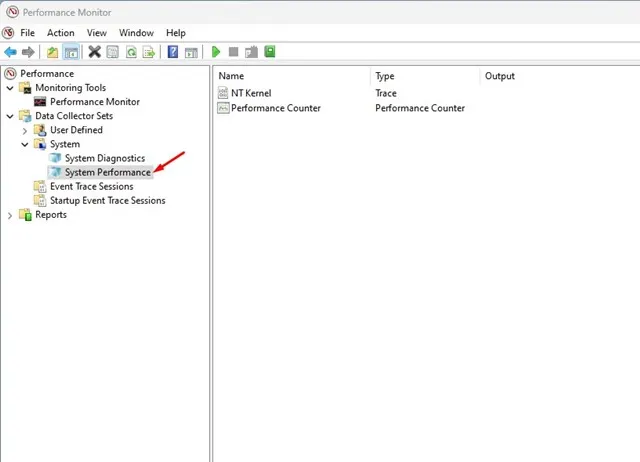
4. Ar peles labo pogu noklikšķiniet uz System Performance un atlasiet Sākt .
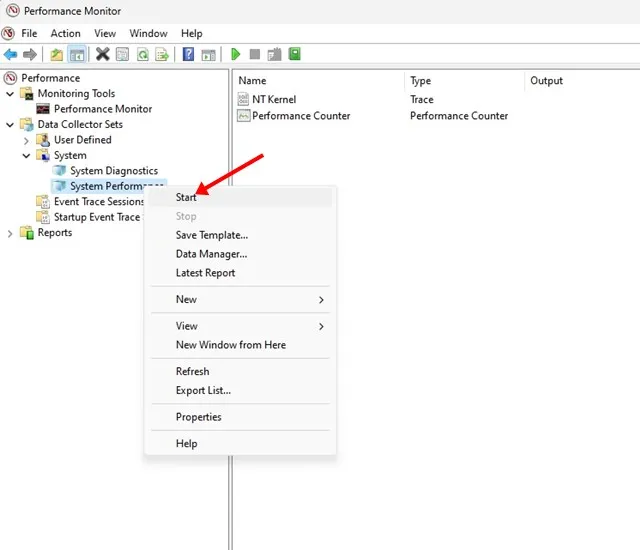
5. Pagaidiet dažas sekundes vai minūtes, līdz Performance Monitor pabeidz atskaites ģenerēšanu.
6. Kad esat pabeidzis, dodieties uz Atskaites > Sistēma > Sistēmas veiktspēja .
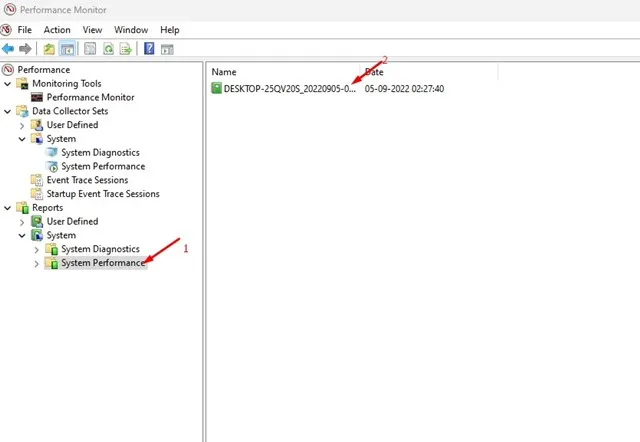
7. Labajā pusē tiks parādīti visi izveidotie pārskati. Varat pārbaudīt laika zīmogu, lai noteiktu, kad atskaite tika sagatavota.
8. Lai skatītu pārskatu, vienkārši veiciet dubultklikšķi uz tā.
9. Sistēmas veiktspējas pārskatā ir ietverta svarīga diagnostikas informācija par jūsu centrālo procesoru, atmiņu, disku, tīklu un citiem sistēmas resursiem.
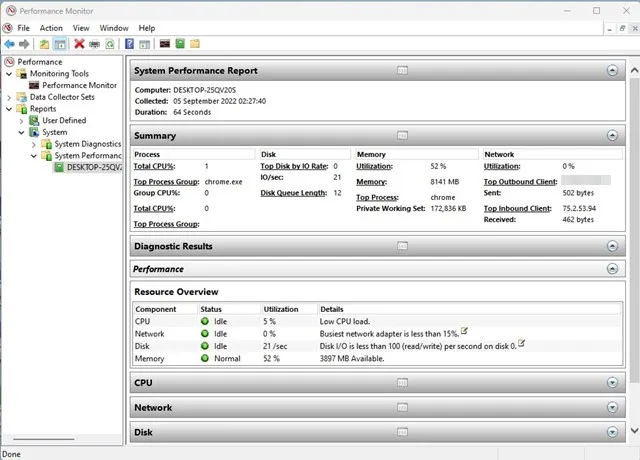
Šādi varat efektīvi izmantot Performance Monitor operētājsistēmā Windows 11, lai ģenerētu veiktspējas pārskatu savai sistēmai.
Veiktspējas monitora papildu funkcijas operētājsistēmā Windows 11
Veiktspējas pārraudzības rīks kalpo ne tikai sistēmas atskaitei, bet arī dažādiem mērķiem. To var izmantot arī avāriju žurnālu pārbaudei, cita starpā.
Tomēr, lai interpretētu Performance Monitor pārskatus, var būt nepieciešamas īpašas zināšanas. Iesācējiem varētu būt grūti efektīvi izmantot un saprast rīku.




Atbildēt ▼