Visaptveroša rokasgrāmata video izgriešanai, izmantojot VLC Media Player
Vai zinājāt, ka VLC Media Player nav tikai jaudīgs multivides atskaņotājs atskaņošanai? Tas nodrošina arī pamata video rediģēšanas funkcijas, ļaujot datoru lietotājiem bez piepūles izgriezt un apgriezt videoklipus. Neatkarīgi no tā, vai vēlaties iegūt svarīgākos momentus no filmas vai ierakstīt spēles fragmentus, VLC ir daudzpusīga iespēja, kas bieži tiek ignorēta.
Darba sākšana: atveriet VLC Media Player
Video rediģēšanas pirmais solis ir datorā palaist VLC Media Player. Ja jums tas vēl nav instalēts, varat to viegli lejupielādēt no oficiālās VLC vietnes .
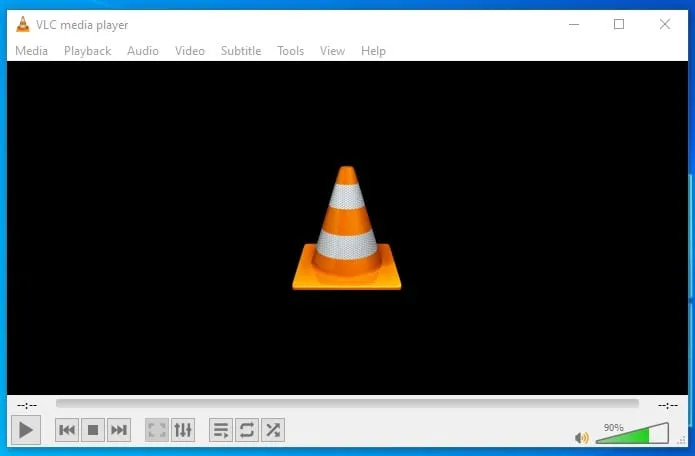
Atlasiet videoklipu, kuru vēlaties rediģēt
Pēc tam izvēlņu joslā noklikšķiniet uz Multivide un izvēlieties Atvērt failu , lai atrastu un atvērtu video failu, kuru vēlaties izgriezt.
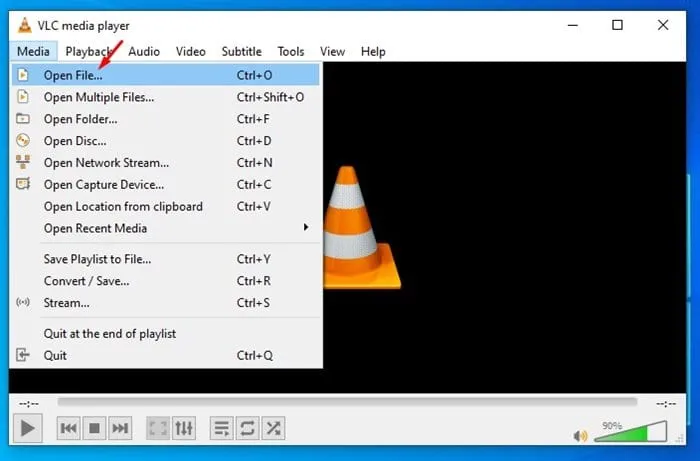
Iespējot papildu vadīklas
Lai grieztu video, jums būs nepieciešama papildu vadības funkcija. Izvēļņu joslā atveriet cilni Skats un noklikšķiniet uz Papildu vadīklas . Virs atskaņošanas vadīklām parādīsies papildu pogu kopa, kas atvieglos videoklipa segmentu ierakstīšanu.
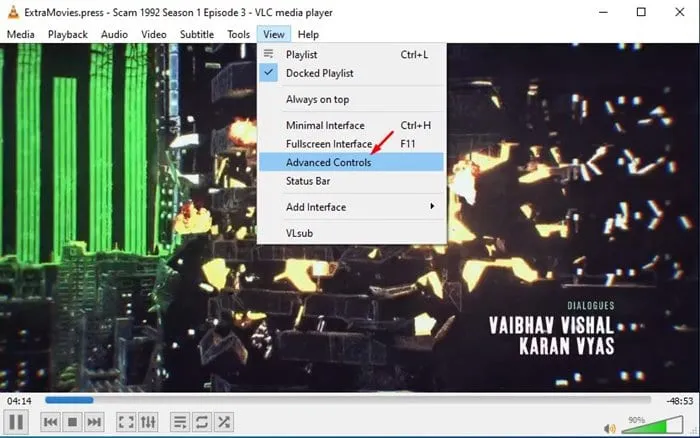
Sāciet video izgriezumu
Lai izgrieztu videoklipu, izmantosit VLC iebūvēto ierakstīšanas funkciju . Veiciet tālāk norādītās darbības.
- Videoklipa pauze: dodieties uz vietu, kur vēlaties sākt griezumu.
- Iestatiet sākuma punktu: pārvietojiet slīdni uz precīzu kadru, ar kuru vēlaties sākt ierakstīšanu.
- Ierakstīt: noklikšķiniet uz pogas Ierakstīt (atzīmēta ar sarkanu punktu), lai sāktu vēlamā video segmenta uzņemšanu.
Pabeidziet savu klipu
Kad esat ierakstījis vajadzīgo sadaļu, vēlreiz noklikšķiniet uz pogas Ierakstīt , lai pārtrauktu ierakstīšanu. Jūsu rediģētais klips tagad ir gatavs!
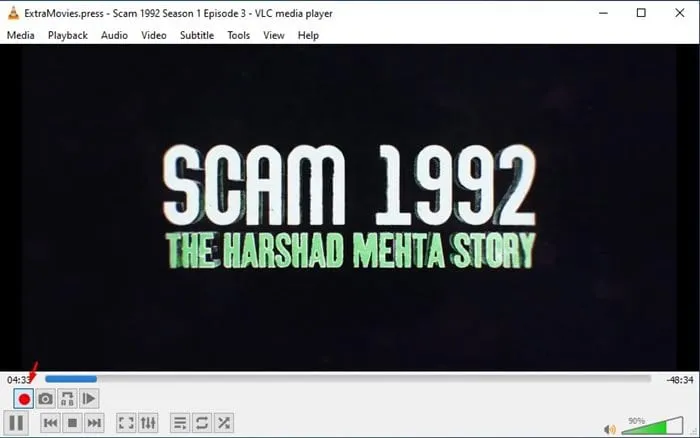
Kur atrast savu saglabāto video klipu
Jūsu tikko izgrieztais video segments tiks automātiski saglabāts jūsu Windows 10 datora mapē Video . Tas padara to nemanāmi integrētu jūsu failu pārvaldības sistēmā.
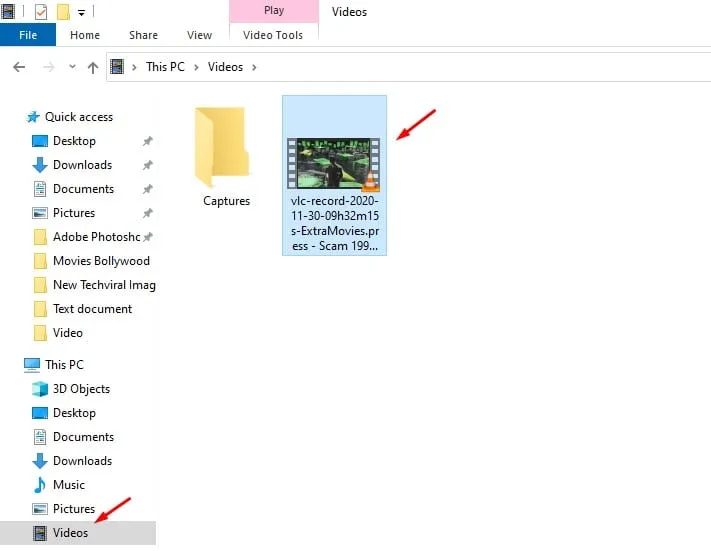
Papildu video izgriešanas iespēju izpēte
Lai gan VLC Media Player nodrošina vienkāršu risinājumu videoklipu izgriešanai, ir svarīgi zināt, ka ir arī citi īpaši video rediģēšanas rīki, kas var uzlabot jūsu pieredzi. Šeit ir dažas iespējas:
- Apsveriet iespēju izmantot īpašu video rediģēšanas programmatūru, lai iegūtu plašāku funkcionalitāti un funkcijas.
- Tiešsaistes video redaktori var būt arī lieliska alternatīva, kas ļauj izgriezt video bez nepieciešamības instalēt programmatūru. Daudzi no šiem rīkiem piedāvā arī iespējas bez ūdenszīmēm.
Secinājums
Noslēgumā jāsaka, ka VLC Media Player izmantošana savām pamata video rediģēšanas vajadzībām var būt neticami ērta. Šajā rokasgrāmatā ir sniegtas vienkāršas darbības, lai efektīvi izgrieztu videoklipus. Ja šī rokasgrāmata jums noderēja, lūdzu, dalieties tajā ar draugiem. Lai saņemtu papildu palīdzību saistībā ar VLC Media Player vai video rediģēšanu, sazinieties ar zemāk esošajiem komentāriem!
Bieži uzdotie jautājumi
1. Vai es varu izgriezt vairākas sadaļas no viena videoklipa, izmantojot VLC?
Diemžēl VLC neļauj vienā piegājienā izgriezt vairākas sadaļas. Katra sadaļa ir jāieraksta atsevišķi un jāsaglabā kā atsevišķi klipi.
2. Vai VLC Media Player ir piemērots profesionālai video rediģēšanai?
VLC Media Player galvenokārt ir paredzēts multivides atskaņošanai un pamata rediģēšanai. Profesionālas kvalitātes video rediģēšanai apsveriet iespēju izmantot īpašu programmatūru, piemēram, Adobe Premiere Pro vai DaVinci Resolve.
3. Kā es varu zināt, kur mani ierakstītie klipi tiek saglabāti VLC?
Visi ierakstītie klipi, izmantojot VLC, pēc noklusējuma tiek automātiski saglabāti jūsu Windows 10 datora mapē Video . Ja nepieciešams, preferencēs varat mainīt saglabāšanas vietu.




Atbildēt