Konflikti un veiktspējas problēmas var rasties, izmantojot trešās puses virtualizācijas programmatūru, piemēram, VMware Workstation un VirtualBox ar iespējotu Hyper-V operētājsistēmā Windows 11. Atspējojot Hyper-V, varat uzlabot vēlamo virtualizācijas rīku efektivitāti un baudīt vienmērīgāku vispārējo pieredzi. .
1. metode: atspējojiet Hyper-V, izmantojot Windows līdzekļus
1. darbība. Nospiediet Win + R, lai atvērtu dialoglodziņu Palaist.
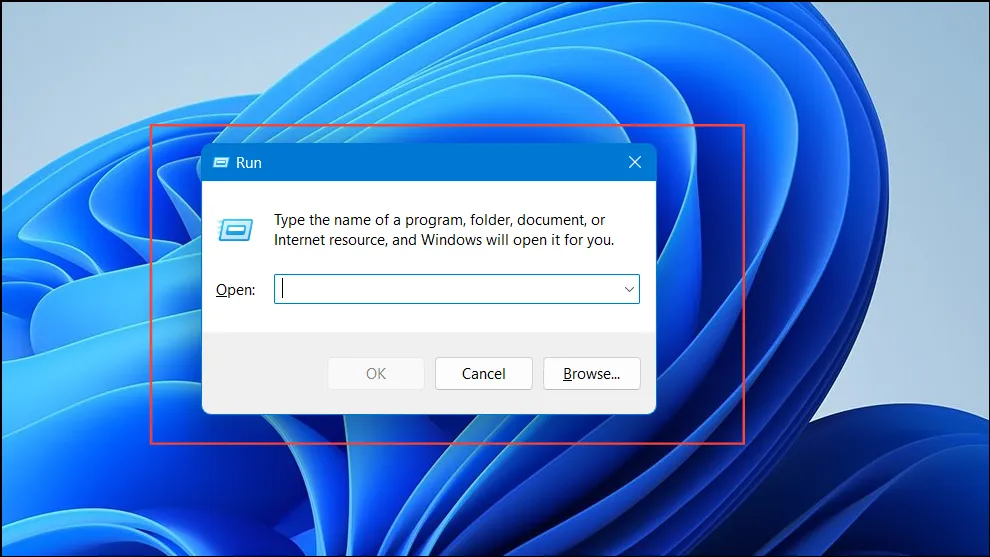
2. darbība: ierakstiet appwiz.cplun nospiediet Enter, lai atvērtu logu Programmas un līdzekļi.
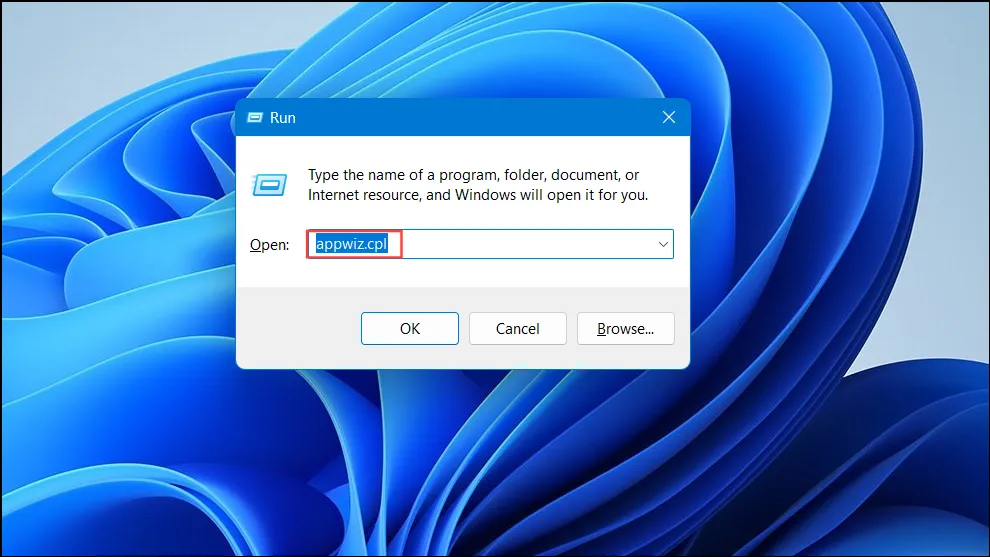
3. darbība. Kreisajā rūtī noklikšķiniet uz Ieslēgt vai izslēgt Windows funkcijas .

4. darbība. Windows funkciju dialoglodziņā atrodiet un ritiniet līdz Hyper-V .
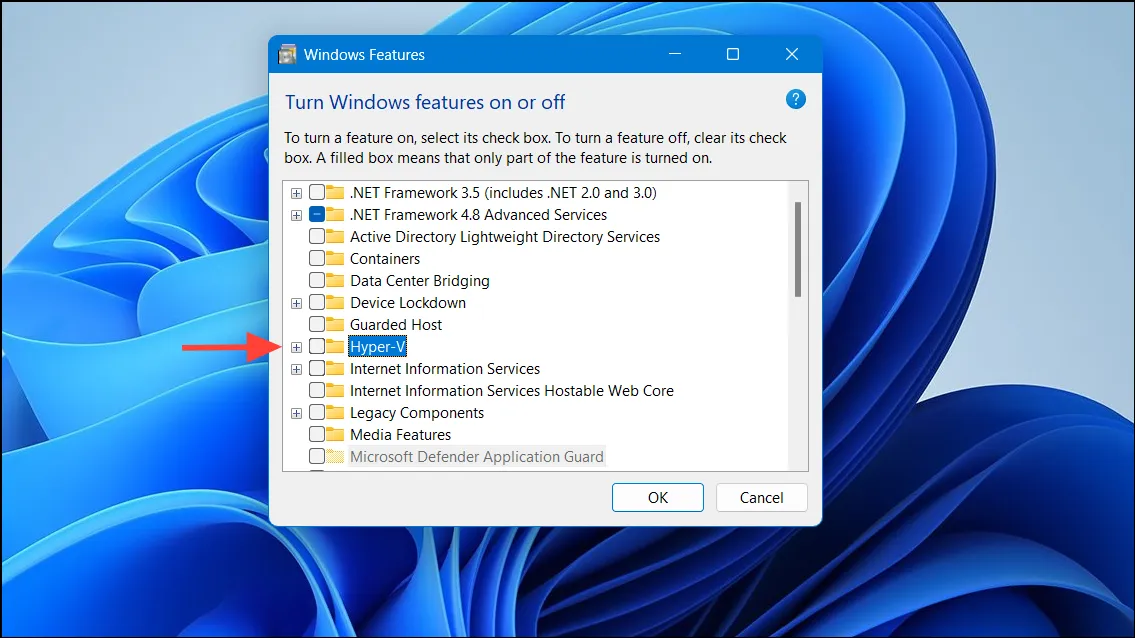
5. darbība: noņemiet atzīmi no izvēles rūtiņas blakus Hyper-V, lai to atspējotu.
6. darbība. Pārliecinieties arī, vai Virtual Machine Platform un Windows Hypervisor Platform nav atzīmētas, lai pilnībā atspējotu.
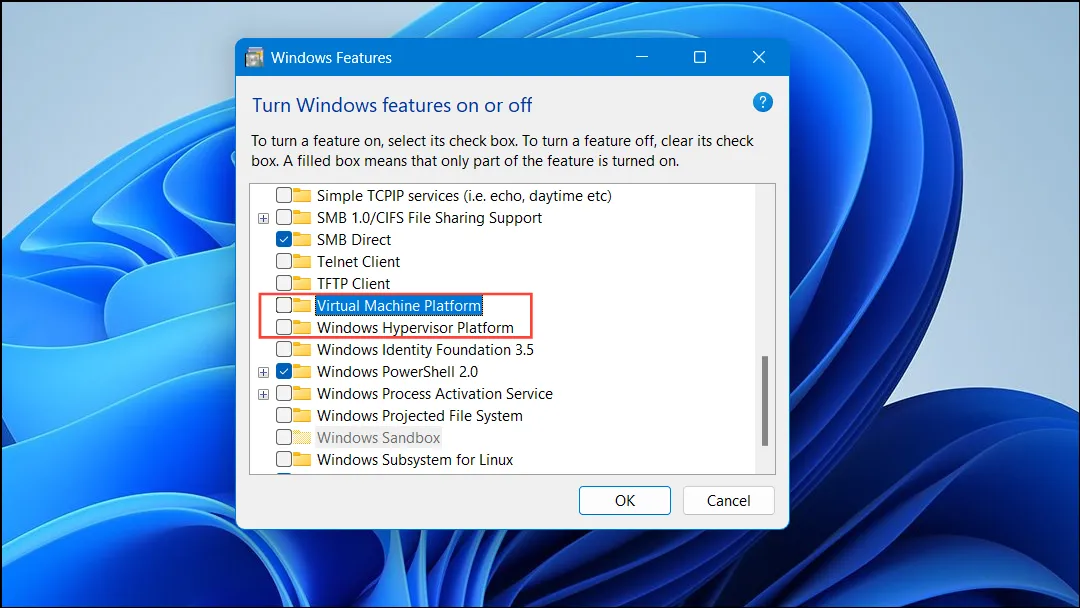
7. darbība: noklikšķiniet uz Labi, lai lietotu izmaiņas.
8. darbība. Kad tiek prasīts, restartējiet datoru, lai pabeigtu procesu.
2. metode: atspējojiet Hyper-V, izmantojot komandu uzvedni
1. darbība. Noklikšķiniet uz pogas Sākt un ierakstiet cmd.
2. darbība. Ar peles labo pogu noklikšķiniet uz Command Prompt un atlasiet Palaist kā administratoram .
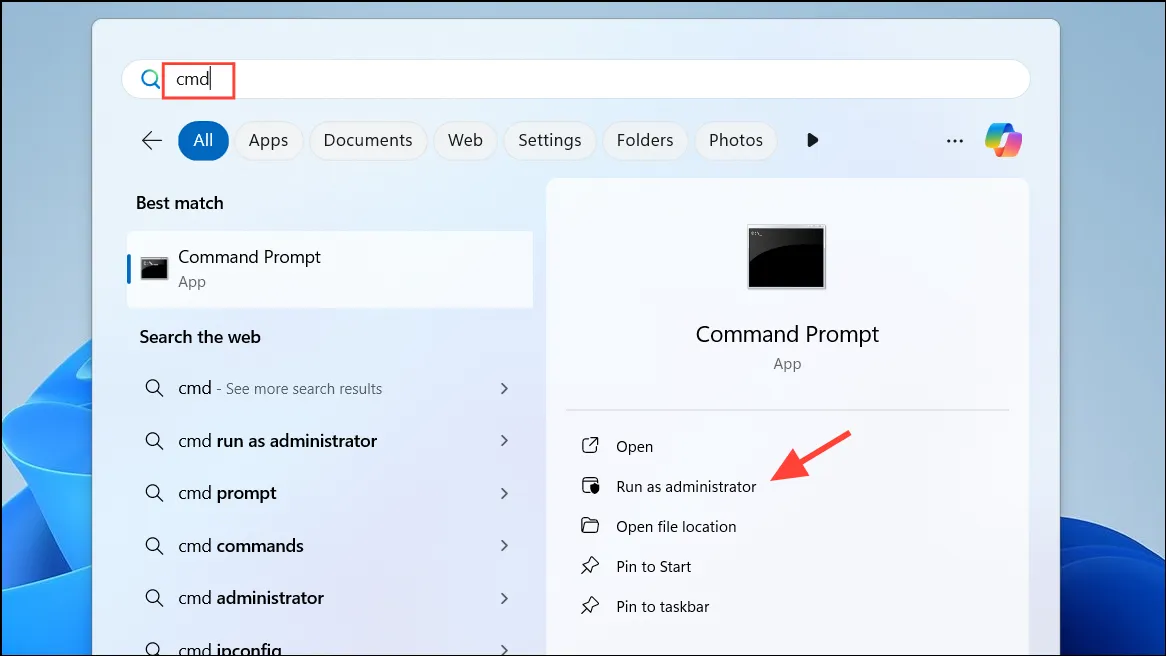
3. darbība: Komandu uzvednes logā ievadiet šo komandu un nospiediet Enter:
DISM /Online /Disable-Feature:Microsoft-Hyper-V
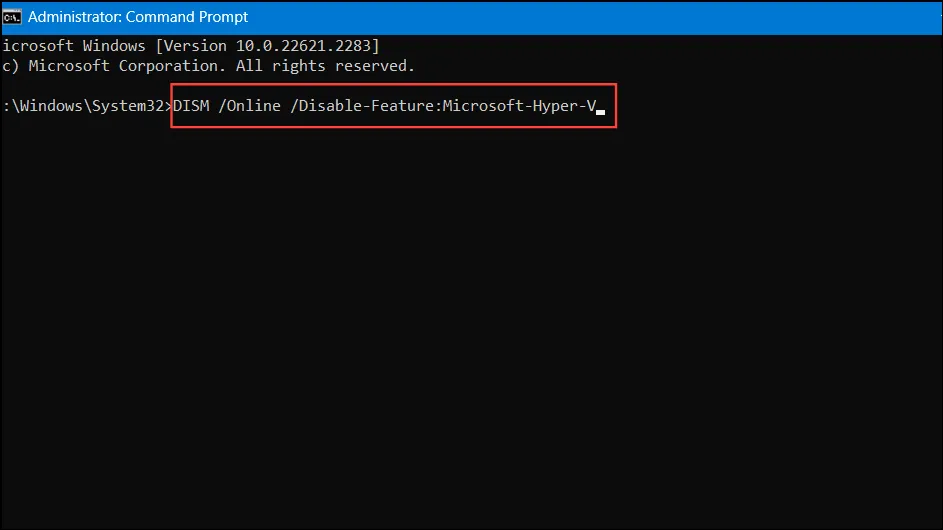
4. darbība: uzgaidiet, līdz darbība tiks pabeigta, un pēc tam restartējiet sistēmu.
3. metode: atspējojiet Hyper-V, izmantojot PowerShell
1. darbība. Ar peles labo pogu noklikšķiniet uz pogas Sākt un izvēlieties Windows PowerShell (administrators) .
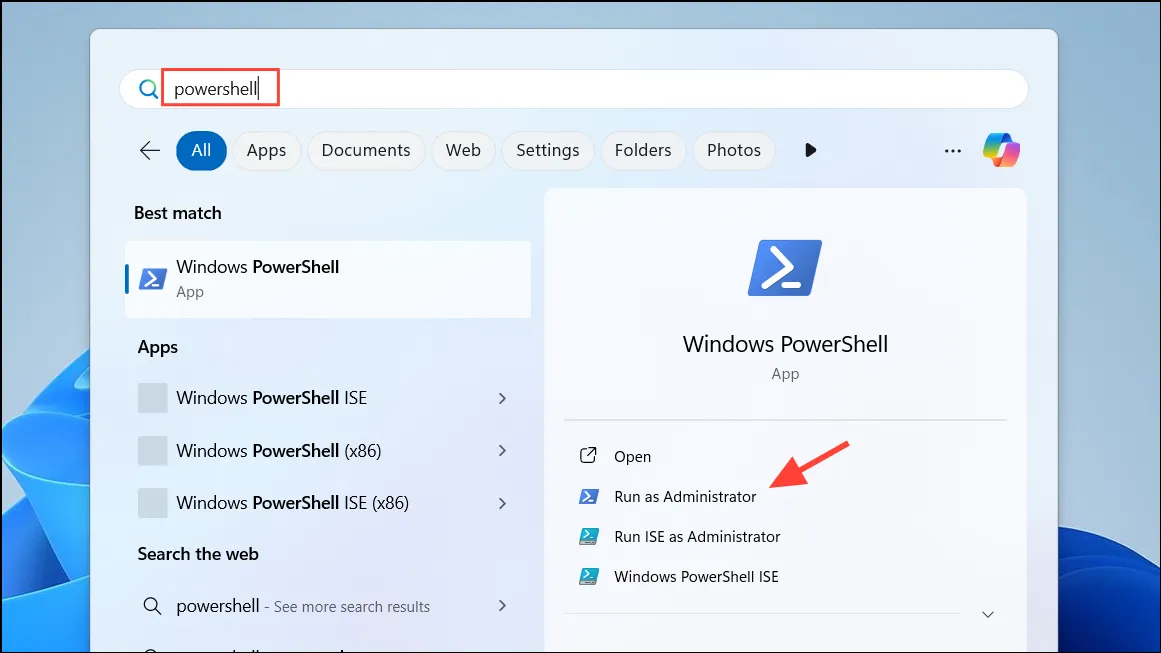
2. darbība: PowerShell logā palaidiet šādu komandu:
Disable-WindowsOptionalFeature -Online -FeatureName Microsoft-Hyper-V-All
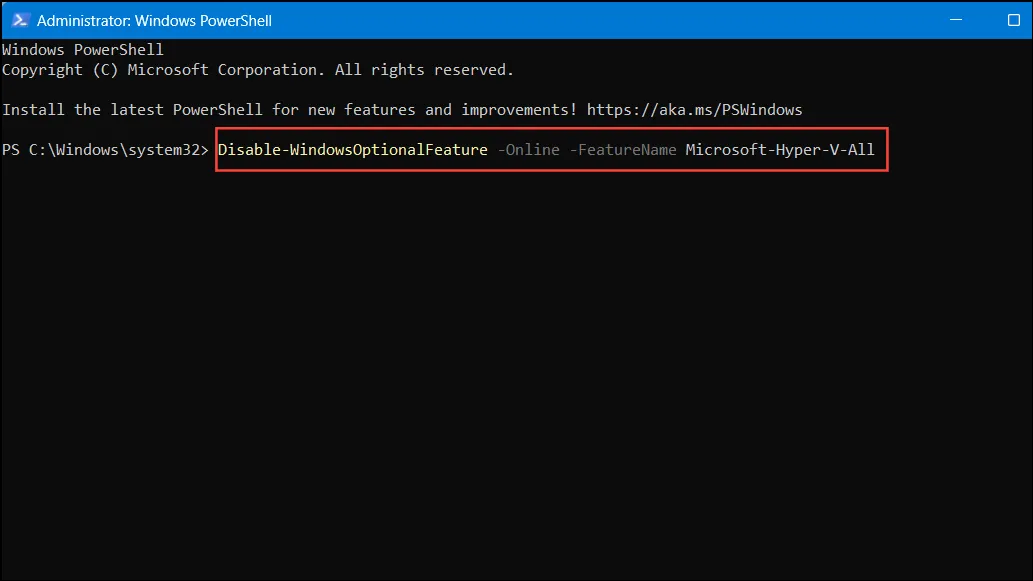
3. darbība. Ja tiek prasīts, ierakstiet Yun nospiediet Enter, lai apstiprinātu datora restartēšanu.
4. metode: atspējojiet Hyper-V, izmantojot sāknēšanas konfigurācijas datu (BCD) rediģēšanu
1. darbība. Atveriet komandu uzvedni kā administrators.
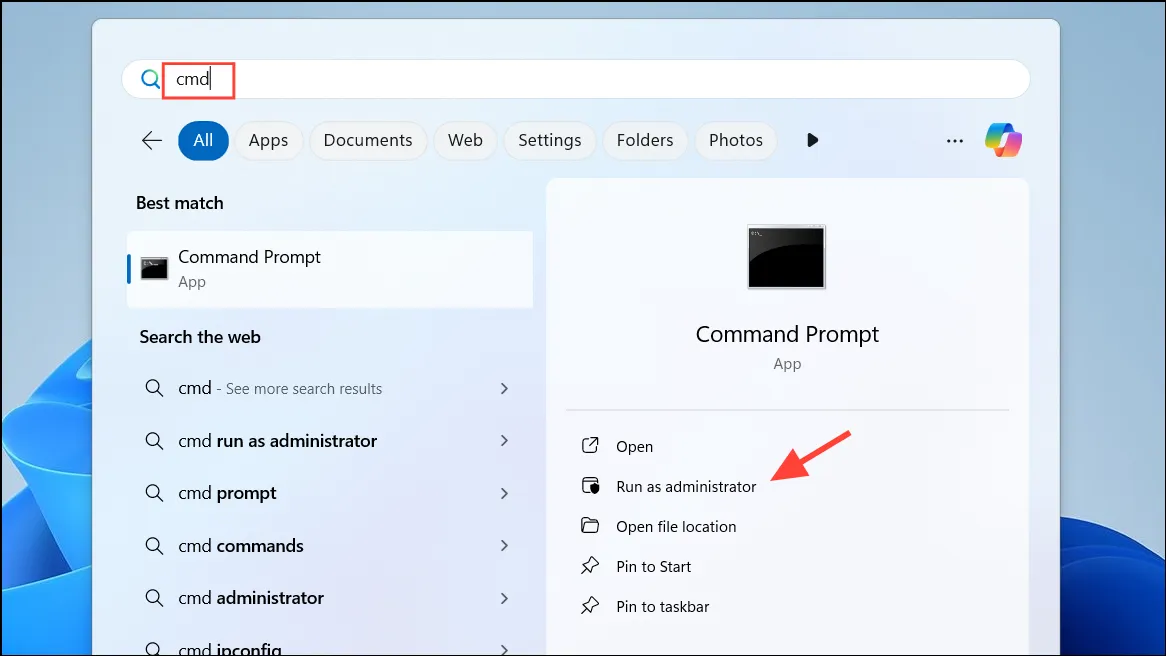
2. darbība: izpildiet šo komandu, lai novērstu Hyper-V palaišanu sāknēšanas laikā:
bcdedit /set hypervisorlaunchtype off
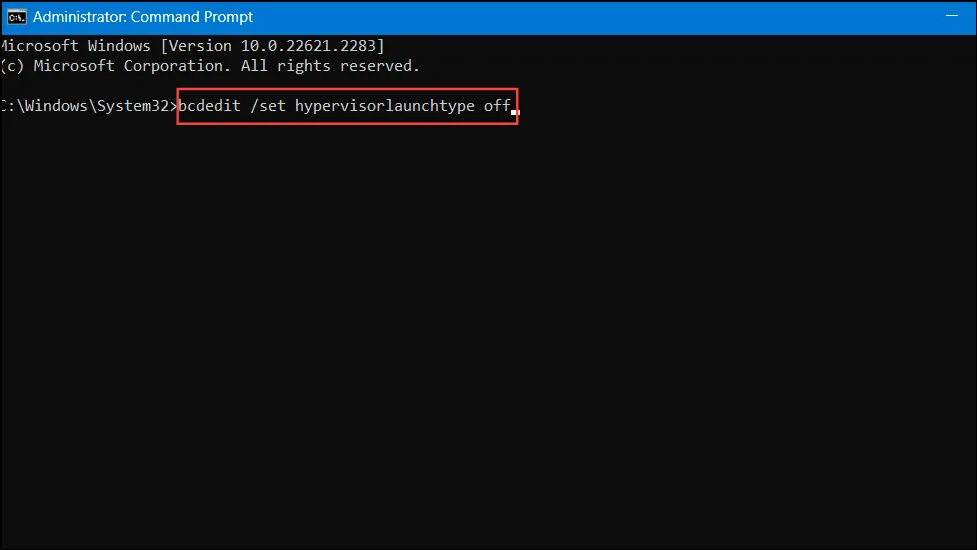
3. darbība. Restartējiet sistēmu, lai lietotu šīs izmaiņas.
Piezīme. Ja vēlāk vēlaties atkārtoti iespējot Hyper-V, varat izmantot šo komandu:
bcdedit /set hypervisorlaunchtype auto
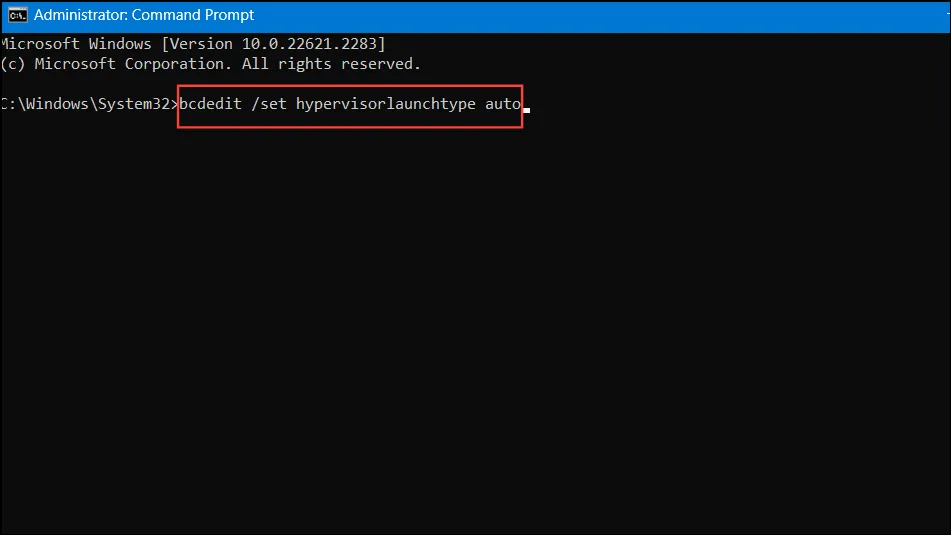
5. metode: sistēmas konfigurācijā atspējojiet Hyper-V pakalpojumus
1. darbība: nospiediet Win + R, ierakstiet msconfigun nospiediet Enter.
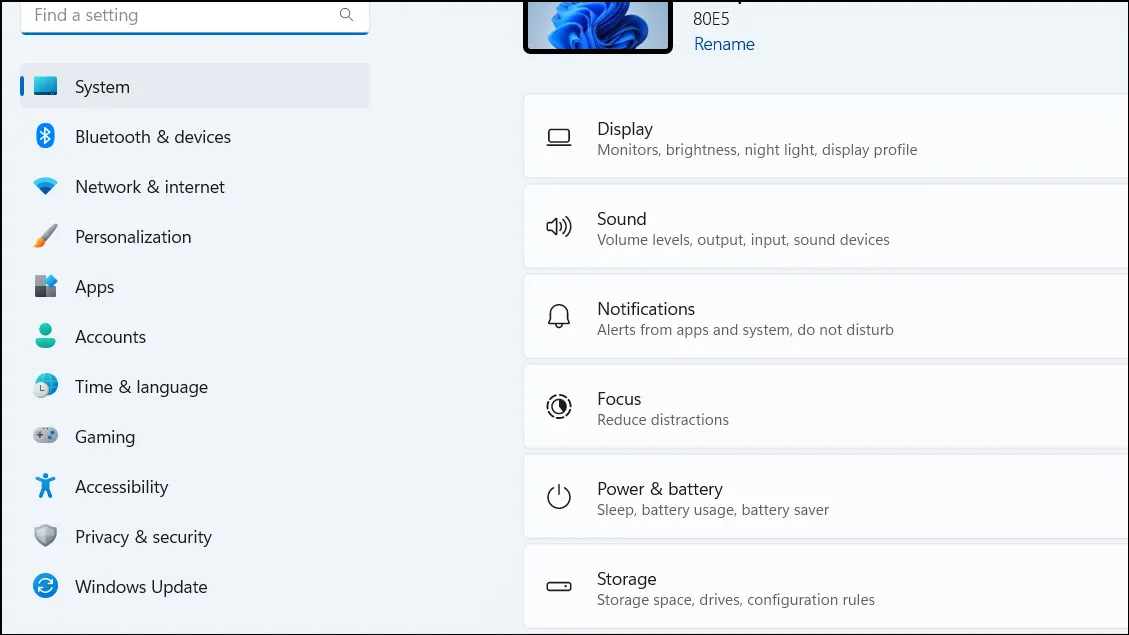
2. darbība. Sistēmas konfigurācijas logā dodieties uz cilni Pakalpojumi .
3. darbība. Noņemiet atzīmi no tālāk norādītajiem pakalpojumiem, lai tos atspējotu.
- Hyper-V resursdatora aprēķināšanas pakalpojums — šis pakalpojums atvieglo virtualizācijas uzdevumus sistēmā Windows.
- Hyper-V virtuālās mašīnas pārvaldība — šis pakalpojums pārvalda virtuālo mašīnu dzīves ciklu.
4. darbība. Noklikšķiniet uz Lietot un pēc tam uz Labi , lai saglabātu izmaiņas.
5. darbība. Restartējiet datoru, kad tiek prasīts pabeigt pielāgojumus.
6. metode: atspējojiet atmiņas integritāti un uz virtualizāciju balstītu drošību
1. darbība. Atveriet lietotni Iestatījumi, izmantojot Win + I.
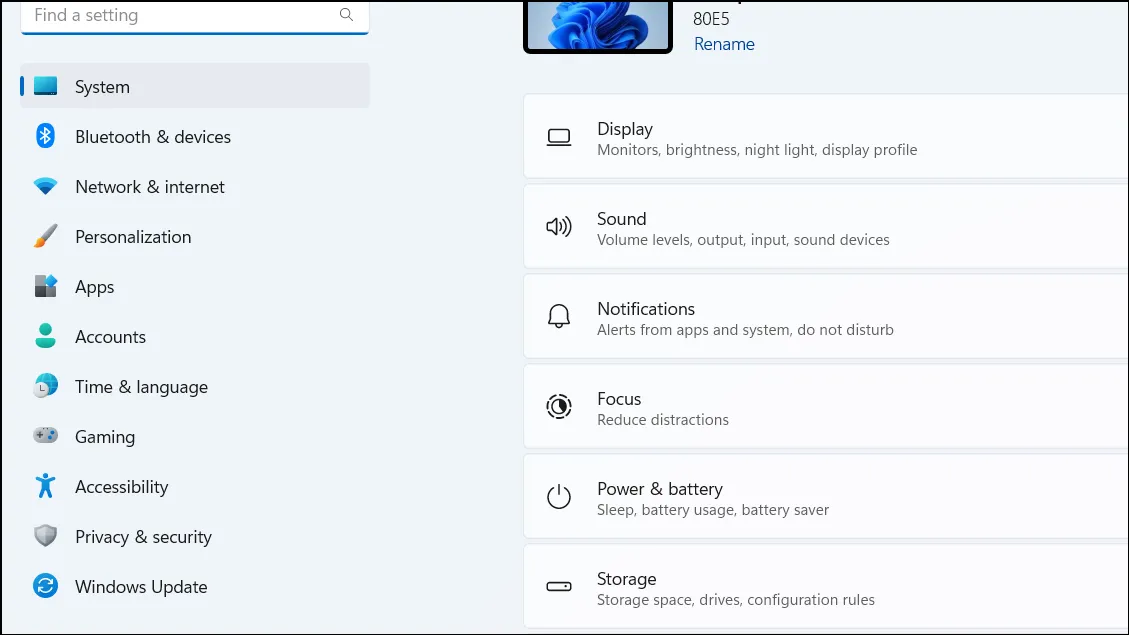
2. darbība. Kreisajā rūtī pārejiet uz sadaļu Privātums un drošība .
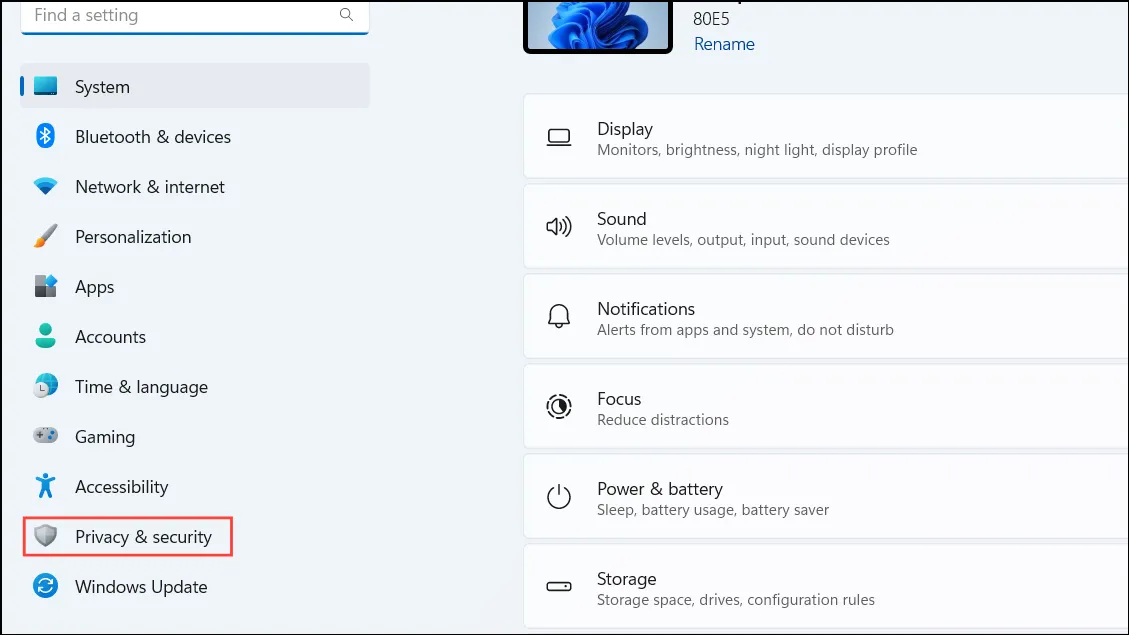
3. darbība: noklikšķiniet uz Windows drošība , pēc tam pārejiet uz sadaļu Ierīces drošība .
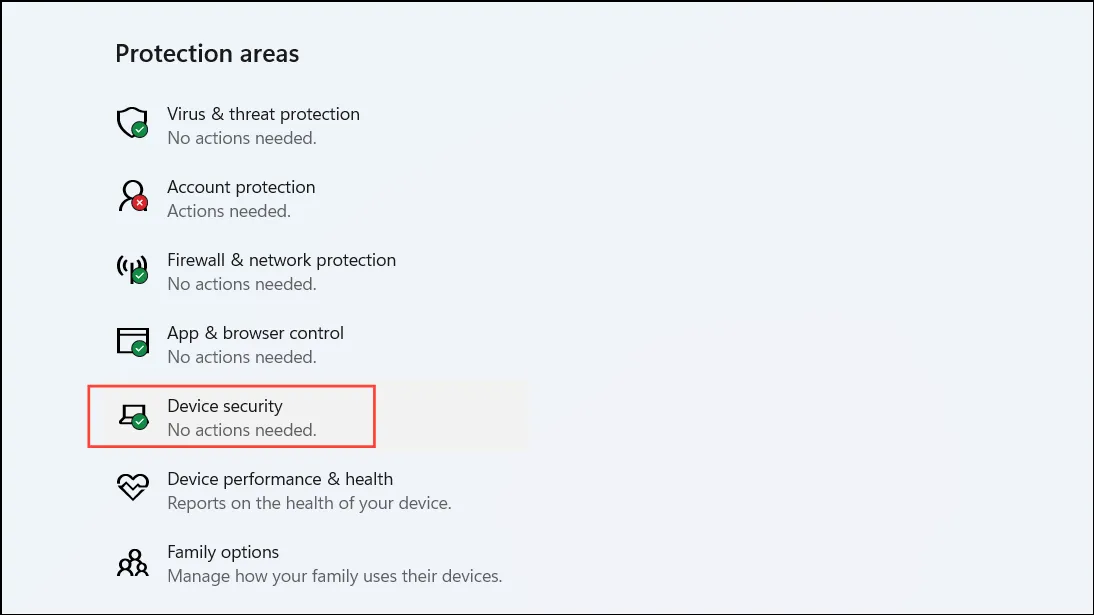
4. darbība. Sadaļā Kodola izolācija noklikšķiniet uz Informācija par kodola izolāciju .
5. darbība. Pārslēdziet Atmiņas integritāte uz Off .
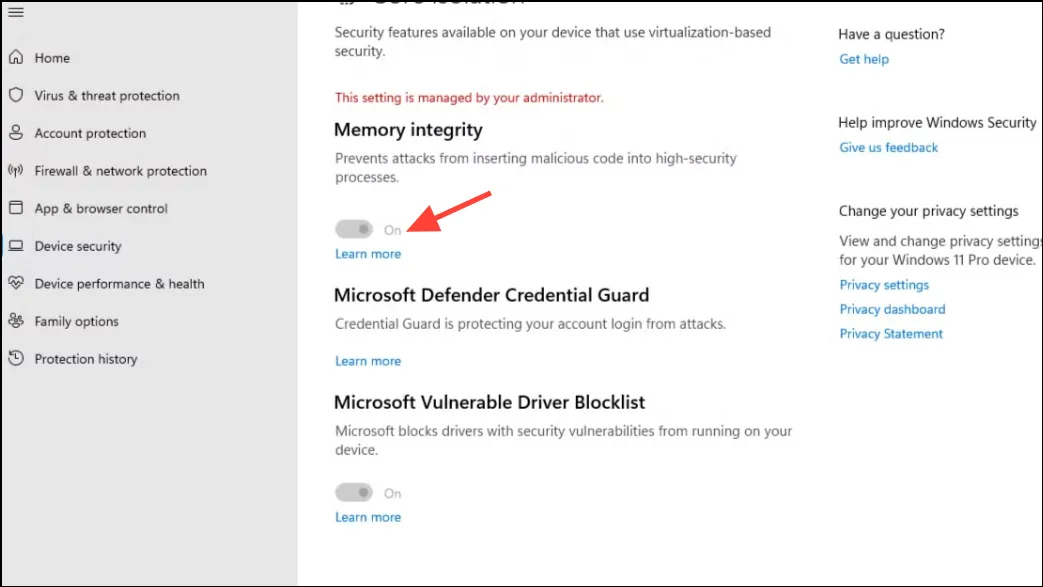
6. darbība. Restartējiet datoru, lai lietotu atjauninājumus.
7. metode: atspējojiet Device Guard un Credential Guard, izmantojot reģistra redaktoru
Pirms šo darbību veikšanas ir svarīgi dublēt reģistru.
1. darbība: nospiediet Win + R, ierakstiet regeditun nospiediet, Enterlai palaistu reģistra redaktoru.
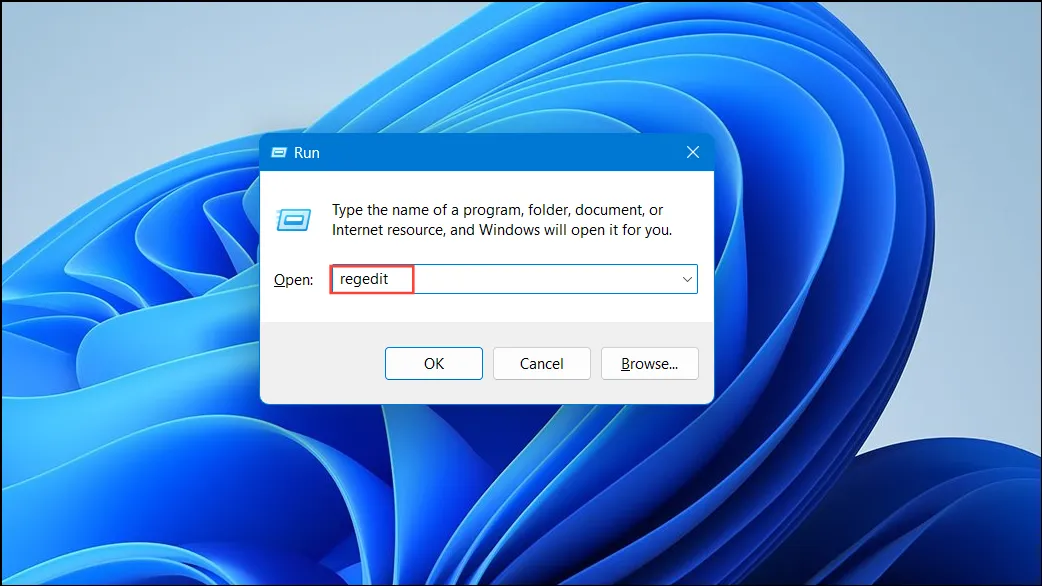
2. darbība. Pārejiet uz šādu ceļu:
HKEY_LOCAL_MACHINE\SYSTEM\CurrentControlSet\Control\DeviceGuard
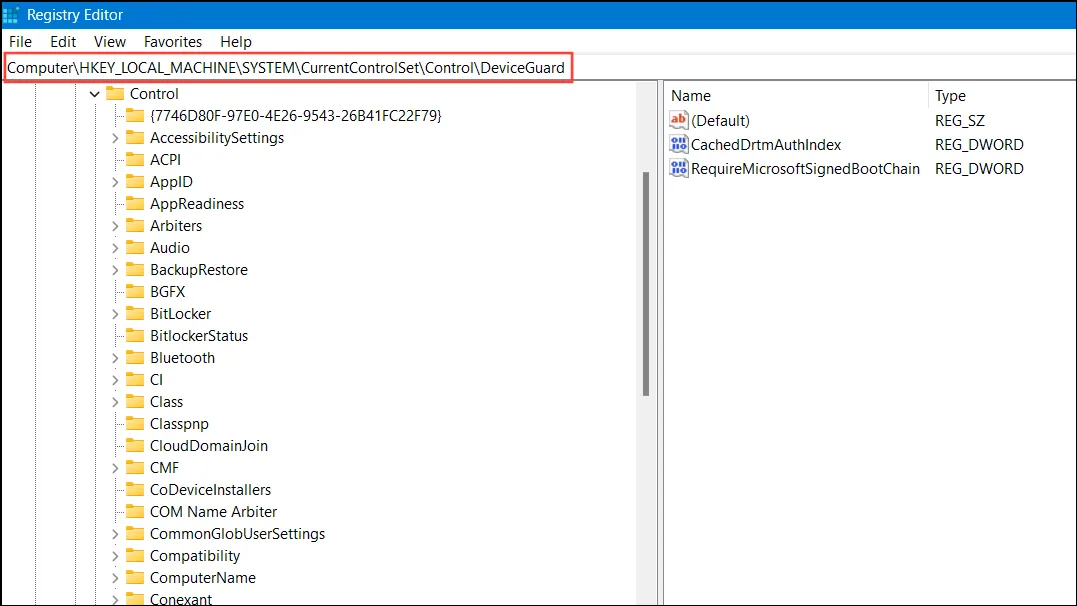
3. darbība. Labajā rūtī veiciet dubultklikšķi uz EnableVirtualizationBasedSecurity .
4. darbība: iestatiet Value datauz 0un apstipriniet ar OK .
5. darbība. Pārejiet uz:
HKEY_LOCAL_MACHINE\SYSTEM\CurrentControlSet\Control\Lsa

6. darbība: atrodiet LsaCfgFlags un iestatiet to Value datauz 0.
7. darbība: aizveriet reģistra redaktoru un restartējiet sistēmu.
Hyper-V atspējošana operētājsistēmā Windows 11 ir ļoti svarīga, lai mazinātu konfliktus ar citiem virtualizācijas rīkiem, nodrošinot lietojumprogrammu nevainojamu palaišanu.
Papildu ieskati
1. Kādi ir Hyper-V atspējošanas riski?
Hyper-V atspējošana var neļaut izmantot Windows līdzekļus, kas balstās uz virtualizāciju, piemēram, Windows smilškaste un konteineri. Noteikti nosveriet priekšrocības un trūkumus, pamatojoties uz jūsu lietošanas vajadzībām.
2. Vai Hyper-V atspējošana uzlabos VMware vai VirtualBox veiktspēju?
Jā! Hyper-V atspējošana bieži atrisina saderības problēmas, tādējādi ievērojami uzlabojot virtualizācijas programmatūras, piemēram, VMware Workstation un VirtualBox, veiktspēju.
3. Vai es varu atkārtoti iespējot Hyper-V pēc tā atspējošanas?
Pilnīgi noteikti! Varat viegli atkārtoti iespējot Hyper-V, izmantojot tās pašas metodes, kas aprakstītas iepriekš, apgriežot darbības, kas nepieciešamas, lai atjaunotu funkcionalitāti.




Atbildēt