Hyper-V ir spēcīgs virtualizācijas rīks, kas integrēts operētājsistēmā Windows 11, ļaujot lietotājiem nevainojami darbināt vairākas operētājsistēmas vienā ierīcē. Lai gan izstrādātāju un IT profesionāļu vidū tā ir jaudīga funkcija, parastiem lietotājiem tas var šķist nevajadzīgs, īpaši, ja viņi neizmanto tās iespējas. Turklāt daudzi lietotāji ir pamanījuši, ka Hyper-V darbojas fonā pat tad, ja tas netiek izmantots. Tas var palielināt RAM lietojumu un akumulatora iztukšošanu.
Šo iemeslu dēļ Hyper-V atspējošana var būt saprātīga izvēle ikdienas lietotājiem, jo īpaši, izvēloties alternatīvus virtualizācijas risinājumus, piemēram, VirtualBox, jo Hyper-V var izraisīt konfliktus ar šādu programmatūru. Tālāk ir sniegts visaptverošs ceļvedis par to, kā efektīvi atspējot Hyper-V operētājsistēmā Windows 11.
1. Windows funkcijās atspējojiet Hyper-V
Šī metode ir viena no vienkāršākajām Hyper-V atspējošanai. Lūk, kā rīkoties:
-
Atveriet Windows meklēšanu un ierakstiet Vadības panelis . Augšējos rezultātos noklikšķiniet uz vadības paneļa lietotnes.
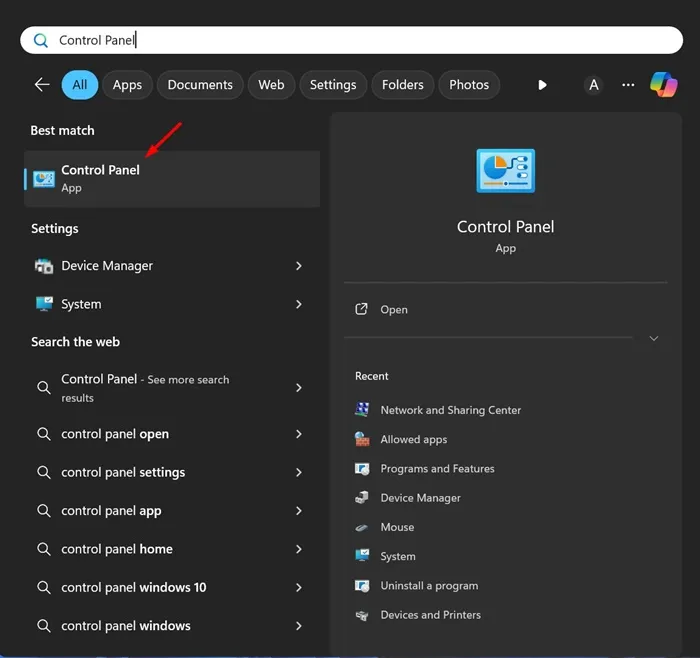
-
Kad tiek atvērts vadības panelis, atlasiet Programmas un līdzekļi .
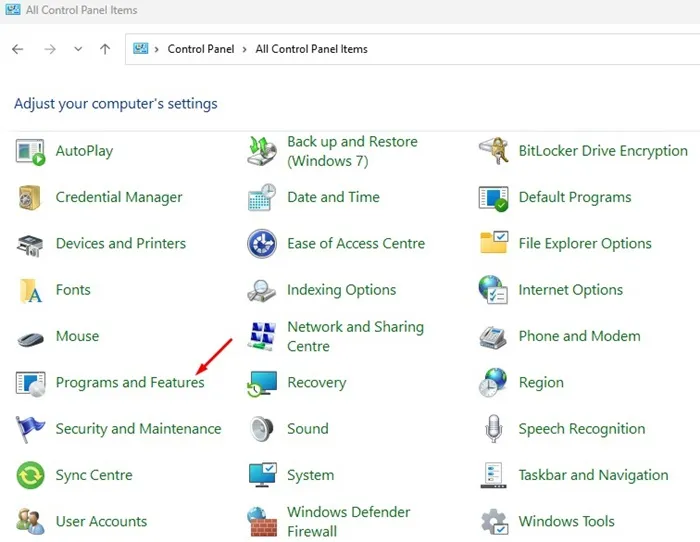
-
Kreisajā rūtī izvēlieties Ieslēgt vai izslēgt Windows funkcijas .
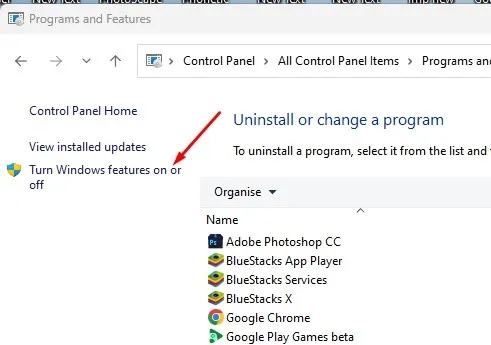
-
Windows funkciju logā noņemiet atzīmi no Hyper-V .
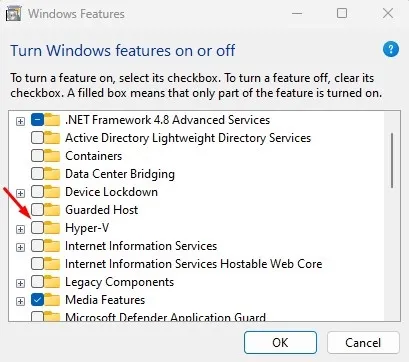
-
Noņemiet atzīmi arī no Windows Hypervisor platformas un noklikšķiniet uz Labi, lai piemērotu izmaiņas.
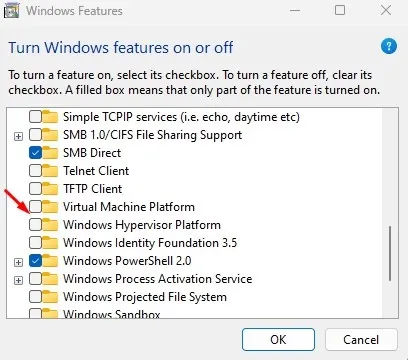
Visbeidzot, restartējiet datoru, lai pilnībā atspējotu Hyper-V.
2. Atspējojiet Hyper-V, izmantojot DISM komandu
Komandas DISM izmantošana ir vēl viena vienkārša metode Hyper-V izslēgšanai. Pirms turpināt, pārliecinieties, vai jūsu dators ir savienots ar internetu:
-
Atveriet Windows meklēšanas lodziņu, ierakstiet CMD , ar peles labo pogu noklikšķiniet un izvēlieties Palaist kā administratoram .
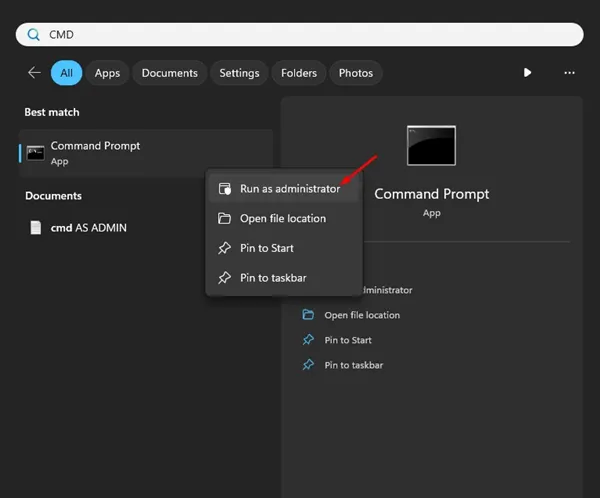
-
Komandu uzvednes logā ierakstiet šo komandu un nospiediet taustiņu Enter:
dism /online /disable-feature /featurename:Microsoft-hyper-v-all
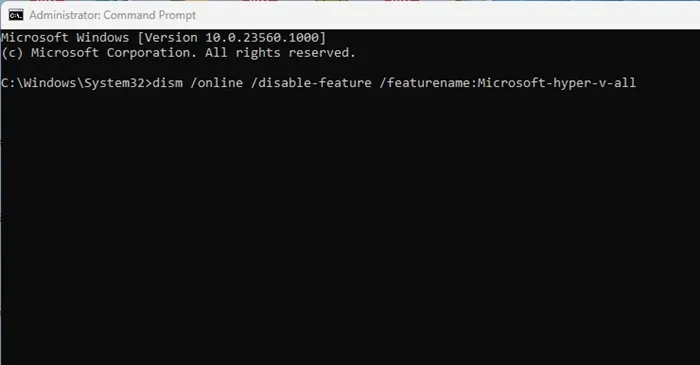
-
Kad komanda ir izpildīta, aizveriet komandu uzvedni un restartējiet datoru.
3. Atspējojiet Hyper-V, izmantojot PowerShell
PowerShell nodrošina vēl vienu efektīvu veidu, kā atspējot Hyper-V:
-
Windows meklēšanā ierakstiet PowerShell , ar peles labo pogu noklikšķiniet uz lietotnes un atlasiet Palaist kā administratoram .

-
PowerShell terminālī ievadiet šādu komandu:
Disable-WindowsOptionalFeature -Online -FeatureName Microsoft-Hyper-V-All
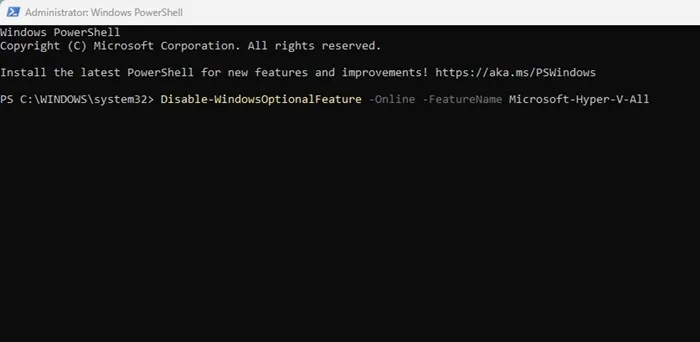
-
Atbildiet ar Y uz apstiprinājuma uzvedni un izejiet no PowerShell.
4. Atspējojiet Hyper-V, izmantojot komandu BCDEdit
Varat arī izmantot BCDEdit komandrindas utilītu, lai pārvaldītu Hyper-V:
-
Windows meklēšanā ierakstiet CMD un atlasiet Palaist kā administratoram .
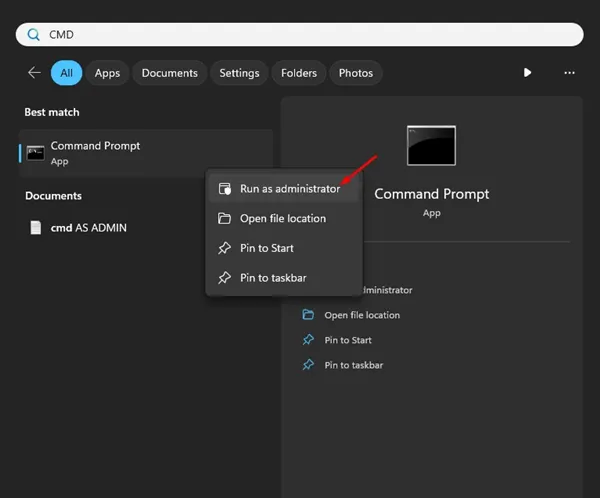
-
Ievadiet šo komandu un izpildiet to:
bcdedit /set hypervisorlaunchtype off
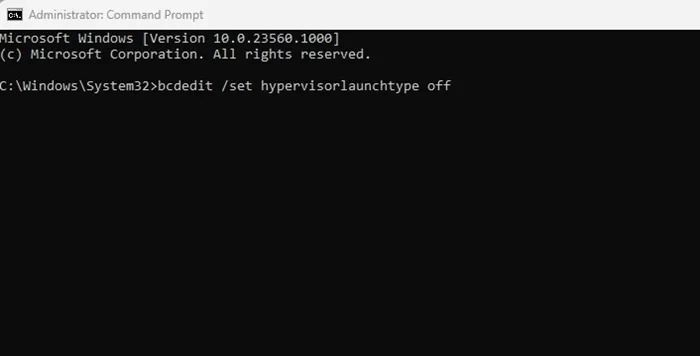
-
Aizveriet komandu uzvedni un atcerieties restartēt datoru, lai piemērotu izmaiņas.
5. Atspējojiet Hyper-V operētājsistēmā Windows 11, izmantojot BIOS
Visbeidzot, lai nodrošinātu, ka Hyper-V neizmanto nekādus resursus, iespējams, vēlēsities atspējot aparatūras virtualizāciju savā BIOS. Tas ir īpaši noderīgi, ja neplānojat izmantot virtualizācijas programmatūru:
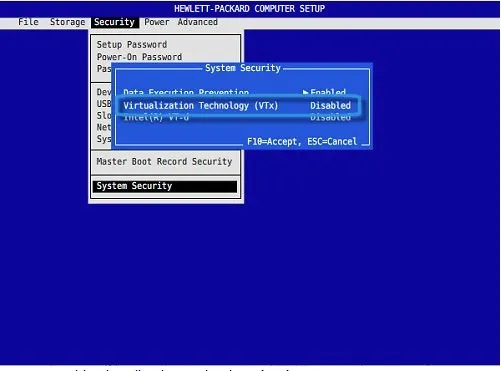
- Restartējiet datoru un piekļūstiet BIOS iestatījumiem, izmantojot norādīto taustiņu (bieži vien F2, Del vai Esc).
- BIOS atveriet izvēlni Konfigurācija .
- Atrodiet opciju Virtualizācijas tehnoloģija un iestatiet to uz Disabled .
- Saglabājiet izmaiņas, nospiežot F10 un izejiet no BIOS.
Ņemiet vērā, ka BIOS ievadīšanas un virtualizācijas atspējošanas darbības var atšķirties atkarībā no jūsu mātesplates vai sistēmas ražotāja. Detalizētu informāciju skatiet savā rokasgrāmatā vai ražotāja vietnē.
Šīs aprakstītās metodes nodrošina efektīvus risinājumus Hyper-V atspējošanai operētājsistēmā Windows 11, palīdzot sistēmas optimizācijā un saderībā ar citu virtualizācijas programmatūru.
Bieži uzdotie jautājumi
1. Kas ir Hyper-V un kāpēc es vēlos to atspējot?
Hyper-V ir Microsoft virtualizācijas tehnoloģija, kas lietotājiem ļauj darbināt vairākas operētājsistēmas vienā ierīcē. Tā atspējošana var atbrīvot sistēmas resursus un novērst saderības problēmas ar citām virtualizācijas programmām.
2. Vai es pazaudēšu datus, atspējojot Hyper-V?
Nē, Hyper-V atspējošana neietekmēs jūsu datus. Tas vienkārši aptur Hyper-V pakalpojuma darbību, kas ir izdevīgi, ja to neizmantojat.
3. Vai varu atkārtoti iespējot Hyper-V vēlāk, ja nepieciešams?
Jā, jebkurā laikā varat viegli atkārtoti iespējot Hyper-V, izmantojot Windows līdzekļus vai izmantojot atbilstošo komandu PowerShell vai komandu uzvednē.




Atbildēt