Ātrās saites
- Pirms sākat
- Kā lejupielādēt vecākas macOS versijas
- Sagatavojiet un izveidojiet sāknējamu USB disku
- Instalējiet MacOS no Scratch savā Mac datorā
- Lieliski piemērots vecākiem Apple datoriem
Kopsavilkums
- Lejupielādējiet vecākas macOS versijas, izmantojot Mac App Store vai tiešās saites no Apple vietnes.
- Izveidojiet sāknējamu USB disku, izmantojot instalēšanas programmu kopā ar dažām vienkāršām termināļa komandām.
- Sāknējiet no USB diska, izdzēsiet sistēmas nodalījumu un izpildiet norādījumus, lai instalētu vecāku MacOS versiju.
Ja jums pieder vecāks Mac un vēlaties pārinstalēt vai pazemināt operētājsistēmu, šajā rokasgrāmatā tiks parādīts, kā to izdarīt efektīvi!
Pirms sākat
Izpratne par saderību ir ļoti svarīga. Ne katra macOS versija atbalsta visas aparatūras konfigurācijas. Jaunāki macOS laidieni bieži pārtrauc vecāku aparatūras atbalstu, tāpat kā vecāki laidieni parasti neatbalsta jaunākus modeļus.
Piemēram, ja jums pieder M4 MacBook Pro (izlaists 2024. gadā), nevarat instalēt nevienu MacOS versiju, kas vecāka par 15 Sequoia, jo vecākām sistēmām nav atbalsta aparatūrai, kas nebija pieejama to izlaišanas brīdī.
Lai uzzinātu, kura versija ir piegādāta kopā ar jūsu Mac datoru, dodieties uz Apple atbalstu un pārbaudiet savu modeli. Vai arī augšējā kreisajā stūrī noklikšķiniet uz Apple logotipa un atlasiet “About This Mac”. Norādiet ražošanas gadu ar atbilstošo macOS versiju.
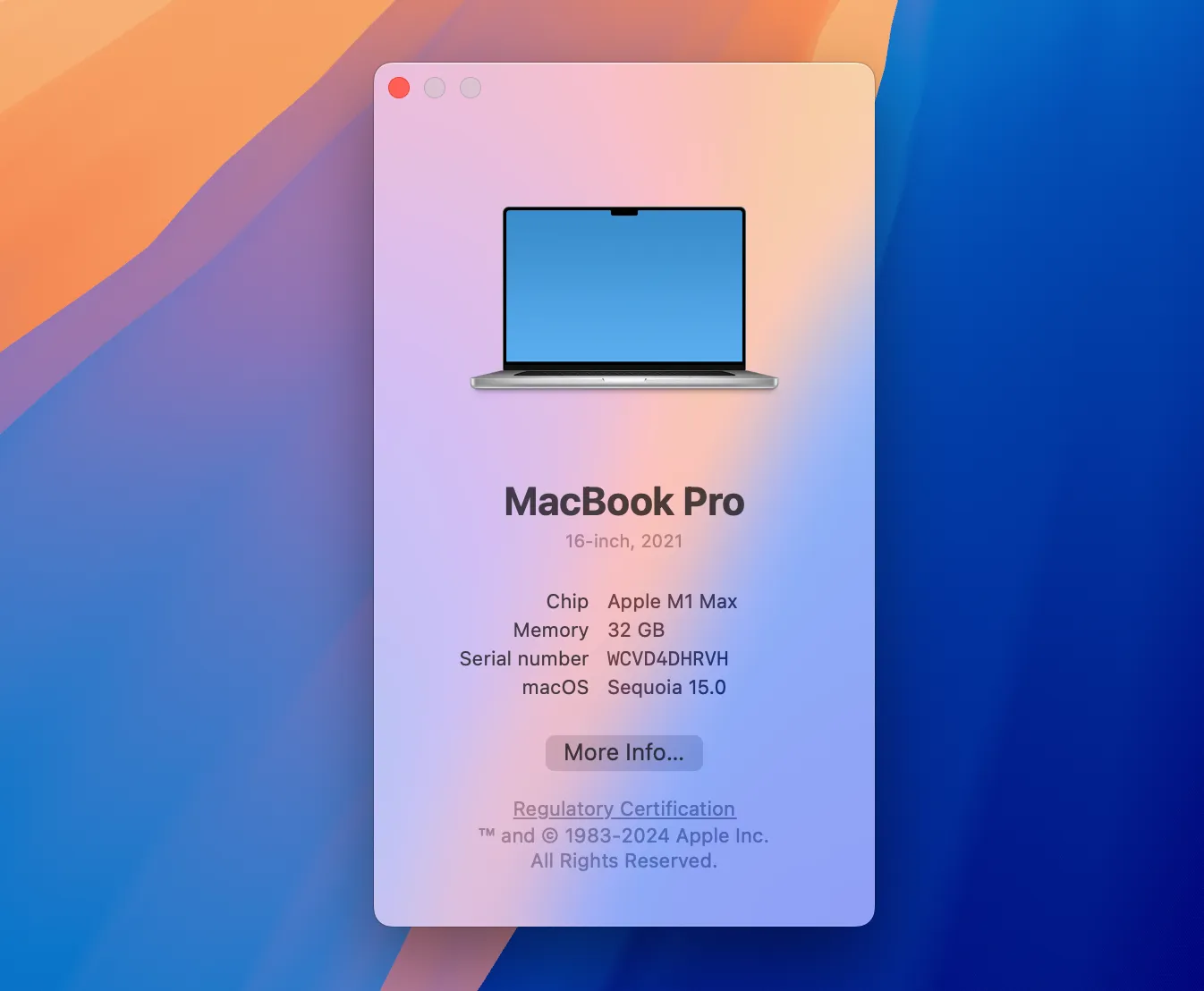
Ja vēlaties piedzīvojumus, tādi rīki kā Patched Sur vai OpenCore Legacy Patcher var ļaut instalēt jaunākas versijas neatbalstītos Mac datoros. Tomēr veiktspēja varētu būt zemāka, tādēļ ir jāatgriežas uz stabilu iepriekšējo versiju.
Tas ir iepriecinoši, ka ir iespējama gandrīz jebkuras atbalstītas versijas atgriešana. Pirms iedziļināties jaunākās macOS versijās, aizturiet Time Machine dublējumus, līdz esat pārliecināts par instalēšanu. Bieži vien var būt problemātiska atjaunošana no dublējumiem, kas uzņemti jaunākās versijās.
Izmantojot trešo pušu dublēšanas rīkus, piemēram, Carbon Copy Cloner vai ChronoSync, tiek nodrošināta lielāka elastība. Kā pēdējo līdzekli var veikt manuālu dublēšanu ārējā diskdzinī.
Kā lejupielādēt vecākas macOS versijas
Lielākajai daļai vecāku macOS versiju varat piekļūt, izmantojot Mac App Store vai tieši lejupielādējot no Apple vietnes. Tiešās saites ir būtiskas, jo vecākas versijas nav indeksētas meklēšanai lietotnē.
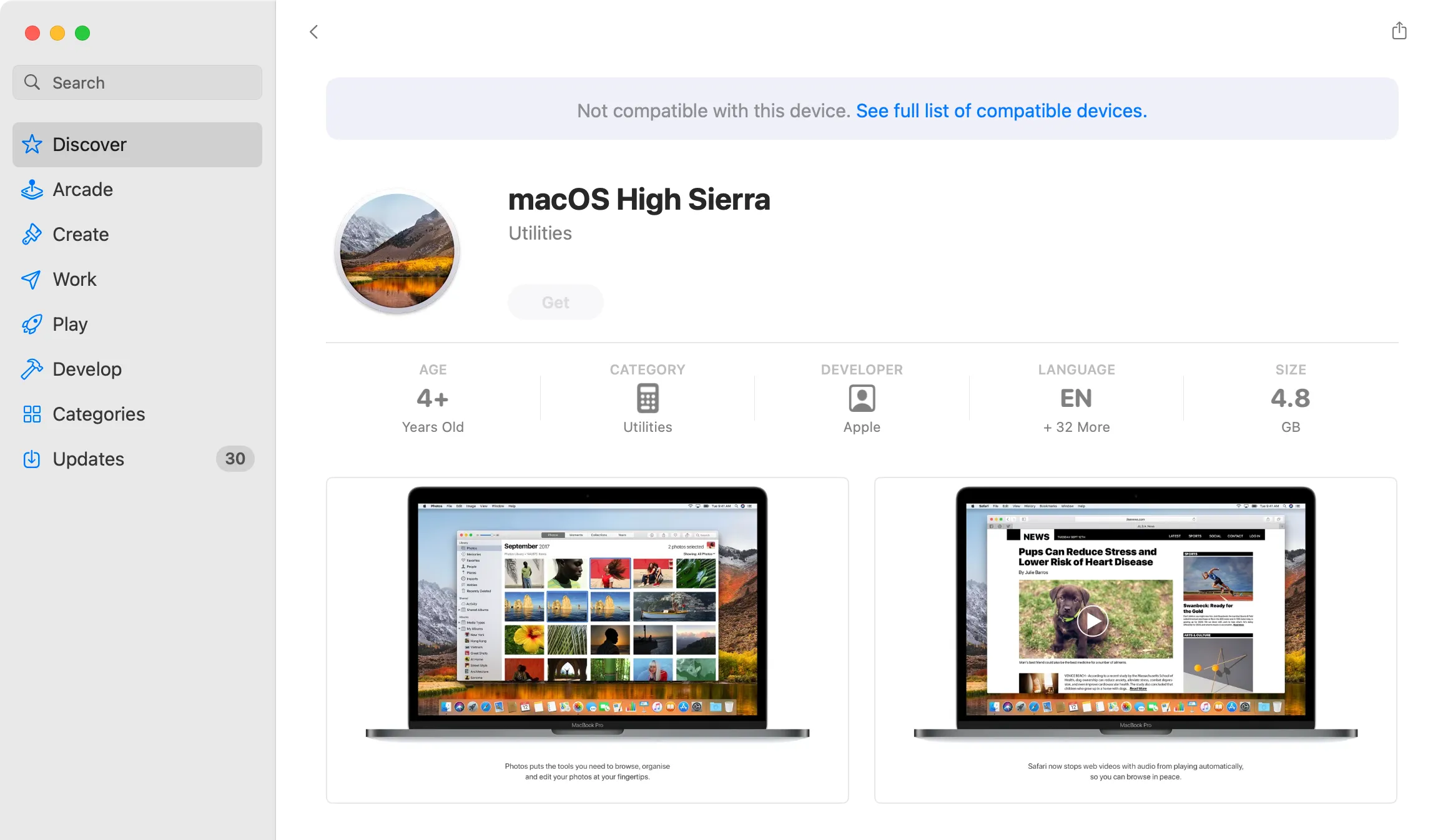
Ja rodas problēmas ar saitēm, pārliecinieties, ka izmantojat Safari, un mēģiniet vēlreiz aizvērt un atkārtoti atvērt Mac App Store.
Šeit ir saites uz dažādām macOS versijām, kas pieejamas App Store:
- macOS Sequoia (2024)
- macOS Sonoma (2023)
- macOS Ventura (2022)
- macOS Monterey (2021)
- macOS Big Sur (2020)
- macOS Catalina (2019)
- macOS Mojave (2018)
- macOS High Sierra (2017)
Kad lejupielāde ir pabeigta, NEATVERIET instalētāju nekavējoties. Pārliecinieties, vai tas paliek mapē Programmas.
Vecākas versijas var arī lejupielādēt tieši no Apple, izņemot OS X Mavericks, kas ir nenotverama:
- macOS Sierra (2016)
- Mac OS X El Capitan (2015)
- Mac OS X Yosemite (2014)
- Mac OS X Mountain Lion (2012)
- Mac OS X Lion (2011)
Kad tas ir lejupielādēts, instalējiet DMG failu un palaidiet PKG instalēšanas programmu, kas ievietos instalācijas lietotni mapē Programmas.
Lai gan Apple vairs nepārdod vecāku OS X versiju fiziskas kopijas, dažas no tām joprojām var būt pieejamas tādās platformās kā eBay . Esiet piesardzīgs un izvairieties no “trīs vienā” sāknējamiem USB diskdziņiem.
Sargieties no neoficiāliem avotiem, kas piedāvā OS X versijas, jo palielinās iespēja saskarties ar ļaunprātīgu programmatūru, kā arī iespējamās juridiskās sekas saistībā ar autortiesību jautājumiem.
Sagatavojiet un izveidojiet sāknējamu USB disku
Lai instalētu vecākas MacOS versijas, ir nepieciešams izveidot sāknējamu USB disku. Varat izmantot šo disku vairākas reizes, izveidot jaunu, ja nepieciešams, vai atbrīvoties no tā, kad instalēšana ir pabeigta. Tas piedāvā ievērojamu elastību turpmākajām instalācijām.
Apple iesaka USB disku formatēt kā Mac OS Extended ar vismaz 14 GB brīvas vietas. Praktiski mēs esam veiksmīgi izmantojuši 8 GB diskus instalācijām līdz pat Catalina un vecākām versijām.
Lai formatētu USB disku, pievienojiet to savam Mac datoram. Atveriet diska utilītprogrammu (pieejama, izmantojot Spotlight vai atrodama sadaļā Lietojumprogrammas> Utilītas). Sānjoslā atrodiet savu disku, atlasiet to un noklikšķiniet uz “Dzēst”. Izvēlieties piemērotu nosaukumu, vēlams kaut ko vienkāršu, piemēram, “macos_installer”, un formāta nolaižamajā izvēlnē atlasiet “Mac OS Extended (Journaled)”, pēc tam noklikšķiniet uz “Dzēst”.
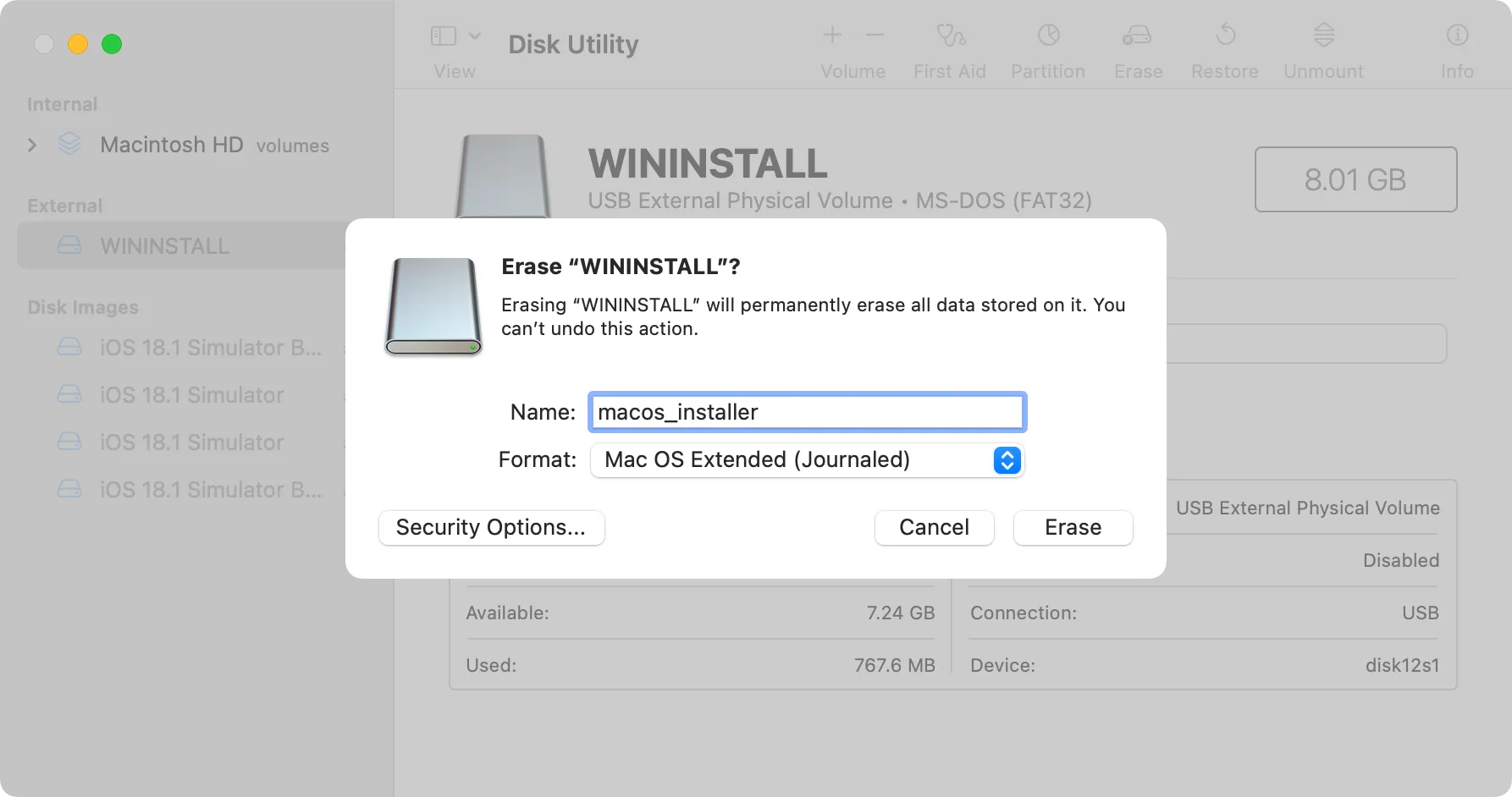
Pēc tam jūs izmantosit termināli, lai sagatavotu USB disku. Piekļūstiet terminālim, izmantojot Spotlight vai Lietojumprogrammas > Utilītas. Jūs izpildīsit komandu, lai izveidotu instalēšanas datu nesēju, kas atšķiras atkarībā no instalējamās macOS versijas.
Šajā piemērā tiek pieņemts, ka veidojat macOS Sequoia USB instalācijas disku ar USB diskdzini, kas apzīmēts kā “macos_installer”, kā arī instalēšanas programmu, kas atrodas mapē Programmas:
sudo /Applications/Install\ macOS\ Sequoia.app/Contents/Resources/createinstallmedia --volume /Volumes/macos_installer
Varat modificēt šīs komandas aspektus atbilstoši savam konkrētajam kontekstam, jo īpaši instalētāja nosaukumam, nodrošinot, ka atstarpes ir norādītas ar slīpsvītru. Piemēram, High Sierra tas izskatītos šādi:
sudo /Applications/Install\ macOS\ High\ Sierra.app/Contents/Resources/createinstallmedia --volume /Volumes/MacOS\ Installer
Lai apstiprinātu pievienoto sējumu nosaukumus (ieskaitot USB disku), varat izmantot šādu komandu:
ls /Volumes/
Pēc Enter nospiešanas ievadiet savu administratora paroli, lai apstiprinātu komandu, pēc tam nospiediet “Y”, lai apstiprinātu, ka USB diska saturs tiks pārrakstīts.
Instalējiet MacOS no Scratch savā Mac datorā
Kad instalācijas faili ir ērti nokopēti, ir pienācis laiks veikt tīru MacOS instalēšanu. Lai nodrošinātu nevainojamu pieredzi, pirms instalēšanas procesa sākšanas mēs izdzēsīsim jūsu esošo nodalījumu.
Sāciet, ievietojot USB disku un izslēdzot Mac datoru. Atkarībā no jūsu Mac modeļa veiciet tālāk norādītās darbības.
- Apple Silicon (M1 mikroshēma un jaunāka versija): nospiediet un turiet barošanas pogu, līdz tiek parādītas startēšanas opcijas, atlasiet izveidoto USB sējumu un izvēlieties Turpināt.
- Intel darbināms Mac: ieslēdziet, turot nospiestu taustiņu Opcija (Alt), līdz tiek parādīts sāknējamo sējumu saraksts. Atlasiet jaunizveidoto USB zibatmiņu un nospiediet uz augšu vērsto bultiņu.
Kad esat ielādējis MacOS (iespējams, vispirms būs jāatlasa valoda), dodieties uz Utilities> Disk Utility. Sānjoslā atrodiet savu galveno disku (bieži apzīmēts ar “Macintosh HD”) un pēc tam noklikšķiniet uz “Dzēst”.
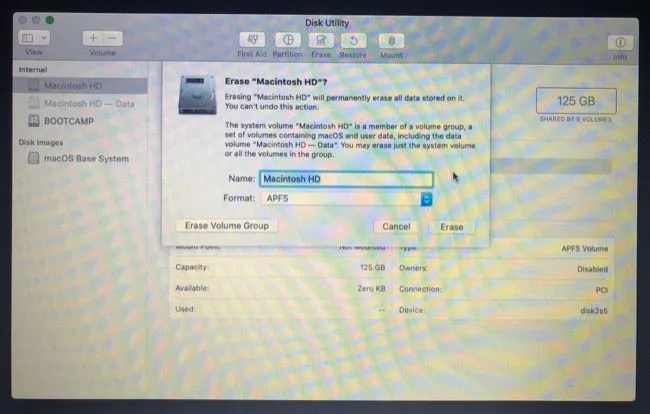
Esiet īpaši piesardzīgs: nākamais solis pilnībā dzēsīs jūsu Mac sistēmas skaļumu. Pirms šīs darbības apstipriniet, ka esat dublējis visus būtiskos datus.
Lai instalētu macOS Sierra vai jaunāku versiju, izvēlieties “APFS”. Operētājsistēmai El Capitan vai vecākai versijai atlasiet “Mac OS Extended (Journaled)”. Kad esat gatavs, izvēlieties “Dzēst” un apstipriniet.

Visbeidzot aizveriet Disk Utility un macOS utilītu izvēlnē atlasiet “Pārinstalēt macOS” (vai “Instalēt macOS” vecākām versijām). Izpildiet atlikušos norādījumus, lai pabeigtu instalēšanu.
Lieliski piemērots vecākiem Apple datoriem
Turklāt jaunākos Mac modeļos, kas aprīkoti ar M1 vai jaunāku mikroshēmu, var atiestatīt rūpnīcas iestatījumus, neietekmējot pašlaik instalēto MacOS versiju. Tādējādi ierīce tiek atiestatīta jaunā stāvoklī, padarot to optimālu tiem, kas plāno pārdot vai ziedot savu Mac datoru.
Bieži uzdotie jautājumi
1. Vai es joprojām varu izmantot Time Machine dublējumus pēc MacOS versijas pazemināšanas?
Atjaunojot no Time Machine jaunākās macOS versijās izveidotās dublējumkopijas, bieži var rasties problēmas. Apsveriet iespēju izmantot trešās puses dublēšanas risinājumus vai manuāli dublēt svarīgos failus pirms pazemināšanas.
2. Ko darīt, ja mans Mac neatbalsta to macOS versiju, uz kuru vēlos pazemināt?
Ja tas nav saderīgs, vienīgā iespēja ir izmantot tādus rīkus kā OpenCore, lai izveidotu ielāpu instalāciju, taču ņemiet vērā, ka veiktspēja var ievērojami atšķirties.
3. Kā es varu zināt, kura macOS versija ir saderīga ar manu Mac datoru?
Lai atrastu sava Mac oriģinālo operētājsistēmu klāstu, apmeklējiet Apple atbalstu un meklējiet savu modeli, lai atrastu tā izlaišanas gadu. Atsauces uz to ar tajā laikā pieejamajām macOS versijām.




Atbildēt ▼