Windows draiveru atjaunināšana ir ļoti svarīga datora aparatūras vienmērīgai darbībai. Lai gan automātiskie atjauninājumi ir iespējoti pēc noklusējuma, tie dažkārt var neatpazīt noteiktas ierīces, atstājot tās bez nepieciešamajiem atjauninājumiem. Lai izvairītos no veiktspējas problēmām, varat manuāli atjaunināt draiverus, izmantojot dažādas metodes, tostarp Windows iebūvētās utilītas vai trešo pušu lietojumprogrammas.
Šajā rokasgrāmatā mēs iepazīstināsim jūs ar efektīviem veidiem, kā atjaunināt Windows draiverus , apspriedīsim Windows ierīču pārvaldnieka izmantošanu un izcelsim dažus no labākajiem pieejamajiem draiveru atjaunināšanas rīkiem.
Atjauniniet draiverus, izmantojot Windows atjauninājumus
Vienkārša metode, kā atjaunināt draiverus, ir instalēt visus neapstiprinātos Windows atjauninājumus. Atjauninot sistēmu, sistēma Windows automātiski instalēs visus nepieciešamos draiverus jūsu ierīcēm.
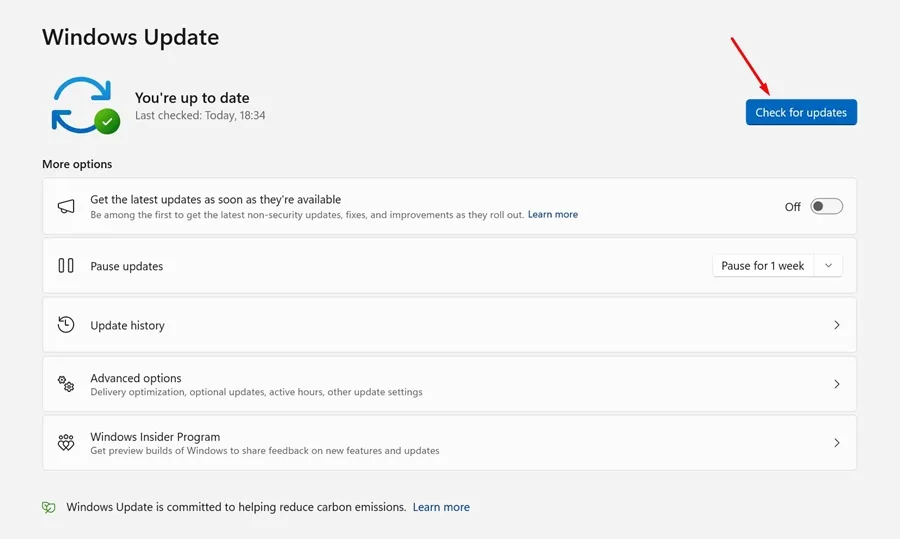
Sāciet, pārejot uz Iestatījumi> Sistēma> Windows atjauninājumi , pēc tam noklikšķiniet uz Pārbaudīt atjauninājumus . Windows automātiski meklēs un instalēs visus nepieciešamos draivera atjauninājumus.
Draiveru atjaunināšana, izmantojot ierīču pārvaldnieku
Ierīču pārvaldnieks ir viens no uzticamākajiem rīkiem draiveru pārvaldībai tieši sistēmā Windows. Tā atbalsta draiveru atjaunināšanu dažādiem aparatūras komponentiem, tostarp printeriem, Wi-Fi adapteriem un audio/video ierīcēm. Veiciet šīs darbības, lai atjauninātu draiverus, izmantojot ierīču pārvaldnieku:
- Atveriet izvēlni Sākt un ierakstiet Ierīču pārvaldnieks , pēc tam atlasiet to no rezultātiem.
- Ierīču pārvaldnieka logā pārlūkojiet ierīču sarakstu, lai atrastu tās ar dzeltenu izsaukuma zīmi, kas norāda uz problēmu. Ar peles labo pogu noklikšķiniet uz ierīces un atlasiet Atjaunināt draiveri .
- Ja jums nav draivera faila, atlasiet pirmo opciju, lai automātiski meklētu atjauninātu draivera programmatūru .
- Ja jūsu datorā ir saglabāts draivera fails, izvēlieties opciju Pārlūkot manā datorā draivera programmatūru .
Atlasot automātiskās meklēšanas opciju, sistēma Windows ātri atradīs un instalēs jaunāko draivera versiju jūsu aparatūrai. Šis process ir vienkāršs un ļoti efektīvs, lai uzturētu jūsu sistēmas draiveru veselību.
Driver Booster izmantošana atjauninājumiem
Driver Booster ir populāra lietojumprogramma, kas paredzēta draivera atjaunināšanas procesa vienkāršošanai. Tā skenē jūsu sistēmā novecojušus draiverus un nodrošina vienkāršu veidu, kā tos atjaunināt, palīdzot uzturēt stabilu veiktspēju.
- Sāciet, lejupielādējot un instalējot Driver Booster savā datorā.
- Palaidiet lietojumprogrammu un noklikšķiniet uz pogas Skenēt, lai pārbaudītu, vai nav novecojušu draiveru.
- Pagaidiet dažus mirkļus, kamēr Driver Booster skenē jūsu sistēmā instalētos draiverus.
- Kad skenēšana būs pabeigta, tajā tiks parādīti visi draiveri, kas ir jāatjaunina, un ļaus tos atjaunināt ar vienu klikšķi.
Alternatīvi draiveru atjaunināšanas rīki
Papildus Driver Booster ir vairākas alternatīvas, kas var palīdzēt efektīvi pārvaldīt draiverus:
1. DriverPack risinājums
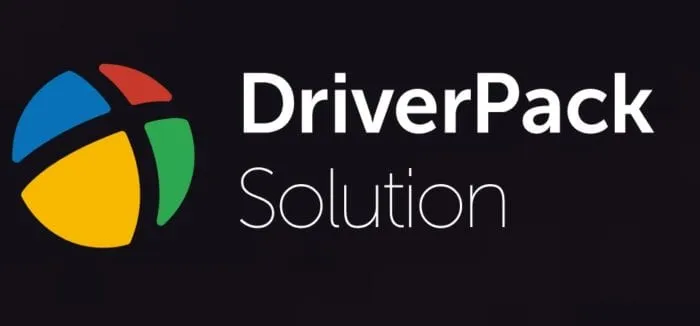
DriverPack Solution piedāvā lietotājam draudzīgu saskarni un atbalsta draiveru lielapjoma lejupielādi, ļaujot vienlaikus instalēt vairākus atjauninājumus.
2. Driver Reviver

Driver Reviver ātri identificē novecojušus draiverus un ļauj viegli atjaunināt, izmantojot intuitīvu saskarni.
3. Driver Easy
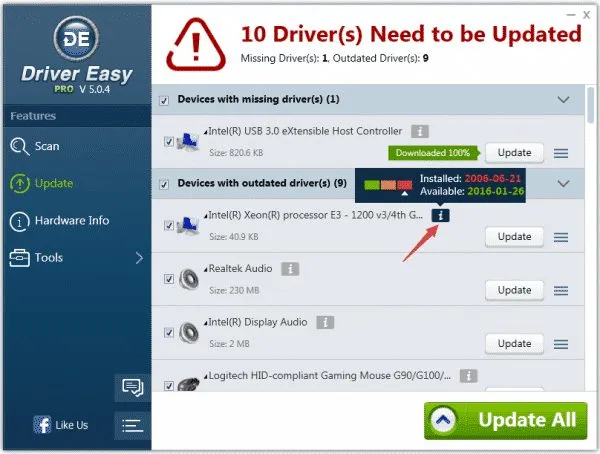
Driver Easy ne tikai atjaunina draiverus, bet arī piedāvā dublēšanas un atjaunošanas funkciju, lai uzlabotu sirdsmieru.
4. Slim Drivers
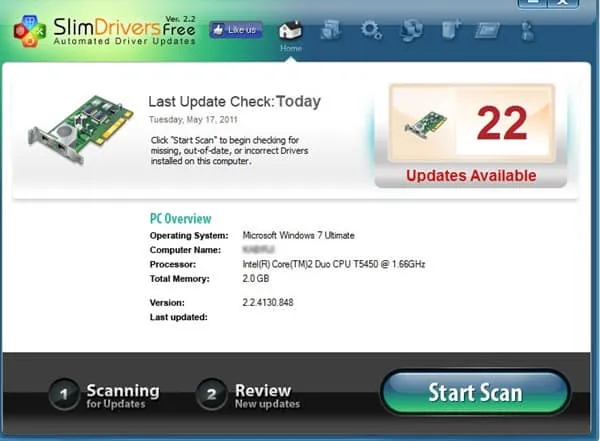
Slim Drivers izmanto uz mākoņiem balstītu sistēmu, lai jūsu draiveru atjauninājumi būtu viegli un efektīvi.
5. Šofera talants
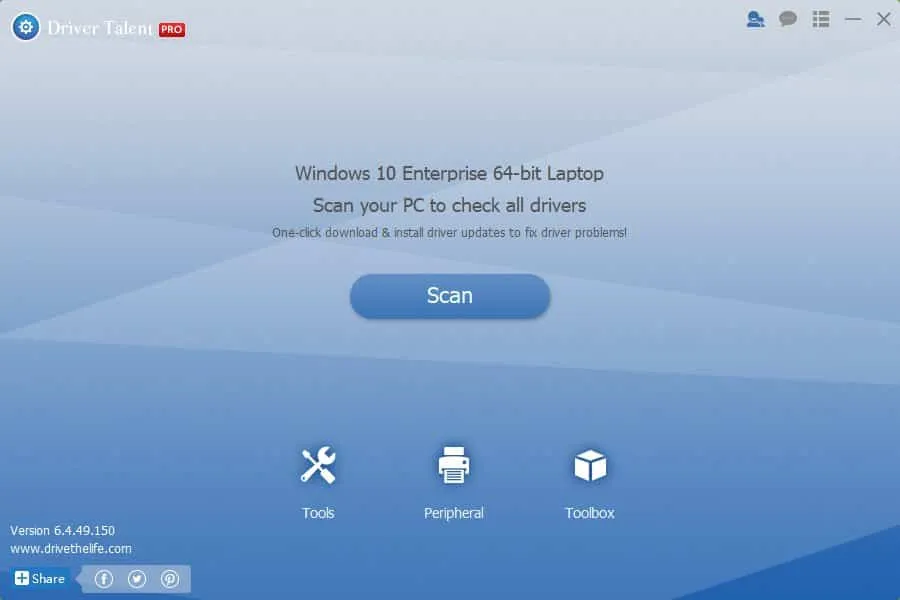
Driver Talent nodrošina visu jūsu novecojušo draiveru efektīvu atjaunināšanu, aptverot plašu ierīču veidu klāstu.
6. Vadītāja identifikators
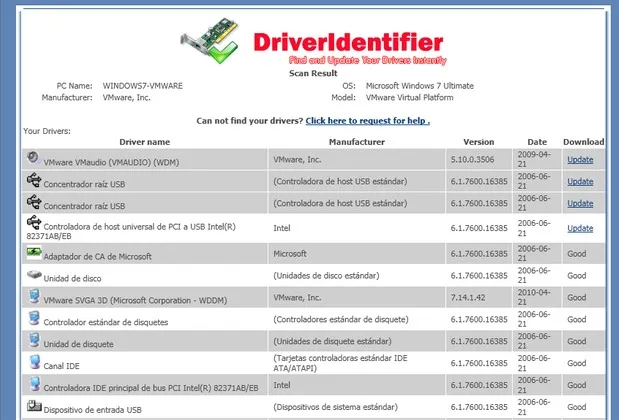
Draivera identifikators izveido HTML pārskatus par novecojušiem draiveriem, atvieglojot piekļuvi atjauninājumiem pat bezsaistes sistēmās.
Šie rīki un metodes kopā piedāvā labākos veidus, kā pārvaldīt draiveru atjauninājumus jūsu Windows sistēmā. Mēs ceram, ka šī rokasgrāmata palīdzēs jums uzturēt jaunākos draiverus un nodrošināt datora veiktspēju vislabākajā veidā! Ja jums ir kādi jautājumi vai nepieciešama papildu palīdzība, lūdzu, nevilcinieties sazināties ar tiem tālāk sniegtajos komentāros.
Papildu ieskati
1. Cik bieži man jāatjaunina Windows draiveri?
Laba prakse ir regulāri pārbaudīt draiveru atjauninājumus ik pēc dažiem mēnešiem vai tieši pirms aparatūras problēmu novēršanas vai pēc jaunas programmatūras instalēšanas.
2. Vai novecojuši draiveri var izraisīt sistēmas veiktspējas problēmas?
Jā, novecojuši draiveri var izraisīt veiktspējas samazināšanos, avārijas vai aparatūras darbības traucējumus, negatīvi ietekmējot jūsu vispārējo skaitļošanas pieredzi.
3. Vai trešās puses draiveru atjaunināšanas rīkus var droši lietot?
Daudzi trešo pušu rīki ir uzticami, taču ir svarīgi izvēlēties uzticamus rīkus un nodrošināt, ka tie ir no uzticamiem avotiem, lai izvairītos no ļaunprātīgas programmatūras vai nevēlamas programmatūras.




Atbildēt