Vai esat noguris atstāt Windows datoru ieslēgtu ilgas stundas, lai tikai redzētu, ka jūsu enerģijas rēķini strauji pieaug? Ir pienācis laiks kontrolēt savu enerģijas patēriņu un aizsargāt aparatūru! Notiekoša darbība var ne tikai palielināt jūsu izdevumus, bet arī padarīt jūsu datoru neaizsargātu pret strāvas pārspriegumiem. Turklāt nepārtraukta ventilatoru darbība var nolietot jūsu mašīnu ātrāk, nekā jūs domājat. Par laimi, izmantojot Windows uzdevumu plānotāju, varat automatizēt datora izslēgšanu, optimizējot enerģijas pārvaldību un nodrošinot, ka ierīce paliek vislabākajā stāvoklī!
Atkārtota izslēgšanas taimera iestatīšana
Veiciet šīs darbības, lai konfigurētu ieplānotu Windows datora izslēgšanu, izmantojot Windows uzdevumu plānotāju . Šī iestatīšana ļaus automātiski izslēgt datoru noteiktā laikā.
- Sāciet, noklikšķinot uz izvēlnes Sākt. Ierakstiet
task schedulermeklēšanas joslā un nospiediet taustiņu Enter, lai to palaistu.
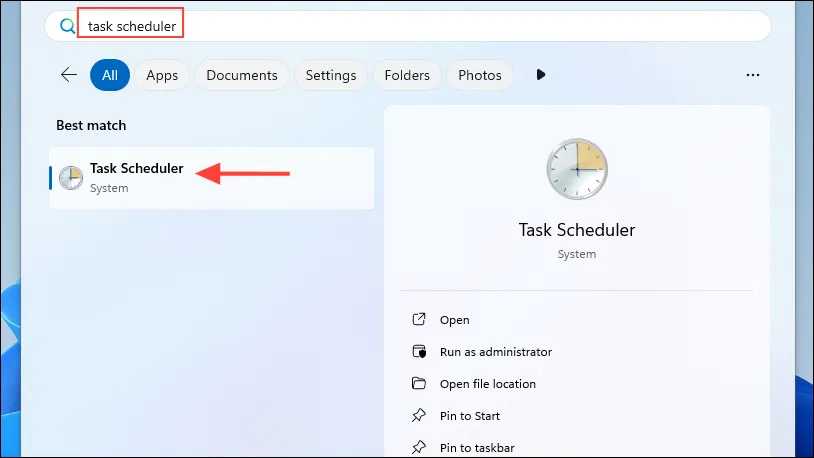
- Uzdevumu plānotāja saskarnē labajā panelī atrodiet opciju ar nosaukumu “Izveidot pamata uzdevumu” un noklikšķiniet uz tās.
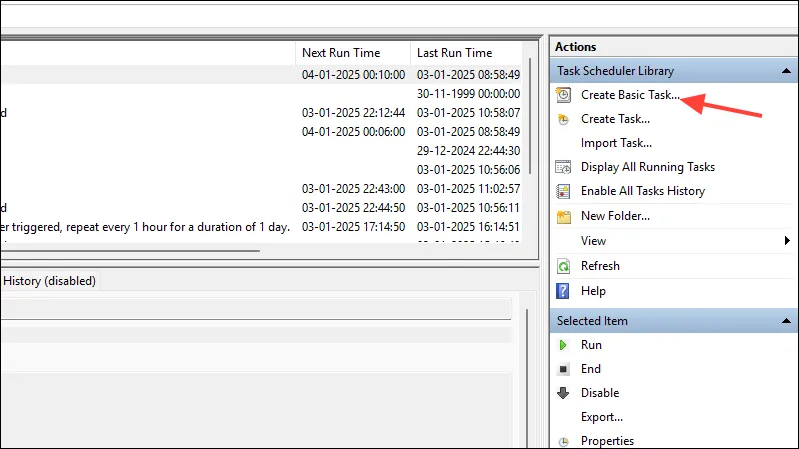
- Kad tiek prasīts, ievadiet uzdevuma nosaukumu, piemēram, “Automātiskā datora izslēgšana” un sniedziet aprakstu, lai precizētu tā funkciju. Kad esat gatavs, noklikšķiniet uz “Tālāk”.
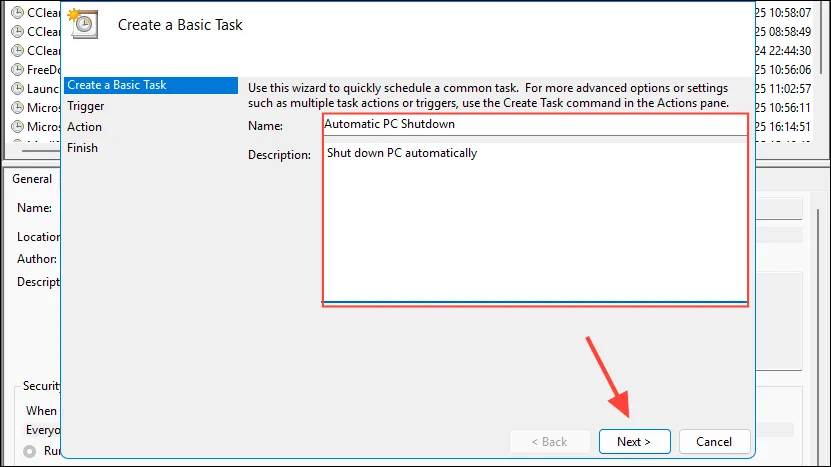
- Izvēlieties vēlamo izslēgšanas biežumu (katru dienu, nedēļu vai mēnesi) un noklikšķiniet uz “Tālāk”, lai turpinātu.

- Iestatiet ieplānotās izslēgšanas sākuma laiku un datumu. Ja izmantojat 12 stundu pulksteņa formātu, izvēlieties starp AM vai PM, pēc tam atlasiet Tālāk.
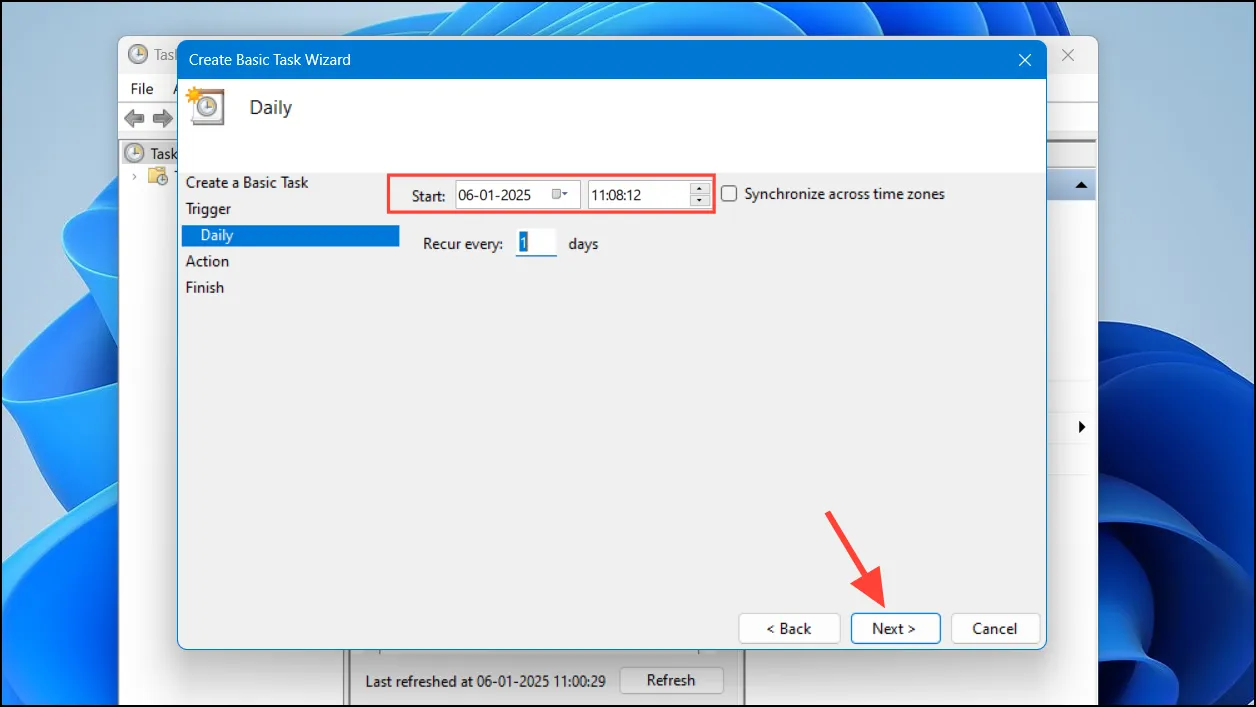
- Tagad nākamajā lapā izvēlēsieties “Sākt programmu” un noklikšķiniet uz “Nākamais”.
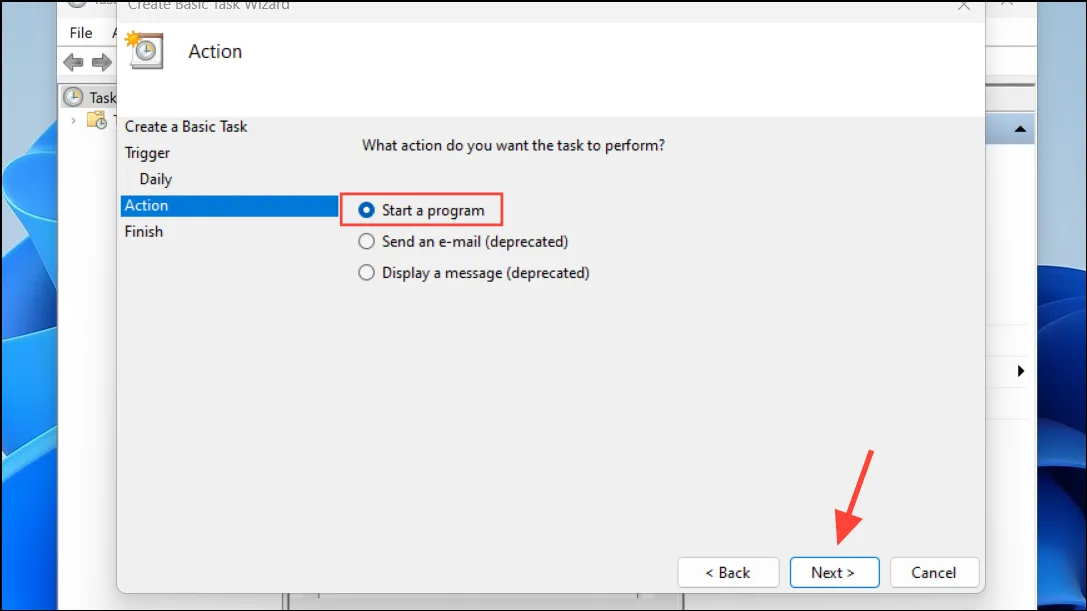
- Nospiediet pogu Pārlūkot, lai atrastu vajadzīgo programmu vai skriptu, lai izpildītu izslēgšanu.
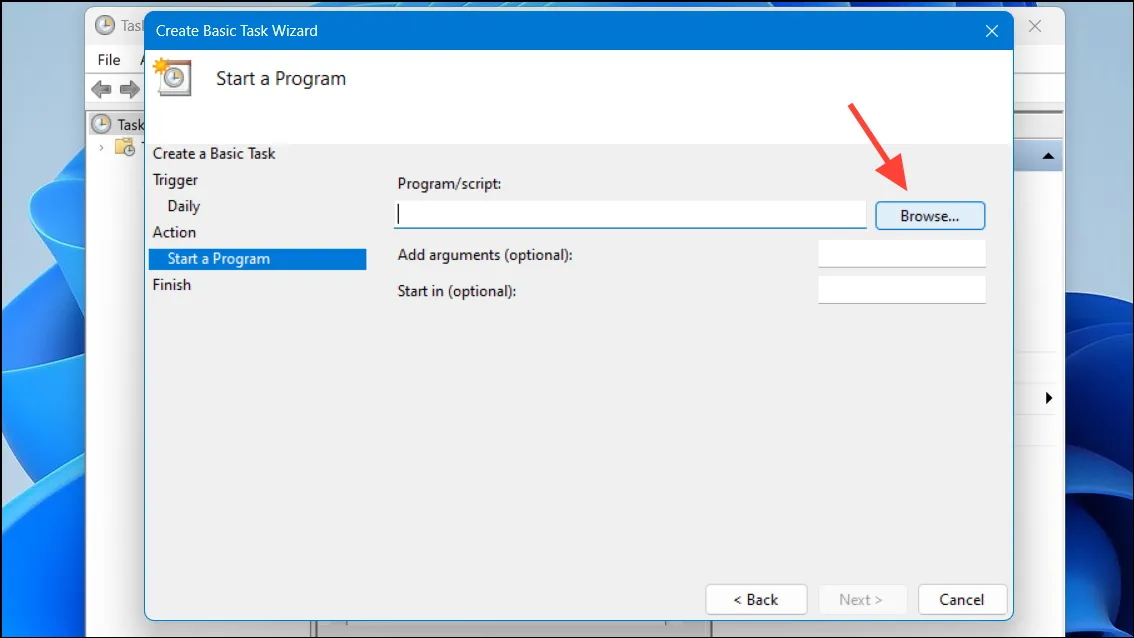
shutdown.exeAtvērtajā direktorijā atlasiet un noklikšķiniet uz Atvērt.
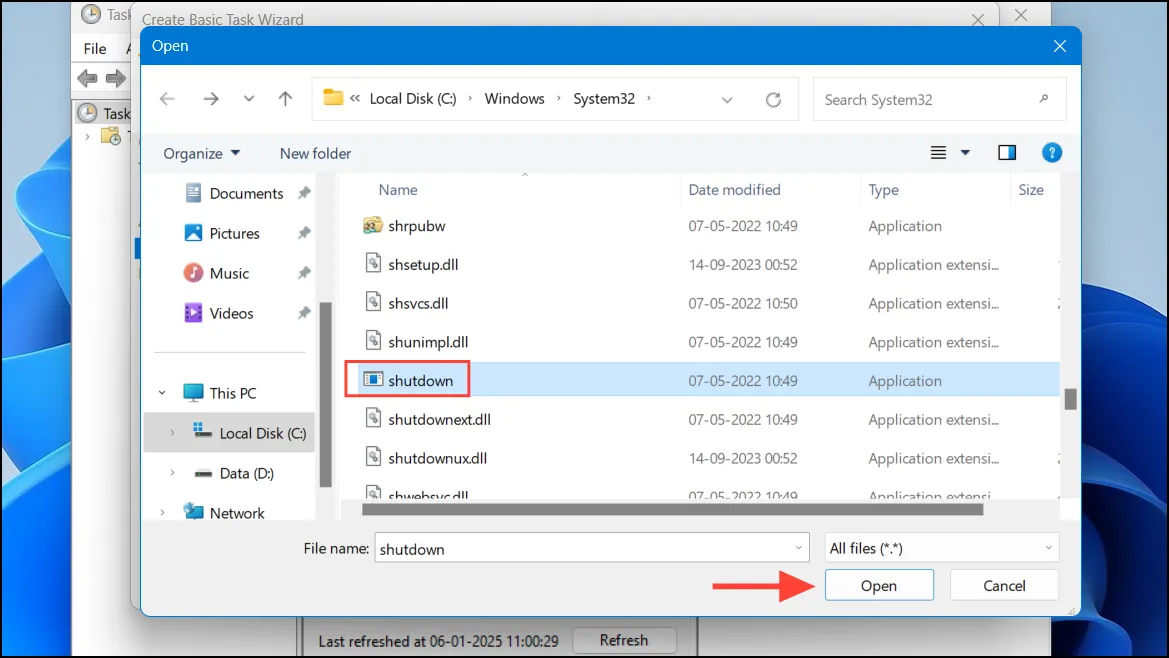
- Laukā “Pievienot argumentus” ierakstiet,
-slai norādītu izslēgšanu, un noklikšķiniet uz “Tālāk”.
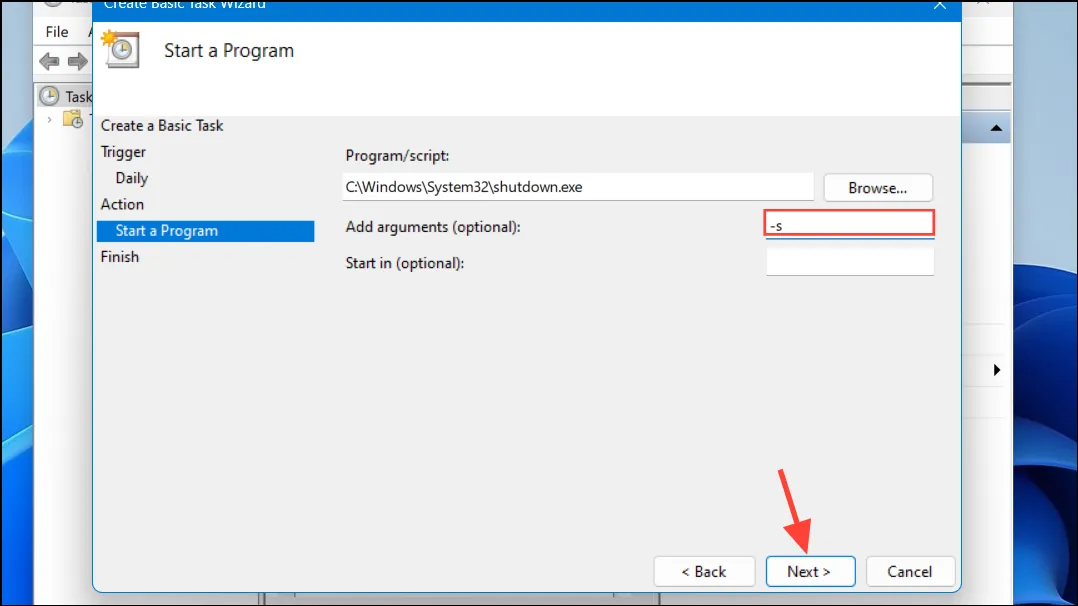
- Pārskatiet sava uzdevuma konfigurāciju. Ja esat apmierināts, noklikšķiniet uz pogas “Pabeigt”, lai pabeigtu automatizāciju.
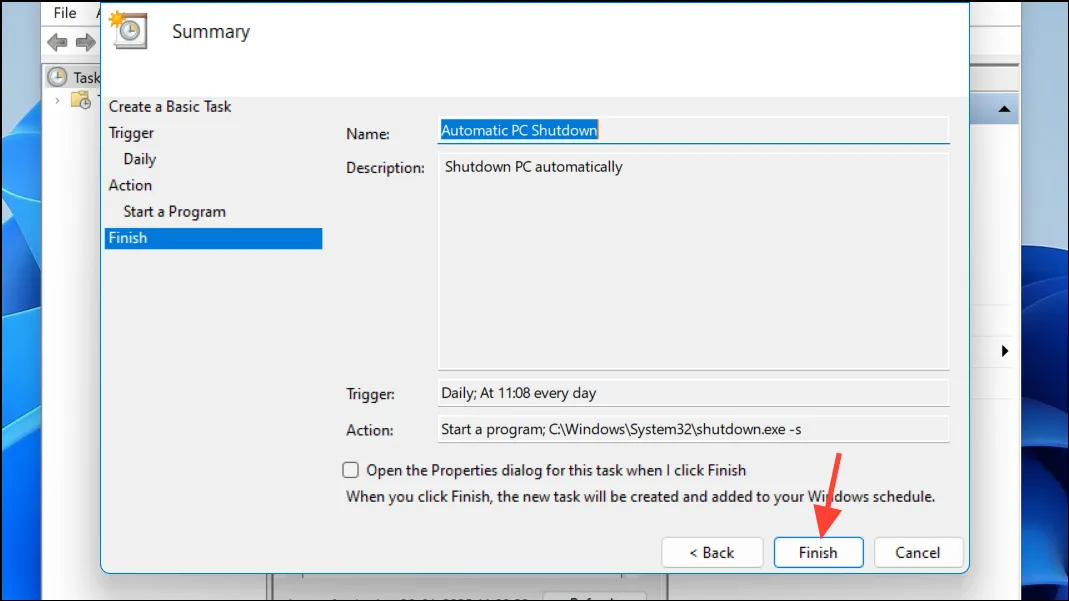
Automātiskās izslēgšanas uzdevuma pārbaude
Lai nodrošinātu, ka plānotā izslēgšana darbojas, kā paredzēts, veiciet šīs darbības, lai pārbaudītu uzdevumu.
- Atkārtoti atveriet uzdevumu plānotāju un dodieties uz “Uzdevumu plānotāja bibliotēku”, kas atrodas kreisajā sānjoslā.
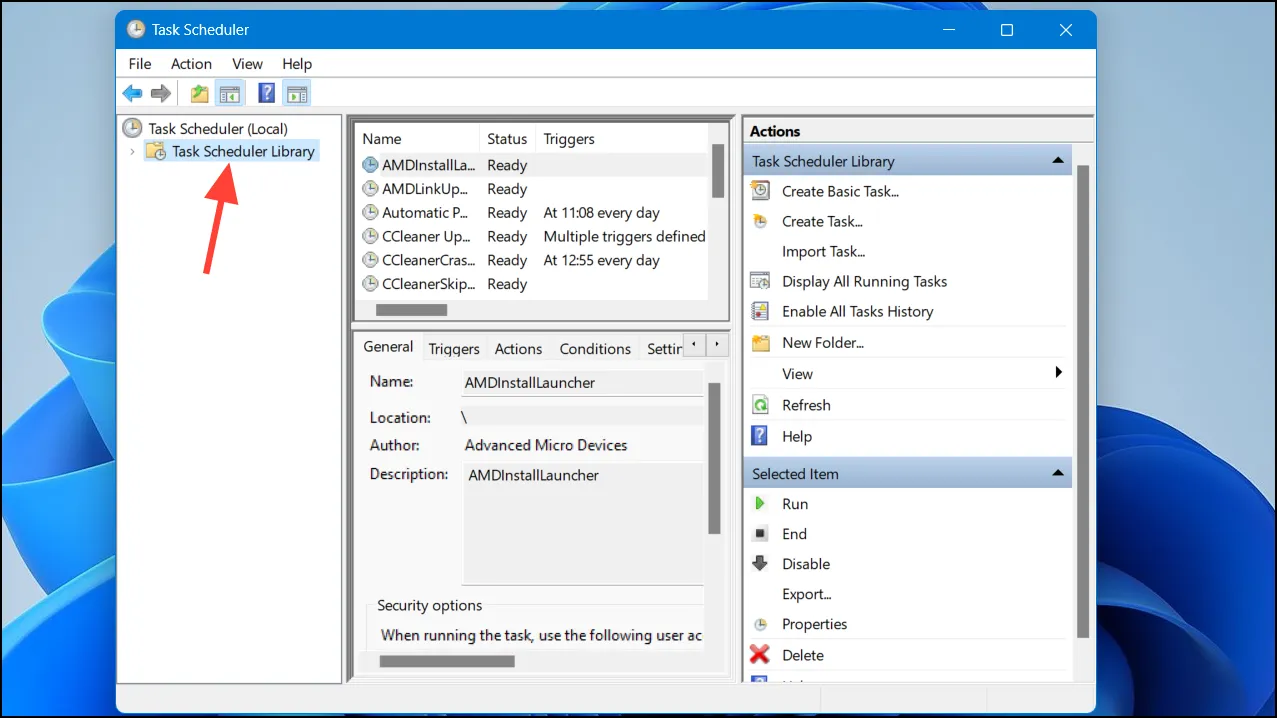
- Atrodiet savu uzdevumu, skenējot sarakstu. Kad tas ir atrasts, noklikšķiniet uz tā un pēc tam noklikšķiniet uz pogas Palaist, lai izpildītu uzdevumu.
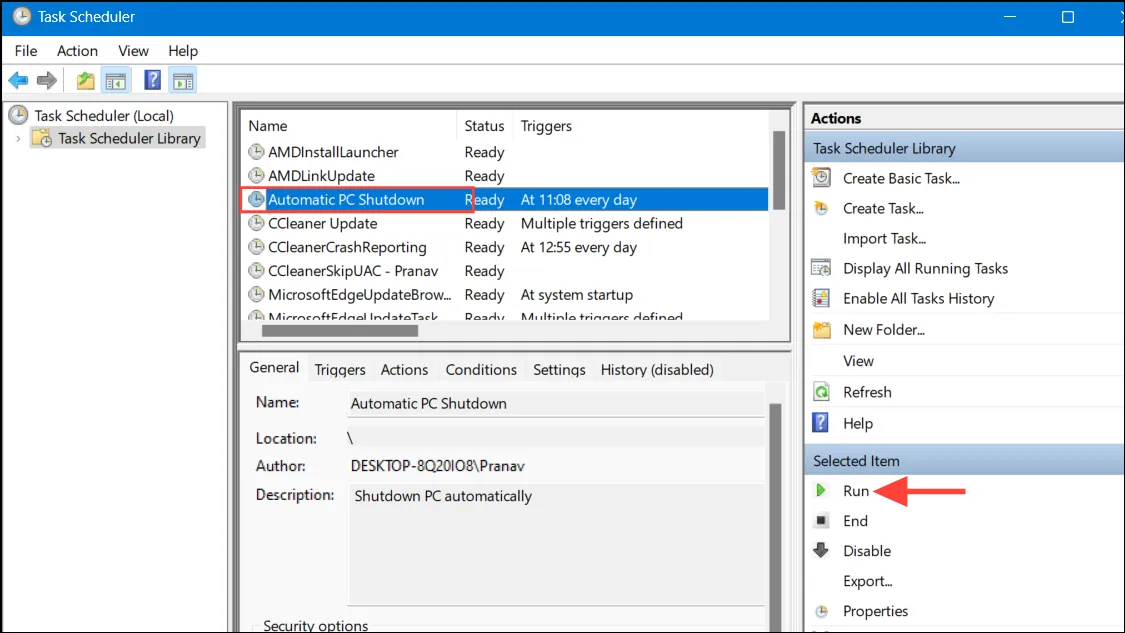
- Pēc dažām sekundēm jūs saņemsit paziņojumu, kas apstiprinās, ka dators tiks izslēgts. Pirms šīs darbības neaizmirstiet saglabāt savu darbu.
Svarīgi apsvērumi
- Papildus uzdevumu plānotājam varat izmantot Windows PowerShell vai komandu uzvedni vienreizējai izslēgšanai, kas ir efektīva tūlītējām vajadzībām.
- Windows barošanas opcijas piedāvā arī iespēju iestatīt automātisku izslēgšanu pēc neaktivitātes perioda.
- Jūsu plānotā izslēgšana notiks pat tad, ja darbojas lietojumprogrammas, tāpēc, lai izvairītos no datu zuduma, nodrošiniet visu svarīgo darbu saglabāšanu un aizvēršanu.
- Ja jums ir jāpārtrauc automātiskā izslēgšanās, ieplānoto uzdevumu var vienkārši izdzēst no uzdevumu plānotāja, kad vien vēlaties.
Bieži uzdotie jautājumi
1. Kas notiek, ja izslēgšanas brīdī ir atvērts nesaglabāts darbs?
Ja jums ir nesaglabāts darbs, tas tiks zaudēts, jo pēc izslēgšanas visas lietojumprogrammas tiks aizvērtas, neprasot saglabāt. Vienmēr saglabājiet failus pirms ieplānotā laika.
2. Vai es varu mainīt grafiku, kad esmu to iestatījis?
Jā! Ieplānoto uzdevumu var viegli mainīt, atverot uzdevumu plānotāju, atrodot uzdevumu un rediģējot dažādus parametrus, piemēram, biežumu, laiku un citus parametrus.
3. Vai ir alternatīvas metodes datora izslēgšanai, izņemot uzdevumu plānotāju?
Pilnīgi noteikti! Varat izmantot iebūvētās Windows barošanas opcijas vai izveidot izslēgšanas skriptu, izmantojot komandu uzvedni vai PowerShell, lai nodrošinātu tūlītēju izslēgšanu.




Atbildēt