Ekrānuzņēmumu tveršana iPhone tālrunī ir vienkārša, taču kā ir ar sarežģītāku uzdevumu uzņemt ekrānuzņēmumus, kas tiek ritināti? Pirms iOS 17 ieviešanas lietotāji bieži paļāvās uz trešo pušu lietotnēm, lai sasniegtu šo funkcionalitāti. Par laimi, Apple to ir padarījis vienkāršāku nekā jebkad agrāk, ļaujot tvert visu tīmekļa lapu, dokumentus, PDF failus un daudz ko citu, neizmantojot papildu programmatūru.
Pateicoties operētājsistēmas iOS 17 uzlabojumiem , pilnas lapas ekrānuzņēmumu izveide ir kļuvusi par ideālu risinājumu tiem, kas vēlas atkārtot ritināmus ekrānuzņēmumus. Šie pilnas lapas attēli darbojas tāpat kā ritināšanas ekrānuzņēmumi un ļauj tos saglabāt kā standarta attēlus lietotnē Fotoattēli . Ja vēlaties uzzināt, kā efektīvi uzņemt ritināmus ekrānuzņēmumus savā iPhone, turpiniet lasīt šo visaptverošo rokasgrāmatu!
Kā uzņemt ritināmus ekrānuzņēmumus iPhone tālrunī
Pateicoties operētājsistēmai iOS 17 un jaunākām versijām, ritināmo ekrānuzņēmumu uzņemšana tieši no iPhone tālruņa nekad nav bijusi tik vienkārša. Šeit ir sniegts detalizēts ceļvedis, kas jums palīdzēs šajā procesā!
- Atveriet vēlamo saturu:
sāciet, piekļūstot tīmekļa lapai, dokumentam vai e-pastam, kuru vēlaties uzņemt. Pēc tam vienlaikus nospiediet sānu pogu un skaļuma palielināšanas pogu, lai uzņemtu ekrānuzņēmumu. - Priekšskatiet ekrānuzņēmumu:
pēc uzņemšanas ekrāna apakšējā kreisajā stūrī parādīsies sīktēla priekšskatījums. Lai turpinātu, pieskarieties šim priekšskatījumam. - Atlasiet visu lapu:
ekrānuzņēmuma rediģēšanas skatā pārslēdzieties uz cilni Pilna lapa , kas atrodas augšējā labajā stūrī. Šī opcija ļauj piekļūt ritināšanas tveršanas funkcijai. - Ritiniet uzņemšanu:
tagad redzēsit ritināmā ekrānuzņēmuma priekšskatījumu. Izmantojiet labajā pusē esošo slīdni, lai pārvietotos pa visu lapu. - Pabeigšana un saglabāšana:
kad esat apmierināts ar ekrānuzņēmumu, augšējā kreisajā stūrī pieskarieties pogai Gatavs , lai saglabātu izmaiņas. - Izvēlieties Saglabāt atrašanās vietu:
parādīsies uzvedne, kas ļaus atlasīt Saglabāt fotoattēlos . Tas apstiprina, kur tiks saglabāts jūsu ekrānuzņēmums. - Piekļūstiet savam ekrānuzņēmumam:
Apsveicam! Jūsu ritināmais ekrānuzņēmums tagad ir saglabāts kā attēls jūsu lietotnē Fotoattēli.
Kā savā iPhone tālrunī apskatīt ritināmos ekrānuzņēmumus?
Jūsu ritināmie ekrānuzņēmumi tiks kārtīgi saglabāti īpašā sadaļā jūsu lietotnē Fotoattēli. Lūk, kā tos varat apskatīt:
- Atveriet lietotni Fotoattēli:
palaidiet lietotni Fotoattēli no sākuma ekrāna. - Pārejiet uz Albumi:
kad esat iekšā, pārslēdzieties uz cilni Albumi, kas atrodas lietotnes apakšā. - Atrodiet savus ekrānuzņēmumus:
meklējiet albumu Panorāmas . Ja šeit neatrodat attēlus, pārbaudiet albumu Ekrānuzņēmumi . - Atvērt un skatīt:
pieskarieties ritināmā ekrānuzņēmuma flīzei, lai skatītu to pilnekrāna režīmā.
Trešo pušu lietotņu izmantošana uzlabotai ritināšanai ekrānuzņēmumiem
Ja jums ir nepieciešama plašāka daudzpusība vai funkcijas, kas pārsniedz vietējās iespējas, apsveriet iespēju izmantot trešās puses lietotnes. Šīs lietojumprogrammas var nodrošināt papildu funkcionalitāti ritināmu ekrānuzņēmumu tveršanai. Tālāk ir sniegti trīs galvenie ieteikumi.
1. Picsew
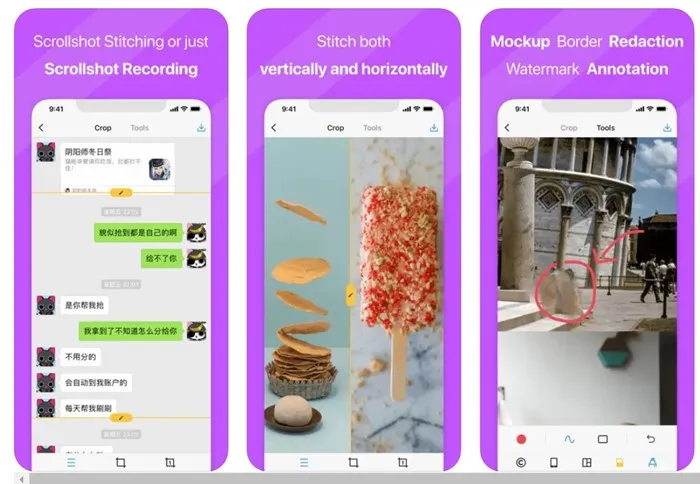
Picsew apvieno esošos ekrānuzņēmumus, lai izveidotu nevainojami ritināmu attēlu. Izmantojot iebūvēto ritināšanas funkciju, tas piedāvā ekrāna ierakstīšanas iespējas, kas ļauj ierakstīt ekrānu un pārvērst to ritināmā ekrānuzņēmumā. Ņemiet vērā, ka papildu funkcijām, piemēram, automātiskai sašūšanai, ir nepieciešama premium versija.
2. Drēbnieki
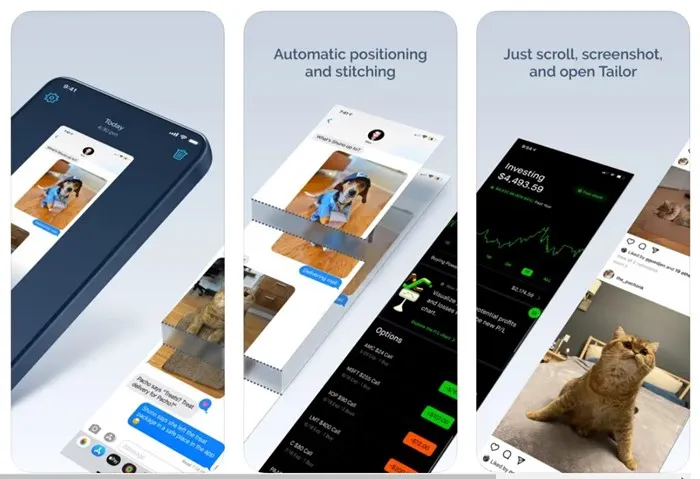
Tailor racionalizē ekrānuzņēmumu savienošanas procesu vienā visaptverošā attēlā. Tas ir mazāk sarežģīts nekā dažas alternatīvas, un to var efektīvi izmantot dažādiem scenārijiem, tostarp ilgstošu sarunu vai emuāra ierakstu tveršanai.
3. Zeta Stitch
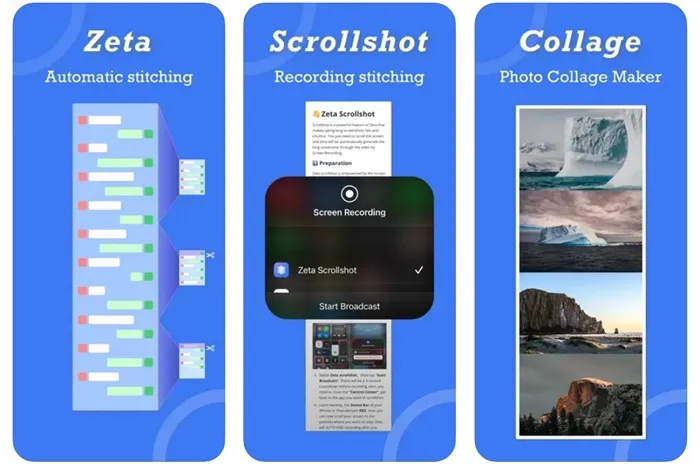
Zeta Stitch vienkāršo manuālo ekrānuzņēmumu procesu, ļaujot jums uzņemt secīgus ekrānuzņēmumus un automātiski tos savienot kopā lietotnē. Tā mērķis ir saglabāt augstāko kvalitāti, vienlaikus savienojot vairākus attēlus, un atbalsta gan vertikālo, gan horizontālo izkārtojumu.
Šajā rokasgrāmatā ir izklāstītas veicamās darbības ritināmu ekrānuzņēmumu uzņemšanai, izmantojot vietējās opcijas un trešo pušu lietojumprogrammas, kas pieejamas jūsu iPhone tālrunim. Ja jums ir papildu jautājumi vai nepieciešama palīdzība, sazinieties ar mums. Un, ja šī rokasgrāmata jums noderēja, lūdzu, dalieties tajā ar draugiem!
Bieži uzdotie jautājumi
1. Vai varu uzņemt ritināmus ekrānuzņēmumus visos iPhone tālruņos ar operētājsistēmu iOS 17?
Jā, ja vien jūsu iPhone darbojas ar operētājsistēmu iOS 17 vai jaunāku versiju, varat uzņemt ekrānuzņēmumus automātiski, neizmantojot papildu lietotnes.
2. Kāda veida saturu es varu tvert, izmantojot ritināmus ekrānuzņēmumus?
Varat tvert ritināmus tīmekļa lapu, e-pasta ziņojumu, dokumentu, PDF failu un piezīmju ekrānuzņēmumus. Būtībā visu, kas tiek rādīts dažādās lapās, var izveidot ekrānuzņēmumu, izmantojot šo funkciju.
3. Vai pastāv atšķirības starp trešās puses lietotnes un vietējās ekrānuzņēmuma funkcijas izmantošanu?
Jā, trešo pušu lietotnes var piedāvāt uzlabotas funkcijas, piemēram, manuālu sašūšanu, rediģēšanas rīkus vai uzlabotas kvalitātes opcijas salīdzinājumā ar vienkāršāku vietējo funkcionalitāti. Tas var būt īpaši noderīgi lietotājiem, kuriem nepieciešama detalizēta kontrole pār saviem ekrānuzņēmumiem.




Atbildēt