Bojāti sistēmas faili var traucēt jūsu darbplūsmu un negatīvi ietekmēt sistēmas veiktspēju. Par laimi, Windows piedāvā jaudīgas utilītas šīs problēmas risināšanai, galvenokārt sistēmas failu pārbaudītāju (SFC) un izvietošanas attēlu apkalpošanu un pārvaldību (DISM) . Lai gan SFC ir populārs rīks daudziem, DISM kalpo kā spēcīga alternatīva, jo īpaši, ja SFC mēģinājumi neizdodas.
Šajā rokasgrāmatā ir sniegta informācija par efektīvu DISM un SFC izmantošanu, lai atjaunotu Windows 11 sistēmas integritāti. Jūs uzzināsit, kā pārbaudīt, diagnosticēt un labot bojātus failus, izmantojot komandrindas norādījumus. Nirsim iekšā!
Palaidiet komandu uzvedni ar administratīvām tiesībām
Lai izpildītu jebkuru DOS komandu sistēmas remontam, jums ir jāpalaiž komandu uzvedne kā administratoram. Šeit ir vienkāršs process:
- Windows 11 meklēšanas joslā ierakstiet Command Prompt .
- Ar peles labo pogu noklikšķiniet uz Command Prompt un atlasiet Palaist kā administratoram .
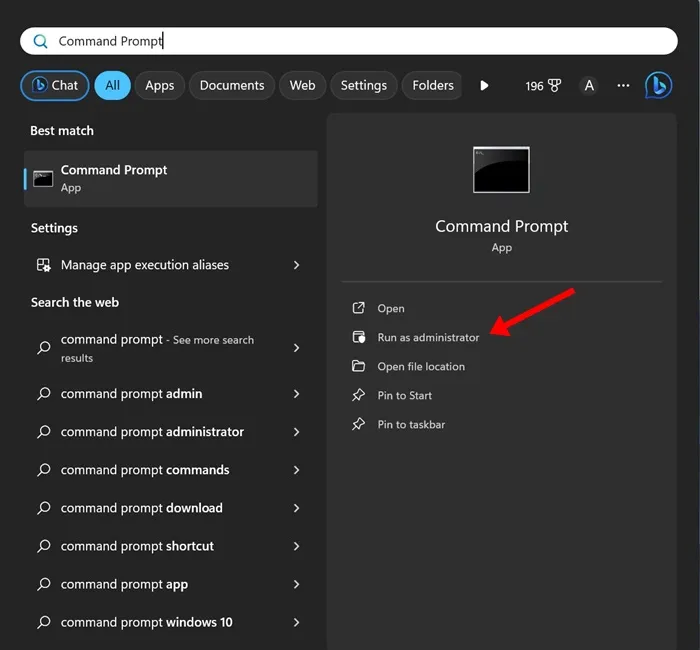
1) Pārbaudiet faila integritāti, izmantojot DISM
Pirms ķerties pie apjomīga remonta, ir ļoti svarīgi novērtēt pašreizējā Windows attēla integritāti.
Pārbaudiet attēla stāvokli
Šī komanda veic sākotnējo Windows attēla stāvokļa pārbaudi, ļaujot noteikt, vai pastāv problēmas. Izmantojiet šādu komandu:
DISM /online /cleanup-image /checkhealth
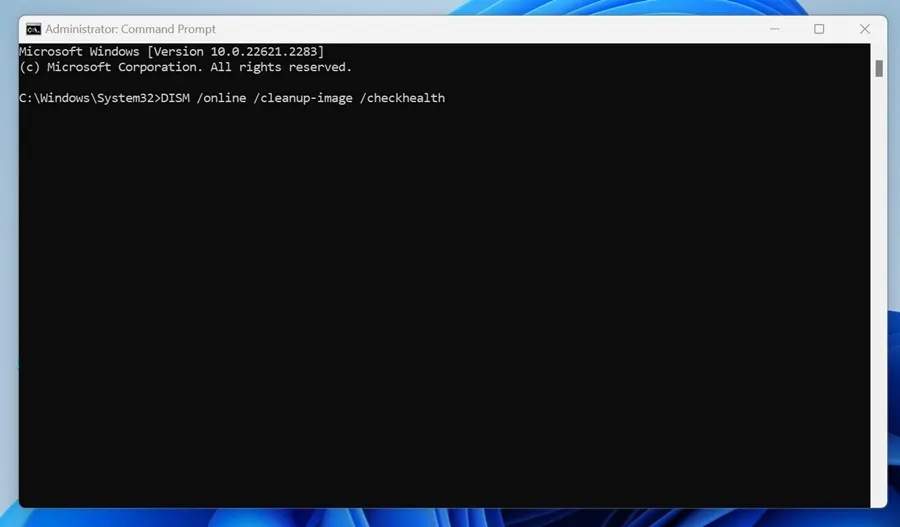
Skenējiet attēlu, lai noteiktu korupciju
Ja jums ir aizdomas par korupciju, bet veselības pārbaude atgriežas bez problēmām, turpiniet ar šo komandu, lai veiktu dziļāku analīzi:
DISM /online /cleanup-image /scanhealth
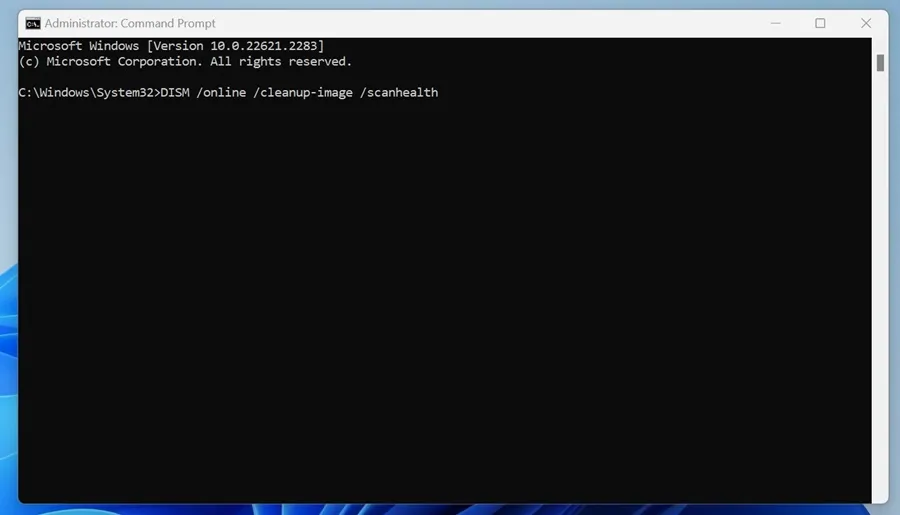
2) Izlabojiet visus atklātos bojātos sistēmas failus
Ja iepriekšējās pārbaudes liecina par korupciju, ir pienācis laiks uzsākt remonta procesu. Ir divas galvenās metodes bojāto failu labošanai:
Ja esat tiešsaistē, palaidiet šo komandu, lai ļautu DISM lejupielādēt nepieciešamos failus remontam:
DISM /Online /Cleanup-Image /RestoreHealth
Šī komanda izveido savienojumu ar Windows Update un aizņem kādu laiku, tāpēc, lūdzu, turiet cieši līdz pabeigšanai.
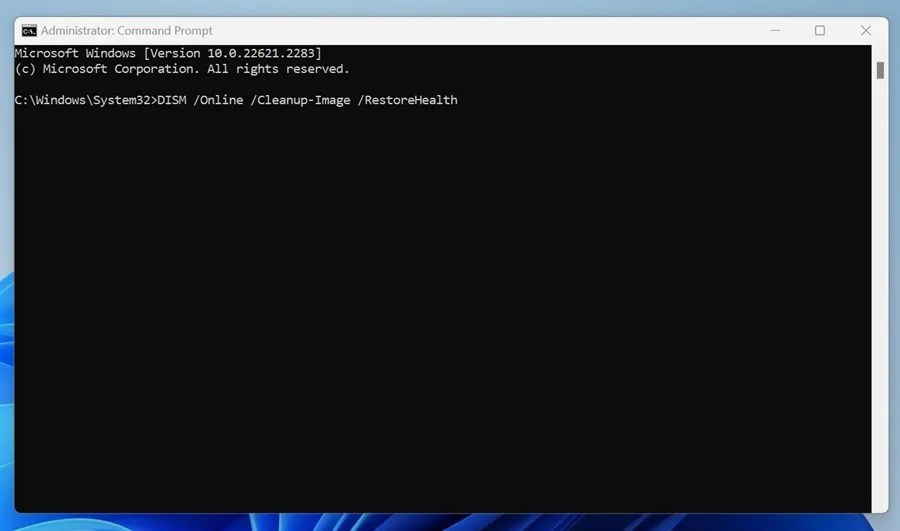
Bojātu failu manuāla labošana
Gadījumos, kad vēlaties izmantot bezsaistes risinājumu vai trūkst interneta savienojuma, varat manuāli labot sistēmas attēlu, uzstādot Windows 11 ISO failu . Pēc montāžas ievadiet šādu komandu:
DISM /Online /Cleanup-Image /RestoreHealth /Source:E:\Sources\install.wim
Piezīme. Nomainiet burtu “E” ar faktisko ISO stiprinājuma punkta diska burtu, kas pieejams, izmantojot failu pārlūku.

Neļaujiet Windows atjaunināšanai darboties kā labošanas avotam
Pēc noklusējuma DISM var mēģināt izmantot Windows Update remontam. Lai to ierobežotu, izmantojiet šādu komandu:
DISM /Online /Cleanup-Image /RestoreHealth /Source:E:\Sources\install.wim /LimitAccess
Šī komanda ierobežo DISM paļaušanos uz Windows Update, uzlabojot uzticamību noteiktos scenārijos.

Izmantojot šīs zināšanas, jūs tagad esat gatavs cīnīties ar bojātiem sistēmas failiem operētājsistēmā Windows 11. DISM rīks kopā ar SFC var efektīvi identificēt un novērst problēmas, kas ietekmē jūsu sistēmas veiktspēju un stabilitāti. Vai ir kādi jautājumi? Nevilcinieties jautāt un dalieties šajā rokasgrāmatā ar citiem, kam tā varētu būt noderīga!
Papildu ieskati
1. Kas man jādara, ja DISM neizdodas salabot manus failus?
Ja DISM ziņo, ka nevar pabeigt remontu, pēc tam mēģiniet palaist sistēmas failu pārbaudītāja (SFC) utilītu, jo tā bieži var atrisināt problēmas, kuras DISM nevar atrisināt. Turklāt pārbaudiet interneta savienojumu vai apsveriet iespēju veikt pilnu Windows atiestatīšanu, ja problēmas joprojām pastāv.
2. Cik bieži manā sistēmā vajadzētu palaist DISM?
Parasti ir ieteicams palaist DISM ikreiz, kad rodas nozīmīgas sistēmas problēmas, pēc lieliem Windows atjauninājumiem vai regulāri (ik pēc dažiem mēnešiem), lai nodrošinātu sistēmas attēla integritātes saglabāšanu.
3. Vai es varu izmantot DISM iepriekšējās Windows versijās?
Jā, DISM ir pieejams arī operētājsistēmās Windows 8, 8.1 un Windows 10. Tomēr komandu sintakse var nedaudz atšķirties, tāpēc pārliecinieties, ka atsaucat uz pareizajām vadlīnijām šīm versijām.




Atbildēt