Svarīgas lietotnes Steam Deck darbvirsmas režīmā
Apsveicam ar jauno Steam komplektu! Iespējams, jūs jau esat iesaistījies vienā vai divās spēļu sesijās. Tomēr vai zinājāt, ka jūsu Steam Deck darbojas kā pilnībā funkcionāls Linux dators? Atbrīvojiet visu tā potenciālu, instalējot šīs obligātās lietojumprogrammas darbvirsmas režīmā.
Kā piekļūt darbvirsmas režīmam
Lai pārslēgtos uz darbvirsmas režīmu, spēles režīmā nospiediet un turiet ieslēgšanas / izslēgšanas pogu uz Steam Deck. Parādītajā izvēlnē atlasiet “Pārslēgties uz darbvirsmu” un pagaidiet dažus mirkļus, līdz pāreja tiks pabeigta. Lai atgrieztos spēles režīmā, varat izmantot darbvirsmā pieejamo saīsni “Atgriezties spēles režīmā”.
Satura rādītājs
1. Firefox

Firefox ir iepriekš piesprausts SteamOS uzdevumjoslai, kad pirmo reizi piekļūstat savam Steam komplektam. Tomēr, lai sāktu pārlūkošanu, tas būs jāinstalē. Noklikšķiniet uz Firefox ikonas, lai atvērtu veikalu Discover — lietotājam draudzīgu pakotņu pārvaldnieku, kas atvieglo programmatūras instalēšanu.
Pēc instalēšanas varat izmantot Firefox tāpat kā jebkuru citu tīmekļa pārlūkprogrammu. Tas ir īpaši noderīgi, lai lejupielādētu tālāk norādītās lietojumprogrammas. Varat arī izpētīt citas tīmekļa pārlūkprogrammas, piemēram, Chrome (ideāli piemērots Google konta sinhronizēšanai), Microsoft Edge vai citas nišas iespējas, piemēram, Vivaldi, izmantojot veikalu Discover.
2. Dekija
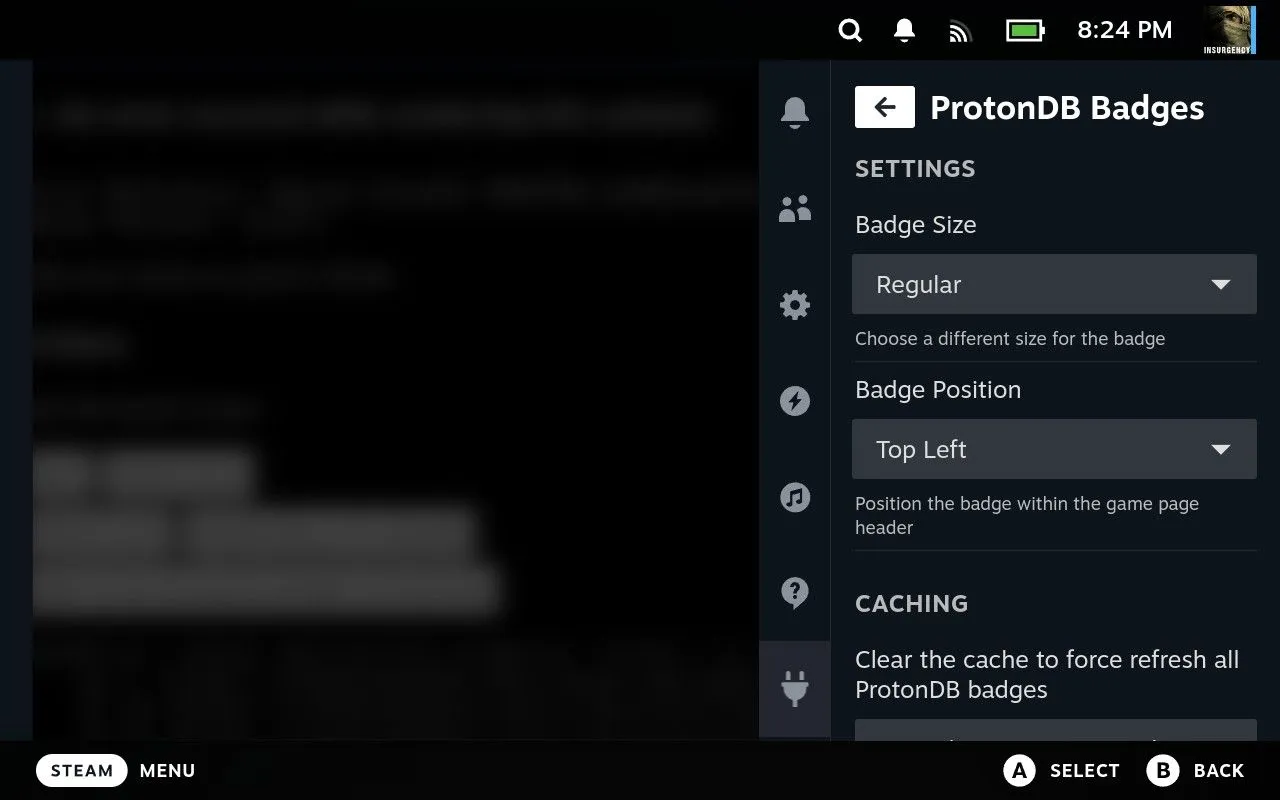
Decky ļauj plaši pielāgot jūsu Steam Deck, īpaši spēles režīmā. Šis rīks ievada kodu noklusējuma saskarnē, ļaujot lietotājiem izvēlēties atsevišķus spraudņus, kas pielāgoti viņu vēlmēm.
Lai instalētu Decky, dodieties uz Decky vietni , izmantojot iepriekš instalēto pārlūkprogrammu. Noklikšķiniet uz pogas “Lejupielādēt” un, kad lejupielāde ir pabeigta, atveriet Dolphin (failu pārlūku), dodieties uz mapi Lejupielādes un veiciet dubultklikšķi uz faila “decky_installer.desktop”. Kad tiek prasīts, atlasiet “Izpildīt”, pēc tam izpildiet instalēšanas norādījumus.
Pēc instalēšanas pārstartējiet spēles režīmā, un, nospiežot pogu “…”, jūs pamanīsit jaunu cilni Decky. Šeit varat izpētīt dinamisko veikalu Decky, kurā ir spraudņi, kas uzlabo motīvus, animācijas un daudz ko citu! Izlase ietver ProtonDB nozīmītes un DeckSettings spēles optimizēšanai.
3. LocalSend
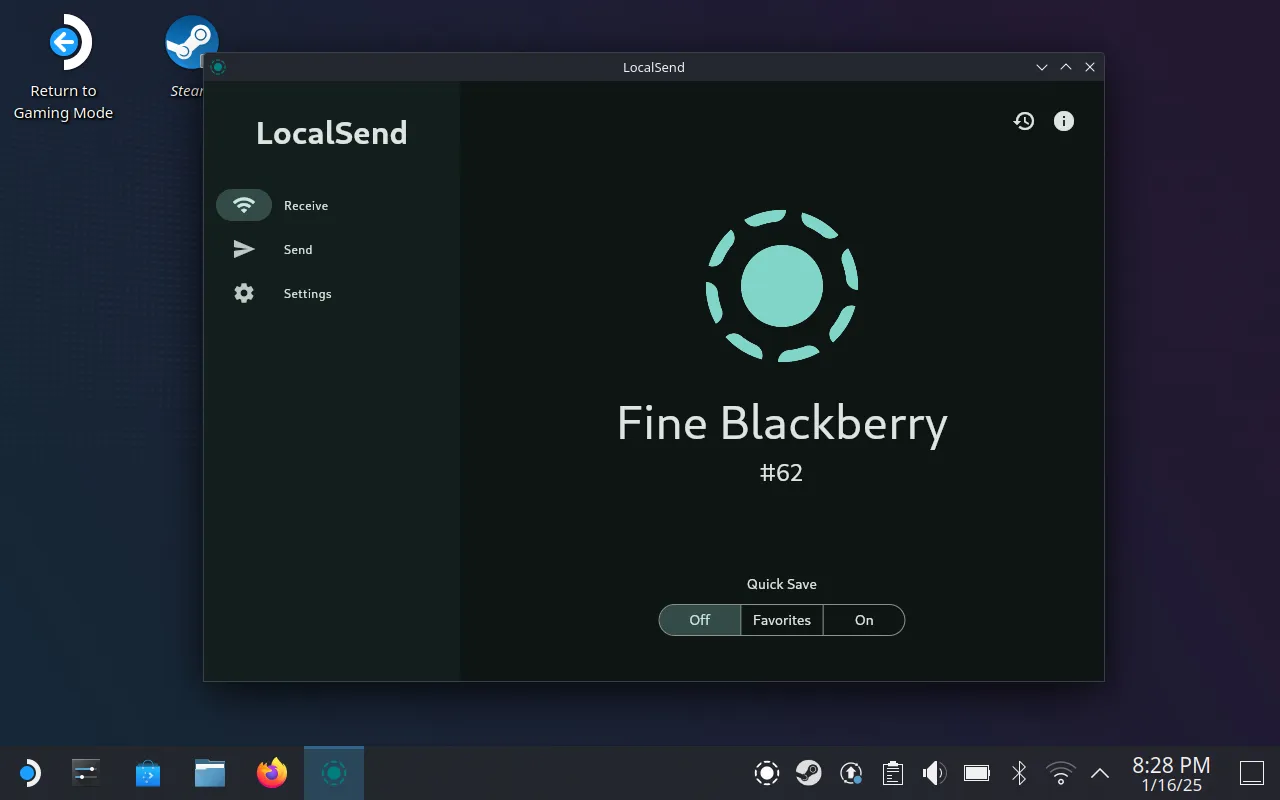
LocalSend ir fantastisks rīks failu bezvadu koplietošanai dažādās operētājsistēmās. Kamēr abas ierīces ir vienā Wi-Fi tīklā, LocalSend darbosies nevainojami.
Vienkārši instalējiet LocalSend no Discover veikala, atrodoties darbvirsmas režīmā. Pēc palaišanas jūsu Steam Deck tiks piešķirts unikāls nosaukums, padarot to atpazīstamu citām ierīcēm. Pārsūtiet failus vai mapes bez piepūles, veicot tikai dažus klikšķus.
Ja meklējat alternatīvas, apsveriet iespēju KDE Connect , kas ir iepriekš instalēts, bet var būt mazāk intuitīvs, vai Syncthing nepārtrauktai failu sinhronizācijai, kas ir ideāli piemērots emulatora saglabāšanas failiem.
4. Uz klāja
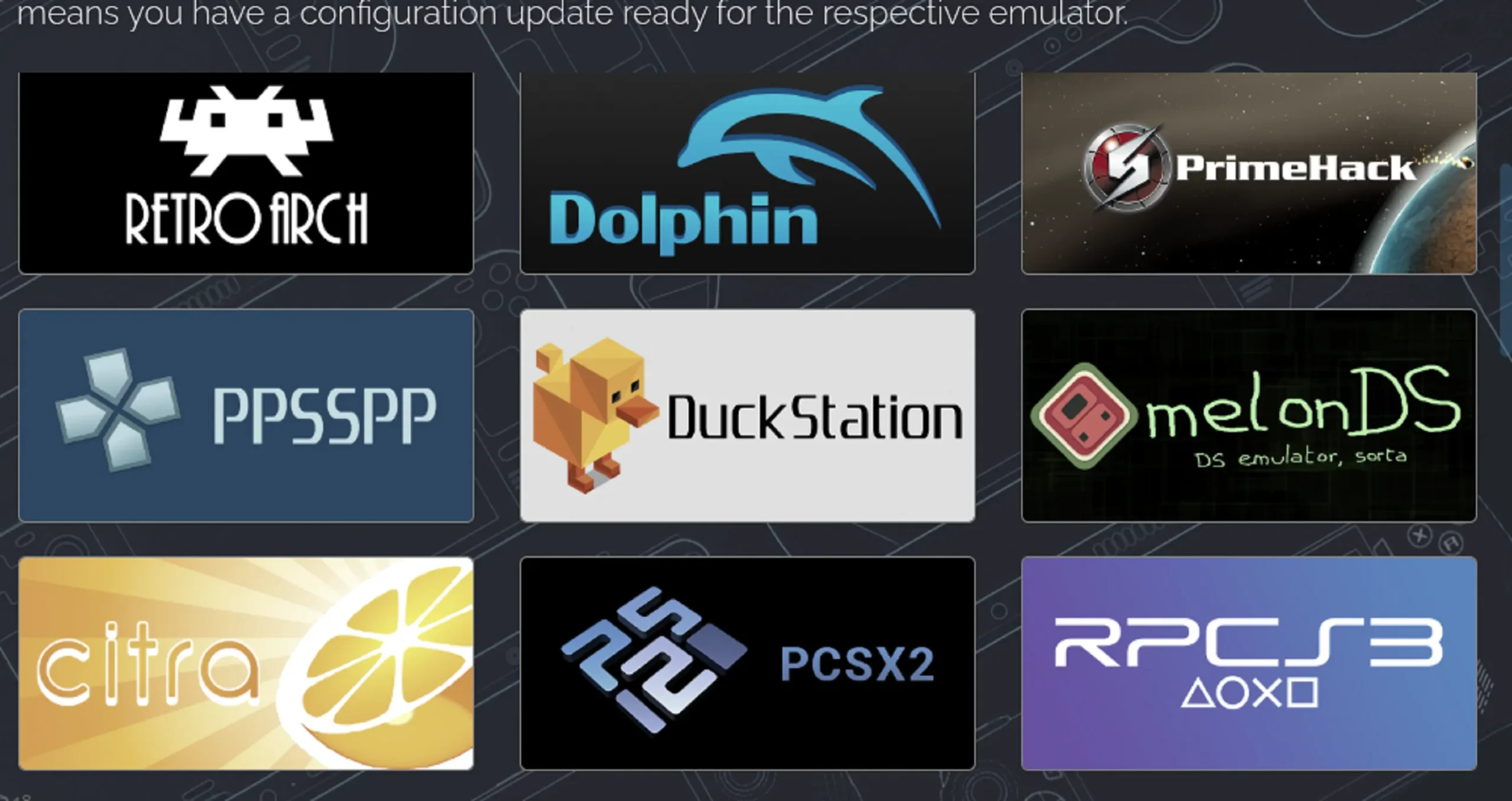
EmuDeck kalpo kā viss vienā emulatora pakotne jūsu Steam Deck. Lai sāktu, apmeklējiet EmuDeck vietni un lejupielādējiet instalēšanas programmu. Atveriet Dolphin, dodieties uz mapi Lejupielādes, veiciet dubultklikšķi uz faila “EmuDeck.desktop” un izpildiet to, kā tiek prasīts.
Ja plānojat glabāšanai izmantot microSD karti, pirms ROM pārsūtīšanas pārliecinieties, vai tā ir formatēta sadaļā Iestatījumi > Sistēma > Formatēt SD karti spēļu režīmā. LocalSend izmantošana bezvadu pārsūtīšanai un Dolphin failu pārvaldībai ir lieliska stratēģija.
Instalēšanas programma ļauj izvēlēties starp vienkāršotu automātisko iestatīšanu vai pielāgotu konfigurāciju granulētai vadībai. Pēc iestatīšanas izbaudiet spēles ar plašu konsoļu klāstu, sākot no Wii U līdz PS3 un retro spēlēm. Visbeidzot, atcerieties izmantot Steam ROM pārvaldnieku, lai viegli integrētu spēles Steam bibliotēkā.
Varat arī apskatīt RetroDeck , kas vienkāršo emulatoru un spēļu pakotņu instalēšanu vai atsevišķi instalējiet īpašus emulatorus, piemēram, RPCS3, lai to izmantotu mērķtiecīgāk.
5. Mēness gaisma

Moonlight ir lieliska alternatīva datorspēļu straumēšanai, kas kalpo kā Steam Link papildinājums. Lai izmantotu Moonlight, datorā sākotnēji jāinstalē Sunshine vai jāizmanto GeForce Experience.
Ir zināms, ka šī kombinācija pārspēj Steam Link atsaucības un stabilitātes ziņā. Pārliecinieties, vai jūsu Wi-Fi savienojums ir izturīgs, ideālā gadījumā novietojot Steam Deck 5 GHz tīklā, vienlaikus pievienojot spēļu datoru tieši maršrutētājam.
6. chiaki4deck

Ja vēlaties straumēt savas PlayStation 5 spēles savā Steam Deck, vispirms savā PS5 iestatiet attālo atskaņošanu. Pēc tam lejupielādējiet lietojumprogrammu chiaki4deck no veikala Discover.
Lai tai piekļūtu no spēles režīma, atveriet Steam darbvirsmas režīmā un dodieties uz sadaļu Spēles > Pievienot spēli, kas nav Steam, instalēto lietojumprogrammu sarakstā atlasot chiaki4deck. Tīkla kvalitātei šeit ir izšķiroša nozīme; chiaki4deck tiek slavēts par Sony oficiālās mobilās lietotnes veiktspējas pārsniegšanu.
7. Zaļā gaisma
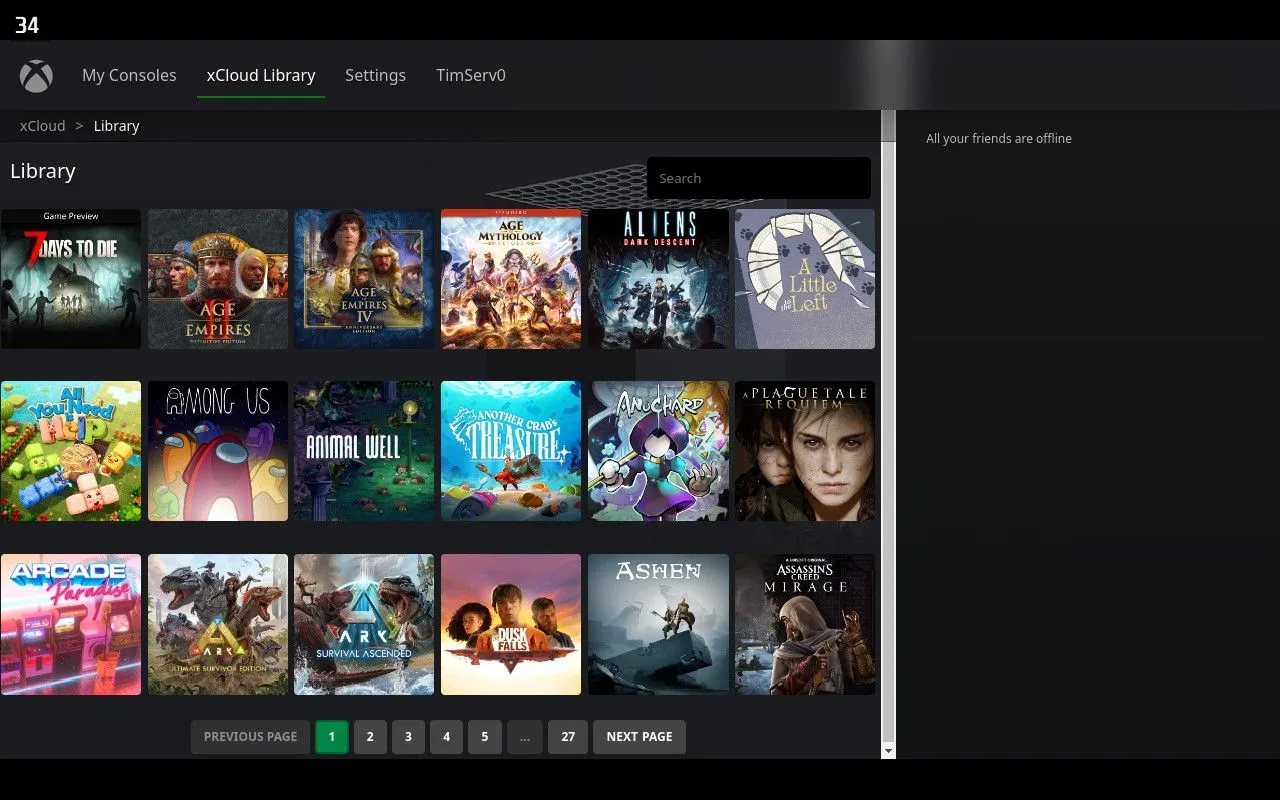
Straumējiet Xbox spēles savā Steam Deck, izmantojot Greenlight — bezmaksas lietojumprogrammu, kas atbalsta arī Xbox Cloud Gaming. Vispirms sagatavojiet savu Xbox tālvadības atskaņošanai tāpat kā tradicionālajai viedtālruņa straumēšanai.
Noteikti instalējiet AppImageLauncher kopā ar Greenlight un konfigurējiet lietotni, lai to pievienotu kā spēli, kas nav Steam spēle. Lai gan instalēšana var būt nedaudz sarežģīta, rezultāti ir Xbox entuziastu pūļu vērti.
8. Varonīgs
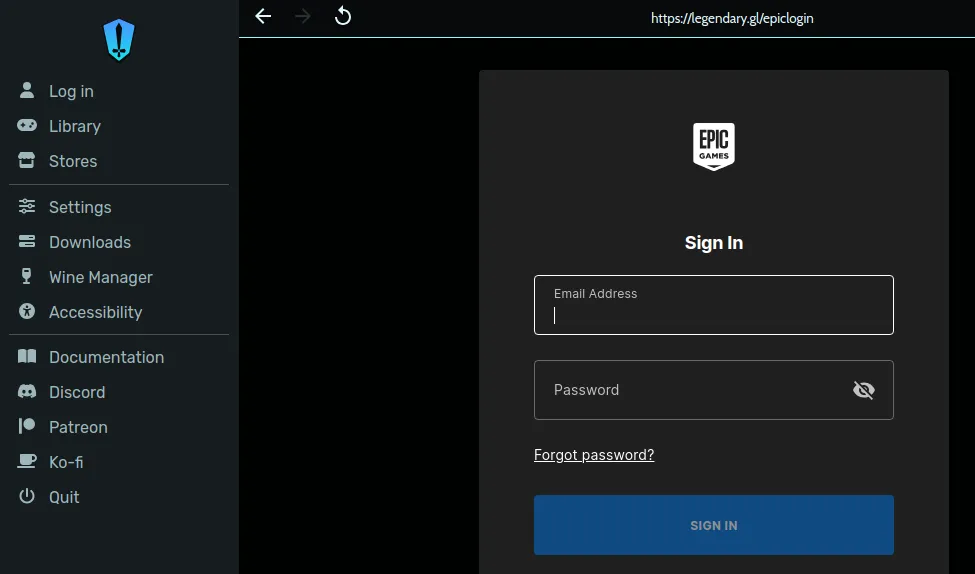
Heroic ir spēļu palaišanas programma, kas paredzēta, lai baudītu nosaukumus no jūsu Epic Games Store, GOG.com un Amazon Prime Games bibliotēkām jūsu Steam klājā. Ērti instalējiet to no Discover veikala un piesakieties savos attiecīgajos kontos.
Šis palaidējs uzlabo spēli, optimizējot saderību, ļaujot izvēlēties instalējamo spēles versiju un pat integrējot nosaukumus savā Steam bibliotēkā organizētai pieredzei.
Lai iegūtu alternatīvu pieredzi, apsveriet iespēju NonSteamLaunchers efektīvi pārvaldīt vairākas palaišanas programmas.
9. Ūdri
Lutris darbojas kā daudzpusīgs atvērtā pirmkoda palaidējs, lai palīdzētu saglabāt videospēles. Tas ne tikai ļauj piekļūt dažādām spēļu bibliotēkām, piemēram, Steam, Humble un Epic Game Store, bet arī palīdz palaist klasiskos nosaukumus, kas citādi varētu saskarties ar saderības problēmām.
Tiem, kas cīnās par konkrētu nosaukumu izmantošanu pakalpojumā Steam, Lutris bieži nāk palīgā. Atrodiet to veikalā Discover, kas ir gatavs lejupielādei darbvirsmas režīmā, un saglabājiet vienmērīgu spēļu pieredzi.
10. ProtonUp-Qt
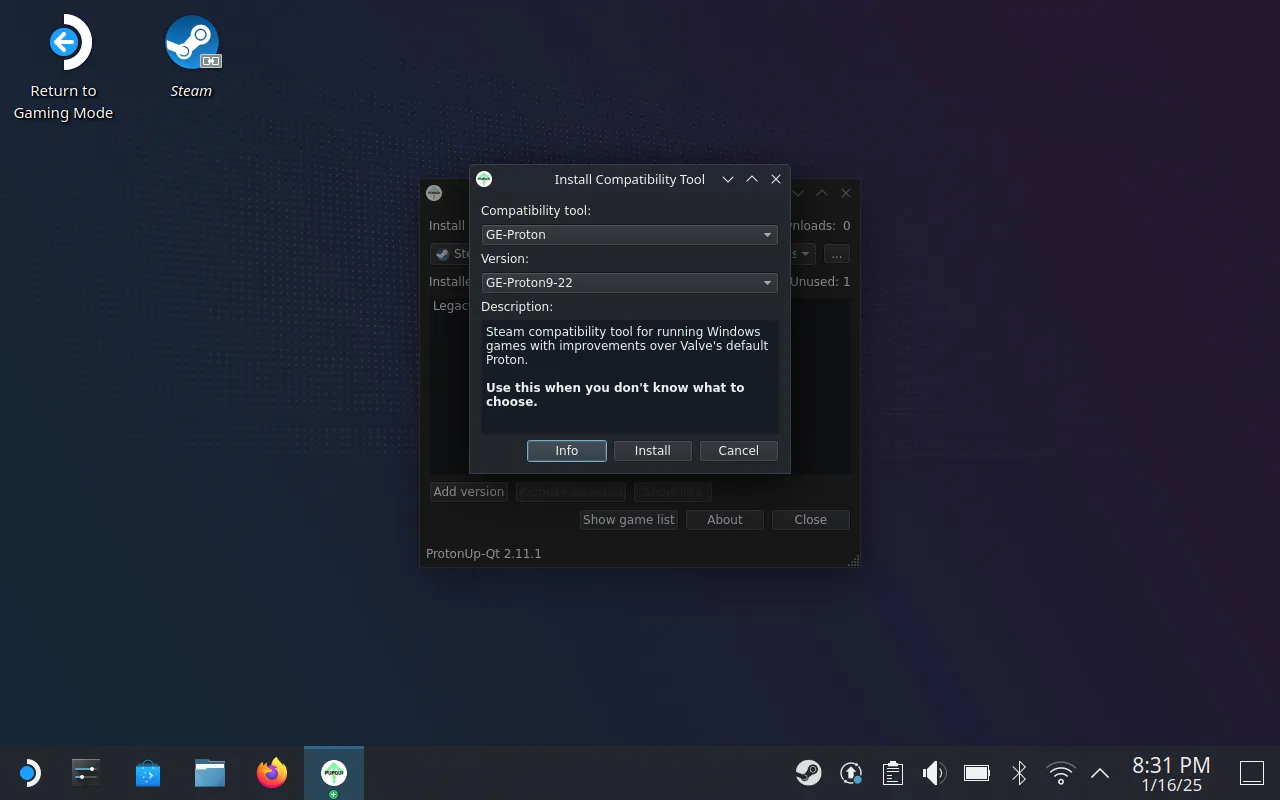
ProtonUp-Qt, kas atrodams šajā saitē , nodrošina veidu, kā instalēt kopienas izveidotos GE-Proton saderības slāņus, lai uzlabotu spēles veiktspēju jūsu Steam klājā. Šis rīks uzlabo jūsu spēļu pieredzi, uzlabojot saderību ārpus Valve standarta piedāvājuma.
Atklājiet to Discover veikalā, pēc tam palaidiet to darbvirsmas režīmā, lai piekļūtu dažādām saderības opcijām, kas var mainīt spēli, saskaroties ar pastāvīgām problēmām.
Secinājums
Visas šīs lietotnes var ievērojami uzlabot jūsu Steam Deck pieredzi, ļaujot pilnībā izmantot ierīces potenciālu, ne tikai spēlējot. Neatkarīgi no tā, vai kopīgojat failus, straumējat konsoles vai piekļūstat dažādām spēļu bibliotēkām, šie rīki nodrošina stabilu vidi, kas padara jūsu Steam Deck vēl daudzpusīgāku.
Bieži uzdotie jautājumi
1. Kā Steam klājā pārslēgties no spēles režīma uz darbvirsmas režīmu?
Lai pārslēgtos uz darbvirsmas režīmu, nospiediet un turiet barošanas pogu, pēc tam atlasiet “Pārslēgties uz darbvirsmu”.
2. Vai es varu spēlēt Xbox spēles savā Steam klājā?
Jā, izmantojot lietotni Greenlight, varat straumēt Xbox spēles un Xbox Cloud Gaming spēles tieši savā Steam platformā.
3. Vai ir viegli instalēt lietojumprogrammas darbvirsmas režīmā?
Pilnīgi noteikti! Lielāko daļu lietojumprogrammu var atrast veikalā Discover, un instalēšanai parasti ir nepieciešami daži klikšķi.




Atbildēt