Blue Screen of Death (BSOD) kļūda var būt apgrūtinoša, it īpaši, ja ekrāns sastingst kļūdas DRIVER_OVERRAN_STACK_BUFFER dēļ . Šī kļūda pēkšņi pārtrauc jūsu darbplūsmu, atstājot datoru nereaģējot, līdz tiek veikta restartēšana. Ja tas netiks atrisināts, datora lietošanas laikā var rasties nopietnas problēmas.
Kļūda DRIVER_OVERRAN_STACK_BUFFER rodas, kad ierīces draiveris mēģina rakstīt datus ārpus tam paredzētā atmiņas apgabala. Šo problēmu var izraisīt vairāki iespējamie cēloņi, tostarp:
- Pārspīlēti vai nepareizi konfigurēti procesori
- Bojāti vai trūkst sistēmas faili
- Bojāti ierīču draiveri
- Nesaderīgas perifērijas ierīces ar operētājsistēmu Windows 10 vai Windows 11
- Ļaunprātīga programmatūra vai vīrusu infekcijas
Šo kopīgo faktoru izpratne ir ļoti svarīga, lai efektīvi novērstu DRIVER_OVERRAN_STACK_BUFFER kļūdu. Tātad, sāksim šīs problēmas risināšanu.
Darbības, lai labotu DRIVER_OVERRAN_STACK_BUFFER BSOD operētājsistēmā Windows
Tālāk ir sniegtas detalizētas metodes, kas izstrādātas, lai palīdzētu jums novērst šo nomākto BSOD kļūdu. Noteikti veiciet šīs darbības, lai iegūtu labākos rezultātus.
1. Atjauniniet ierīces draiverus
Galvenais kļūdas DRIVER_OVERRAN_STACK_BUFFER vaininieks ir novecojuši vai bojāti draiveri. Ja konkrētas pievienotās ierīces nedarbojas pareizi, problēmas cēlonis var būt to draiveri.
Lai identificētu draiveri, kas ir atbildīgs par kļūdu, iespējams, vēlēsities analizēt atmiņas izdruku. Kad esat identificējis, veiciet šīs darbības, lai atjauninātu nepieciešamo draiveri:
- Windows meklēšanas lodziņā ierakstiet Ierīču pārvaldnieks un palaidiet lietotni.
- Atrodiet sadaļu Skaņas, video un spēļu kontrolleri un izvērsiet to.
- Ar peles labo pogu noklikšķiniet uz problemātiskās ierīces un izvēlieties Atjaunināt draiveri .
- Atlasiet “Automātiski meklēt atjauninātu draivera programmatūru”.
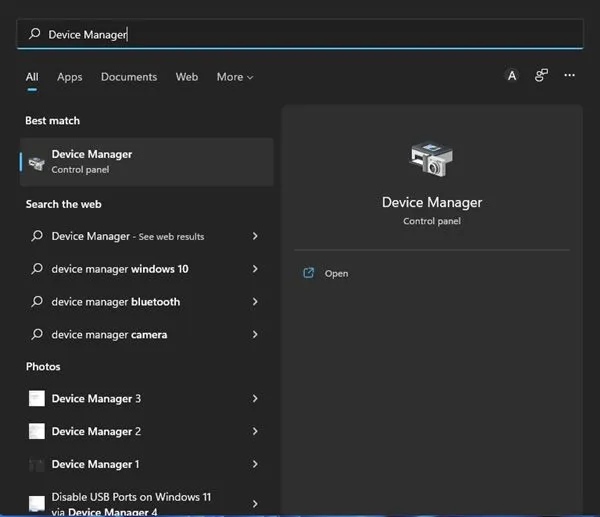
2. Nodrošiniet, lai sistēma Windows būtu atjaunināta
Ja precīza problemātiskā draivera noteikšana izraisa neapmierinātību, apsveriet visas Windows operētājsistēmas atjaunināšanu. Gan operētājsistēmā Windows 10, gan Windows 11 ir iebūvēti mehānismi, lai pārbaudītu un instalētu saderīgus draiverus sistēmas atjaunināšanas laikā.
- Atveriet izvēlni Sākt un atlasiet Iestatījumi .
- Dodieties uz Windows atjaunināšanu un noklikšķiniet uz tā.
- Noklikšķiniet uz Pārbaudīt atjauninājumus , lai Windows varētu atrast un instalēt nepieciešamos atjauninājumus.
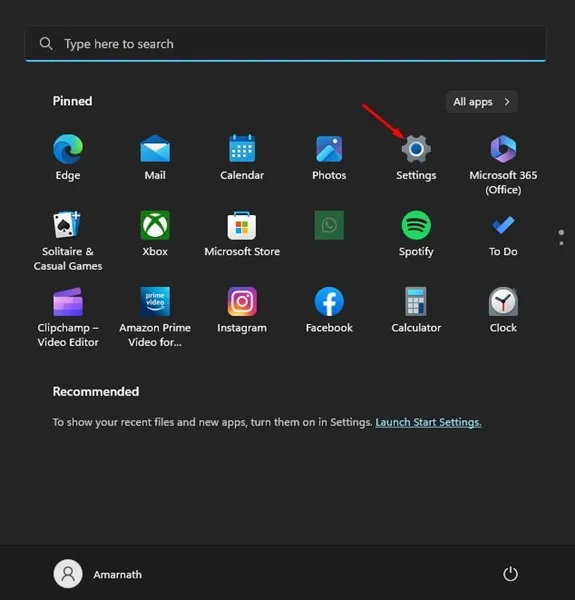
3. Pārinstalējiet ierīces draiverus
Ja atjaunināšana neatrisina problēmu, var būt nepieciešama pilnīga ierīces draivera atkārtota instalēšana. Pārliecinieties, ka zināt vadītāju, uz kuru mērķēt. Veiciet šīs ātrās darbības:
- Atveriet Ierīču pārvaldnieku .
- Ar peles labo pogu noklikšķiniet uz problemātiskā draivera un atlasiet Atinstalēt ierīci .
- Apstipriniet , uzvednē noklikšķinot uz Atinstalēt .
- Restartējiet datoru, lai Windows varētu pārinstalēt nepieciešamo draiveri.
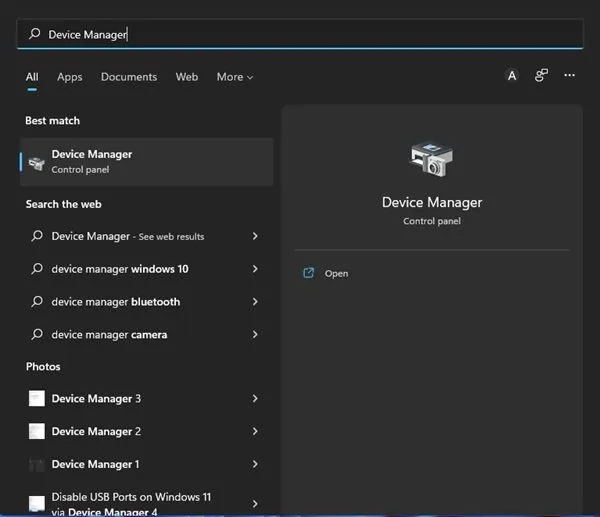
4. Atspējojiet ātro palaišanu
Lai gan ātrā palaišana ir paredzēta, lai paātrinātu sāknēšanas procesu, tā dažkārt var izraisīt BSOD kļūdas. Izslēdzot šo funkciju, iespējams, tiks atrisināta problēma DRIVER_OVERRAN_STACK_BUFFER.
- Atrodiet un atveriet Enerģijas opcijas .
- Noklikšķiniet uz Mainīt barošanas pogu darbību .
- Atlasiet Mainīt iestatījumus, kas pašlaik nav pieejami .
- Noņemiet atzīmi no opcijas Ieslēgt ātru startēšanu un saglabājiet izmaiņas.

5. Izmantojiet aparatūras un ierīču problēmu novēršanas rīku
Tā kā aparatūras problēmas var izraisīt DRIVER_OVERRAN_STACK_BUFFER kļūdu, iebūvētā problēmu novēršanas rīka palaišana var būt noderīga. Lūk, kā to izdarīt:
- Nospiediet Windows taustiņu + R, lai atvērtu dialoglodziņu RUN.
- Ierakstiet msdt.exe -id DeviceDiagnostic un nospiediet taustiņu Enter.
- Izpildiet norādījumus un ļaujiet problēmu risinātājam atklāt un novērst problēmas.
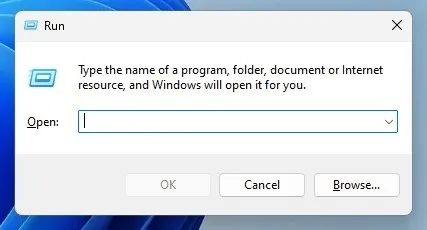
6. Pārbaudiet, vai nav problēmas ar atmiņu
Lai gan reti, RAM problēmas var izraisīt šo BSOD. Windows ietver atmiņas diagnostikas rīku, kas var izrādīties vērtīgs:
- Atveriet dialoglodziņu RUN, nospiežot Windows taustiņu + R.
- Ievadiet mdsched.exe un nospiediet taustiņu Enter.
- Izvēlieties Restartēt tūlīt un pārbaudiet, vai nav problēmu .
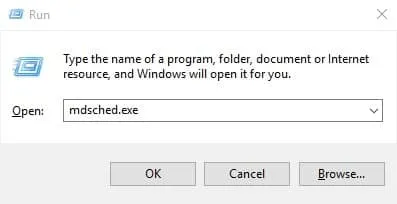
7. Izpildiet SFC un DISM skenēšanu
Sistēmas failu pārbaudītāja (SFC) un izvietošanas attēlu apkalpošanas un pārvaldības (DISM) utilītas palīdz labot bojātus sistēmas failus, kas var izraisīt BSOD. Lai palaistu SFC skenēšanu:
- Atrodiet komandu uzvedni , ar peles labo pogu noklikšķiniet un atlasiet Palaist kā administratoram .
- Ierakstiet un nospiediet taustiņu Enter.
sfc /scannow
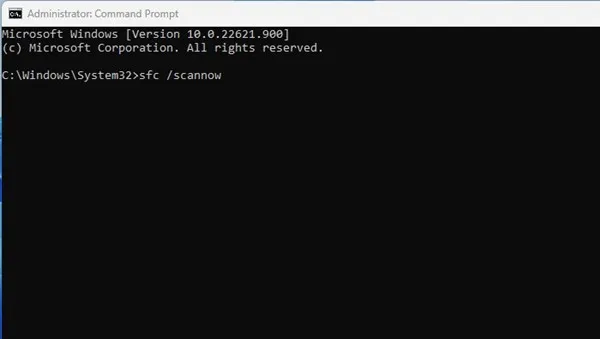
8. Palaidiet utilītu Check Disk Utility
Diska pārbaudes utilīta (CHKDSK) var identificēt un labot ar disku saistītas kļūdas, kas var izraisīt DRIVER_OVERRAN_STACK_BUFFER kļūdas. Izpildiet šo rokasgrāmatu, lai palaistu CHKDSK:
- Atveriet komandu uzvedni ar administratora tiesībām.
- Ievadiet un nospiediet taustiņu Enter.
chkdsk /f - Apstipriniet, ja tiek prasīts, un ļaujiet sistēmai skenēt un atrisināt problēmas.
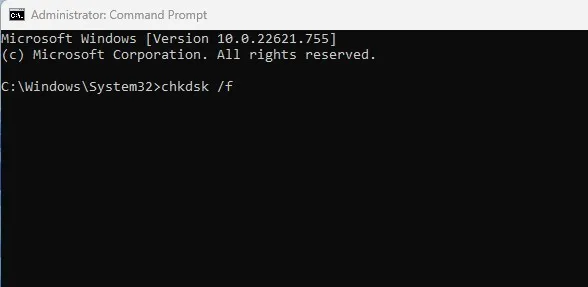
9. Veiciet pretļaunatūras skenēšanu
Jūsu instalētā ļaunprogrammatūra var radīt postījumus jūsu sistēmas failos. Windows drošības, iebūvētas pretvīrusu programmas, izmantošana var palīdzēt:
- Atveriet Windows drošību un atlasiet Aizsardzība pret vīrusiem un draudiem .
- Noklikšķiniet uz Skenēšanas opcijas un izvēlieties Pilna skenēšana .
- Noklikšķiniet uz Skenēt tūlīt un pēc pabeigšanas pārskatiet rezultātus.
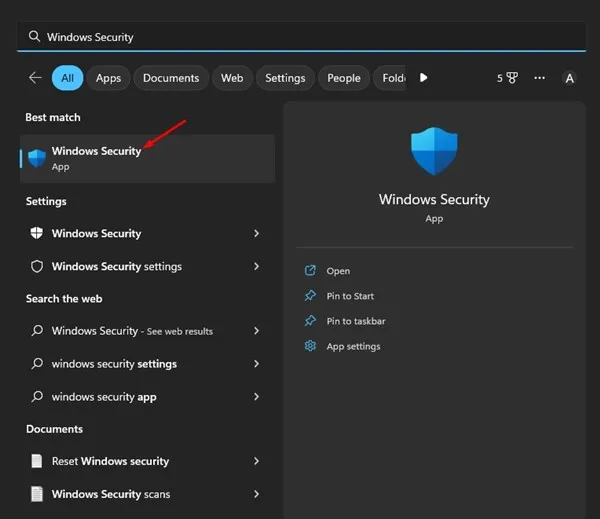
10. Atiestatiet Windows datoru
Ja nekas cits neizdodas, datora atiestatīšana var būt pēdējā iespēja. Tādējādi visi iestatījumi tiks atjaunoti uz noklusējuma iestatījumiem un tiks izdzēstas visas instalētās lietojumprogrammas, tāpēc, lūdzu, iepriekš dublējiet savus svarīgos datus. Lūk, kā atiestatīt:
- Dodieties uz Iestatījumi un atlasiet Atjaunināšana un drošība .
- Atveriet sadaļu Atkopšana un sadaļā Atiestatīt šo datoru noklikšķiniet uz Sākt .
- Izpildiet norādījumus, lai atiestatītu datoru.
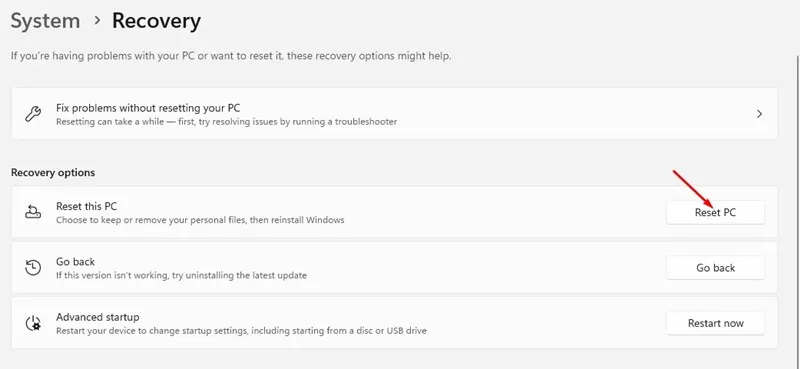
DRIVER_OVERRAN_STACK_BUFFER BSOD izmantošana var būt diezgan neērta, taču tā ir problēma, kuru var novērst. Šeit apskatīto metožu ieviešana piedāvā dažādus risinājumus, sākot no vienkāršiem draiveru atjauninājumiem līdz pilnīgai sistēmas atiestatīšanai. Ja turpināsit saskarties ar grūtībām, nevilcinieties atstāt komentāru zemāk, lai saņemtu palīdzību!
Bieži uzdotie jautājumi
1. Kas izraisa DRIVER_OVERRAN_STACK_BUFFER BSOD kļūdu?
Šī kļūda parasti rodas tādu problēmu dēļ kā novecojuši vai bojāti ierīču draiveri, sistēmas faili, aparatūras konflikti vai pat ļaunprātīgas programmatūras infekcijas, kas apdraud sistēmas stabilitāti.
2. Vai Windows atjaunināšana var novērst kļūdu DRIVER_OVERRAN_STACK_BUFFER?
Jā, Windows atjaunināšana var palīdzēt noteikt un instalēt pareizos ierīču draiverus, iespējams, atrisinot visas saistītās problēmas, kas izraisa šo BSOD kļūdu.
3. Vai pirms Windows datora atiestatīšanas ir jādublē svarīgi faili?
Pilnīgi noteikti! Atiestatot datoru, tiks dzēstas lietojumprogrammas un iestatījumi, kas nozīmē, ka var tikt zaudēti visi neatbalstītie dati. Pirms sistēmas atiestatīšanas vienmēr pārliecinieties, ka jums ir būtisku failu dublējums.




Atbildēt