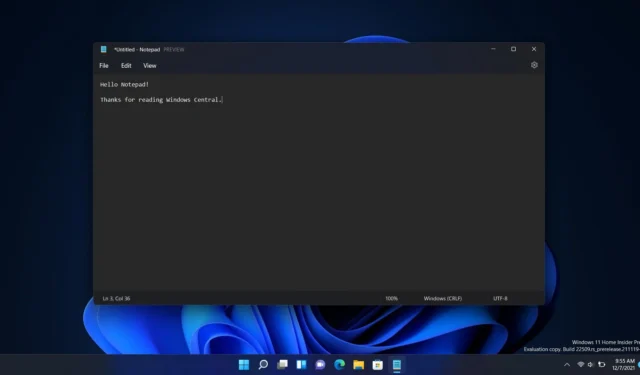
Lietotājiem, kuri izmanto operētājsistēmu Windows 11, tumšā režīma iespējošana Notepad ir vienkāršs process, kas uzlabo gan estētiku, gan acu komfortu. Lai gan operētājsistēmā Windows 10 tiek atbalstīts arī Notepad tumšais režīms, tas nav pieejams visās versijās.
Pēdējos gados Microsoft ir ieviesusi tumšā režīma funkcijas dažādām savām lietojumprogrammām, tostarp uzdevumu pārvaldniekam, Microsoft Apps un Notepad. Pieaugošā priekšroka tumšajam režīmam ir saistīta ar tā vizuālo pievilcību un spēju samazināt acu nogurumu ilgstošas datora lietošanas laikā.
Ja neesat pārliecināts, kā operētājsistēmā Windows 11 aktivizēt tumšo režīmu Notepad, šajā rokasgrāmatā ir sniegti norādījumi par vienkāršām darbībām, kas jāveic, lai to panāktu. Sāksim!
Kā iespējot Notepad tumšo režīmu operētājsistēmā Windows 11
Tumšā režīma aktivizēšana operētājsistēmā Windows 11 Notepad ir ne tikai vienkārša, bet arī to var paveikt divos dažādos veidos. Tālāk ir norādītas pakāpeniskas metodes:
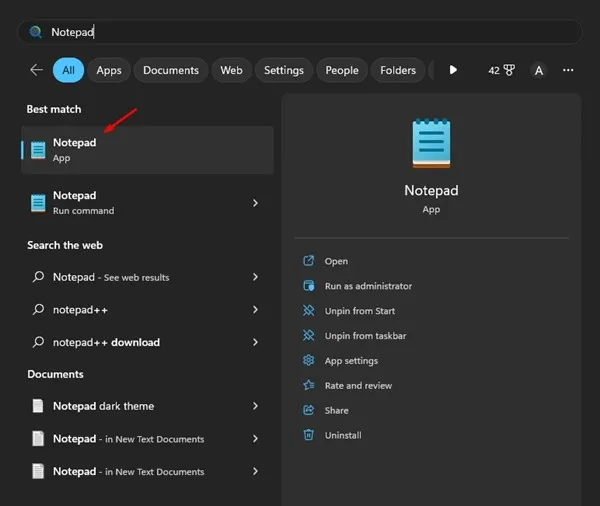
- Atveriet Notepad, meklējot to izvēlnē Sākt.
- Noklikšķiniet uz zobrata ikonas Iestatījumi, kas atrodas augšējā labajā stūrī.
- Notepad iestatījumu izvēlnē atlasiet Programmas motīvs .
- Jūs redzēsit trīs motīvu opcijas: Gaišs , Tumšs un Izmantot sistēmas iestatījumu . Izvēlieties Dark , lai iespējotu tumšo režīmu.
- Ja vēlaties, lai Notepad tiktu ievērots jūsu Windows sistēmas motīvs, izvēlieties Use System Setting .
Notepad tumšās tēmas aktivizēšana, izmantojot Windows iestatījumus
Ja rodas problēmas, piekļūstot Notepad iestatījumiem, joprojām varat iespējot tumšo režīmu, izmantojot galvenos Windows iestatījumus. Lūk, kā to izdarīt:
- Noklikšķiniet uz Windows meklēšanas ikonas un atlasiet Iestatījumi .
- Pārejiet uz sadaļu Personalizācija .
- Labajā rūtī noklikšķiniet uz Krāsas .
- Nolaižamajā izvēlnē sadaļā Izvēlieties savu režīmu atlasiet Tumšs .
Notepad tumšās tēmas iespējošana operētājsistēmā Windows 10
Ne visas Windows 10 versijas atbalsta Notepad tumšo motīvu. Lai to aktivizētu, iespējams, būs jāpielāgo daži iestatījumi sadaļā Vienkārša piekļuve:
- Nospiediet Windows taustiņu + I, lai atvērtu iestatījumus.
- Atlasiet Vienkārša piekļuve .
- Kreisajā sānjoslā noklikšķiniet uz Augsts kontrasts .
- Sadaļā Izmantot augstu kontrastu iespējojiet slēdzi opcijai Ieslēgt augstu kontrastu .
Notepad tumšā režīma pieejamība
Tumšais režīms nav pieejams visām Windows 10 versijām, tādēļ, ja izmantojat novecojušu būvējumu, jums nebūs piekļuves šim līdzeklim Notepad.
Tiem, kas izmanto iepriekšējās Windows 11 versijas vai Windows 10, lietotne Black Notepad ir bezmaksas alternatīva, kas pieejama Microsoft veikalā.
Ja nevēlaties instalēt papildu lietojumprogrammas, apsveriet iespēju izmantot Google dokumentus , kas ir pieejami jebkurā tīmekļa pārlūkprogrammā un piedāvā tumšā režīma funkciju.
Tumšā režīma aktivizēšana programmā Notepad++
Notepad++ ir jaudīga alternatīva, kas atbalsta daudzas programmēšanas valodas un uzlabo lietotāja pieredzi.
- Atveriet Notepad++ un dodieties uz Iestatījumi> Stila konfigurators .
- Stila konfiguratorā atrodiet nolaižamo izvēlni Atlasīt motīvu .
- No pieejamajiem motīviem atlasiet Deep Black .
- Noklikšķiniet uz Saglabāt un aizvērt, lai lietotu izmaiņas.
Tumšā režīma izmantošana Notepad operētājsistēmā Windows 11 var ievērojami uzlabot lasāmību un samazināt acu nogurumu, jo īpaši vāji apgaismotā vidē. Turklāt tas var palīdzēt ietaupīt klēpjdatoru akumulatora darbības laiku.
Šīs aprakstītās metodes nodrošina vairākus veidus, kā iespējot tumšo režīmu Notepad operētājsistēmās Windows 10 un 11. Ja jums nepieciešama papildu palīdzība, lūdzu, uzdodiet savus jautājumus tālāk esošajos komentāros. Ja šī rokasgrāmata jums noderēja, apsveriet iespēju dalīties tajā ar draugiem!


Atbildēt