Lai gan dažreiz iMovie var aizēnot tā sarežģītākais līdzinieks Final Cut Pro, šim macOS video redaktoram ir daudz funkciju, kas var paaugstināt jūsu mājas filmas līdz profesionālam līmenim. Iedziļināsimies galvenajās funkcijās, kas palīdzēs jūsu video radītajam spīdumam.
Iepazīšanās ar iMovie
iMovie, kas tika palaists operētājsistēmā Mac 1999. gadā, ir piedzīvojis vairākus atjauninājumus, kļūstot par lietotājam draudzīgu rīku, kas vienkāršo video rediģēšanu un kopīgošanu. Kopš 2010. gada tas ir pieejams bez maksas, iegādājoties jaunus Mac datorus, un tam var piekļūt arī App Store.
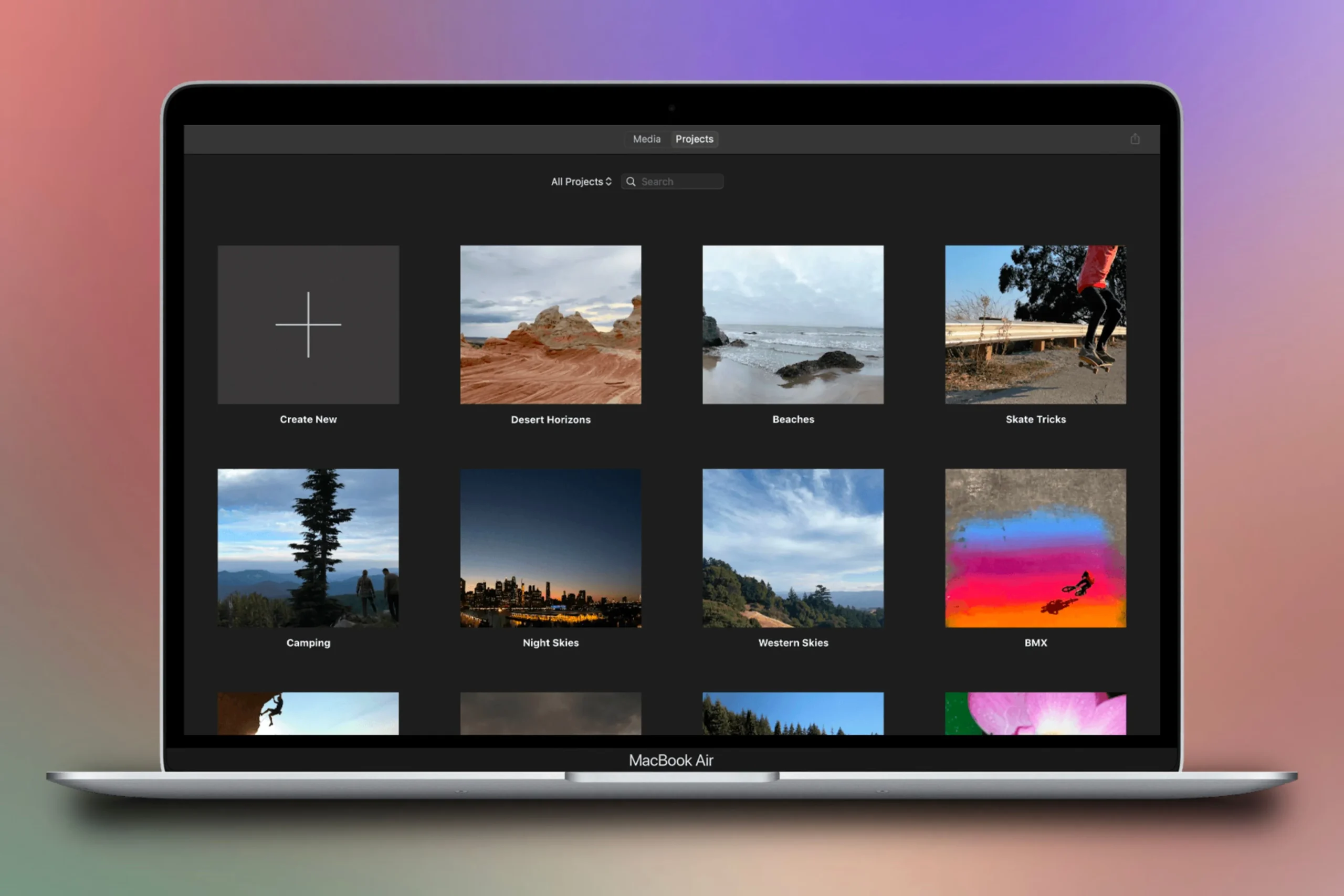
Šī daudzpusīgā lietojumprogramma ļauj jums izveidot satriecošus mājas videoklipus un reklāmkadrus, rediģēt audio ierakstus un nemanāmi lietot pārejas un efektus. Pēc šedevra izveides to ir viegli kopīgot — gan fotoattēlu bibliotēkā, gan failā, gan populārās sociālo mediju platformās.
Lai gan iMovie tiek piedāvāts arī iPhone un iPad, tālāk minētie padomi ir īpaši pielāgoti Mac versijai, kurai ir atšķirīgas funkcijas.
1 Pievienojiet saviem klipiem dinamiskus video filtrus

Dažreiz jūsu iespaidīgajam materiālam ir nepieciešams tikai neliels impulss, lai tas kļūtu dinamiskāks vai stilistiskāks. Izmantojot video filtrus, varat viegli uzlabot savu klipu krāsas un noskaņas.
Lai lietotu filtru, iezīmējiet izvēlēto klipu un pēc tam noklikšķiniet uz filtra ikonas (attēlota kā trīs apļi, kas pārklājas), kas atrodas virs video atskaņotāja. Tiks atvērts logs ar nosaukumu “Izvēlieties klipu filtru”, kurā būs pieejami 34 dažādi filtri — no krāsu uzlabojumiem līdz dīvainiem komiksu efektiem. Virzot kursoru virs filtra, tiek nodrošināts tiešraides priekšskatījums par tā ietekmi uz jūsu klipu.
Ja vēlaties mainīt filtru pēc lietošanas, vienkārši vēlreiz atveriet logu “Izvēlieties klipu filtru” un atlasiet citu opciju vai atgriezieties uz “Nav”, ja nevēlaties filtru vispār. Šis nesagraujošais process nodrošina, ka oriģinālais materiāls paliek nemainīgs līdz galīgajai eksportēšanai.
Pielāgojiet izvēlētā filtra intensitāti, izmantojot slīdni, kas atrodas blakus filtra nosaukumam, vai tieši ievadiet skaitliskās vērtības, lai veiktu precīzus pielāgojumus.
2 Izveidojiet īpašus nosaukumus saviem klipiem
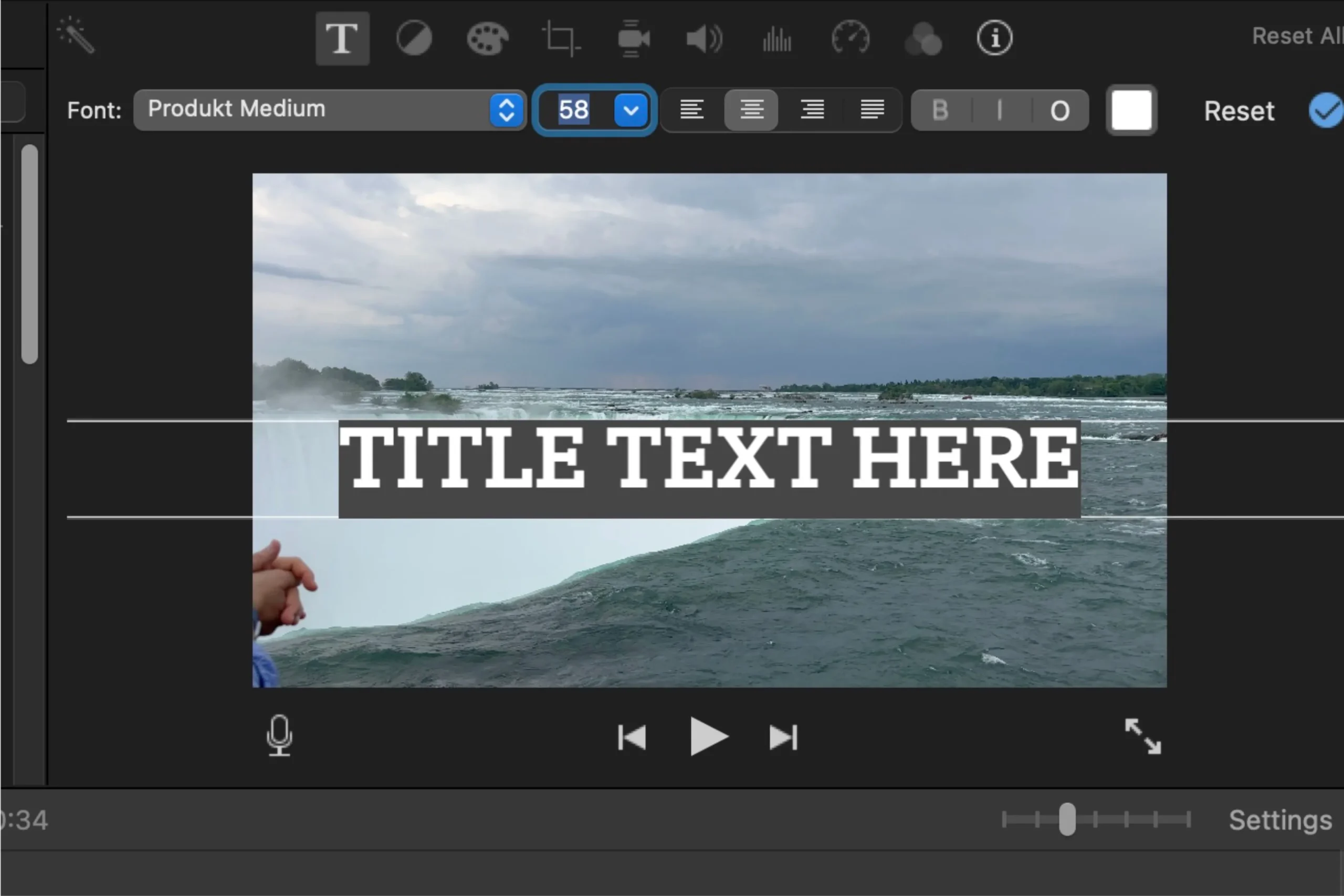
Nosaukumi piešķir jūsu projektam detalizētāku slāni neatkarīgi no tā, vai sadalāt videoklipu nodaļās vai sniedzat materiāla kontekstu. Tas ir īpaši noderīgi, ja vēlaties stāstīt laika nobīdi vai izcelt mirkļus no ceļojuma.
Lai ievietotu nosaukumu, noklikšķiniet uz opcijas “Nosaukumi”, kas atrodas ekrāna augšējā kreisajā stūrī. Varat izvēlēties motīvu un vilkt to uz vēlamā klipa vai novietot to noteiktā videoklipa vietā. Katrs virsraksta motīvs piedāvā divus izvietojumus: galveno virsraksta apgabalu un subtitru pozīciju apakšējā kreisajā stūrī ar fiksētiem enkura punktiem.
Kad nosaukums ir ievietots, tas parādās kā slānis virs jūsu klipa. Veiciet dubultklikšķi, lai piekļūtu pielāgošanas opcijām, mainītu tekstu, krāsu, izmēru un līdzinājumu. Jūtieties brīvi mainīt viettura tekstu “Title Text Here” uz saviem vārdiem.
Lai kontrolētu, cik ilgi virsraksts jāpaliek ekrānā, velciet virsraksta slāņa malas. Vienam klipam varat arī pievienot vairākus nosaukumus ar dažādām tēmām, bagātinot videoklipa stāstījumu.
3. Stabilizējiet savu nestabilo kadru
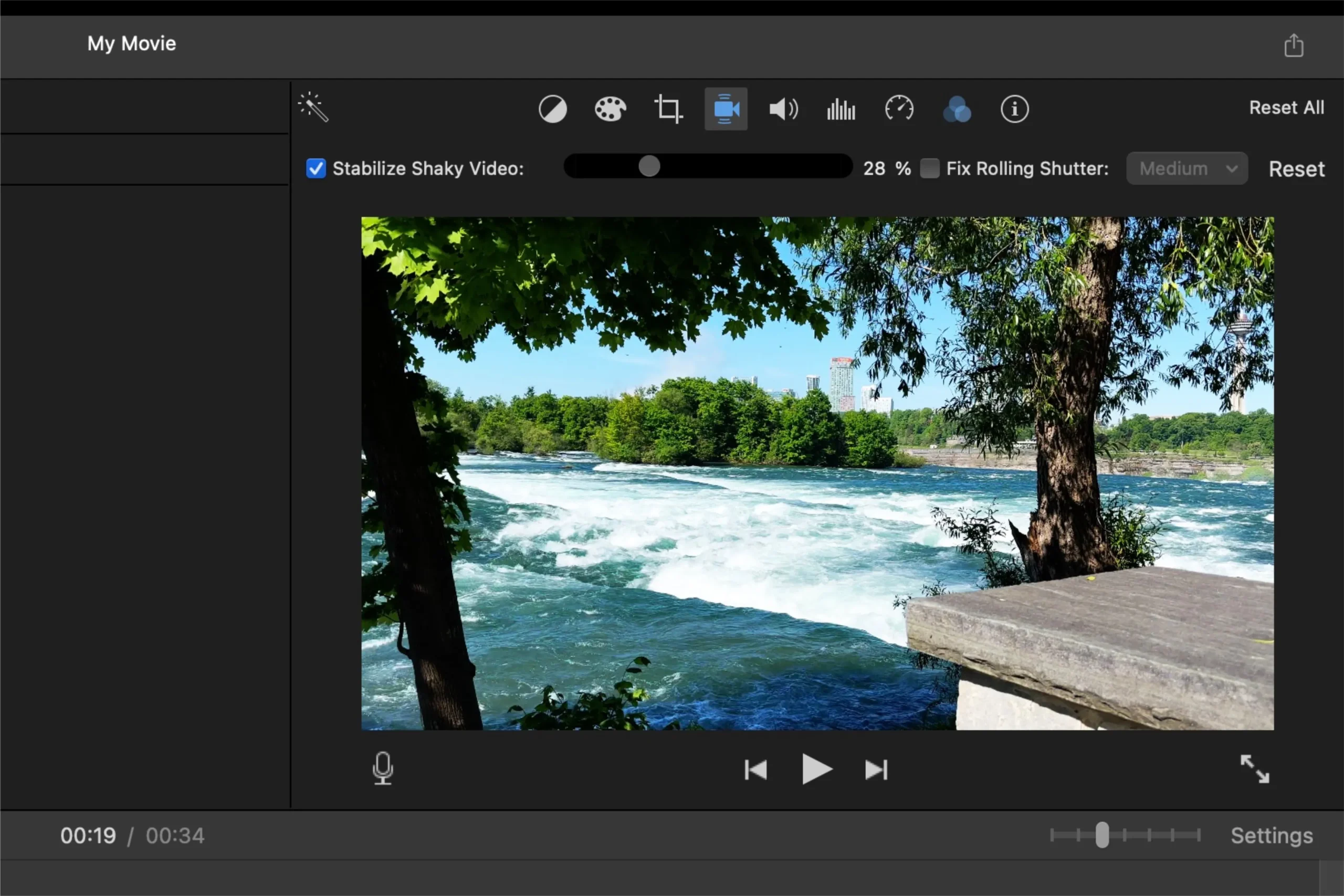
Pat ar uzlabotām stabilizācijas tehnoloģijām iPhone tālruņos, kustībā uzņemtais materiāls joprojām var būt nestabils. Par laimi, iMovie piedāvā vienkāršu risinājumu, lai gan ar dažiem apsvērumiem.
Lai stabilizētu videoklipu, noklikšķiniet uz kameras ikonas virs video atskaņotāja un atzīmējiet izvēles rūtiņu blakus “Stabilize Shaky Video”. iMovie analizēs klipu un noteiks optimālos stabilizācijas iestatījumus.
Pēc analīzes jums būs iespēja kontrolēt stabilizācijas pakāpi. Atcerieties, ka stabilizācijas palielināšana var apgriezt uzņemto materiālu vairāk nekā vēlams, jo šis process var samazināt kopējo kadra izmēru.
Stabilizācijas līmeni var regulēt, izmantojot atbilstošo slīdni, taču atšķirībā no filtra intensitātes stabilizācijas procentuālo vērtību manuāla ievade nav pieejama.
4 Iekļaujiet logotipus savos projektos
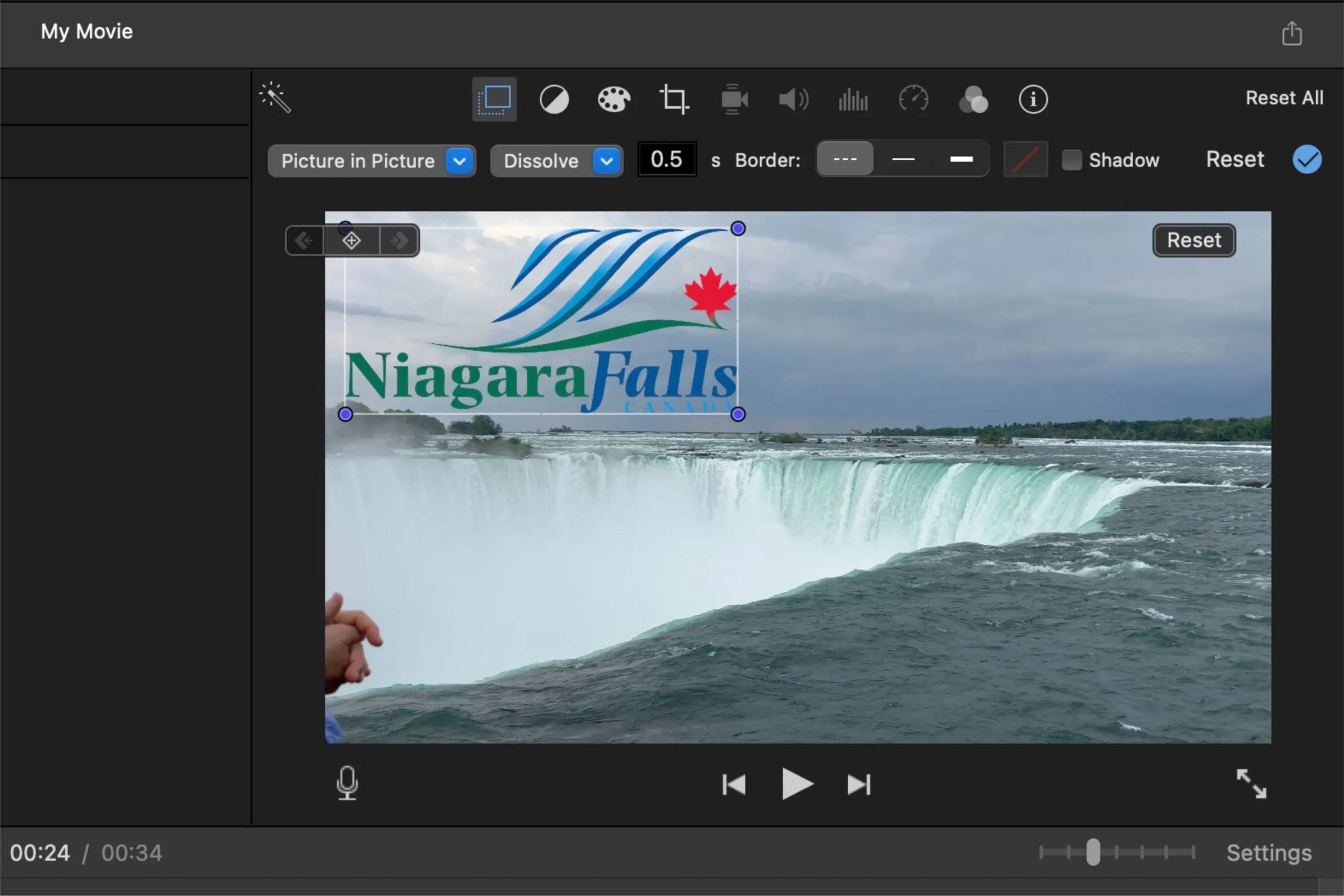
Logotipi vai caurspīdīgi PNG attēli var piešķirt jūsu projektiem radošu pieskārienu, atšķirot tos no parastajiem teksta pārklājumiem. Šī pieeja ne tikai uzlabo vizuālo pievilcību, bet arī nostiprina zīmola identitāti vai tēmas.
Ja veidojat mājas video par ģimenes ceļojumu uz atrakciju parku, apsveriet iespēju izmantot mazas ikonas, kas attēlo dažādas atrakcijas, nevis vienkārši marķējiet katru video segmentu ar tekstu.
Lai atrastu logotipus, meklējiet tiešsaistē ar konkrēto zīmola nosaukumu, kam seko “PNG caurspīdīgs”, un lejupielādējiet piemērotus attēlus. Velciet attēlu savā projektā, kur tas parādīsies virs saistītā klipa.
Mainiet logotipa izmēru un novietojiet to, atlasot to, un pēc tam noklikšķiniet uz kvadrātveida ikonas, kas pārklājas virs videoklipa priekšskatījuma. Nolaižamajā izvēlnē izvēlieties “Attēls attēlā”, lai pielāgotu tā izmērus un ekrāna izvietojumu.
Blakus iestatījumam “Attēls attēlā” ir nolaižamā izvēlne, kas ļauj pielāgot logotipa izejas darbību — opcijas ietver izšķīdināšanu, tālummaiņu vai apmaiņu, nodrošinot prezentācijas elastību.
5 Izmantojiet Precision Editor, lai iegūtu gludākus griezumus
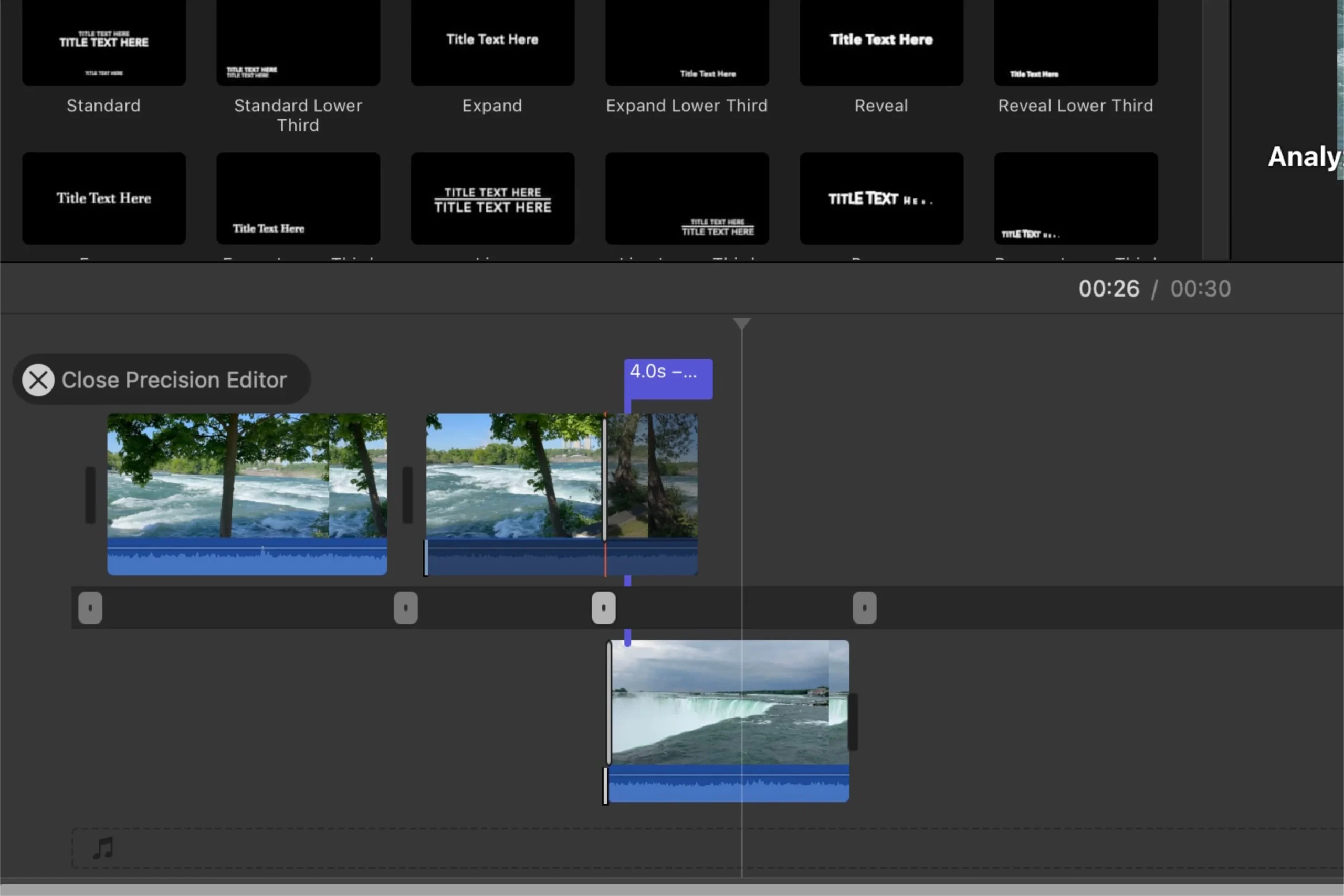
Precision Editor ir nepietiekami izmantota, taču jaudīga iMovie funkcija, kas ļauj veikt precīzāku izgriezumu atlasi, lai uzlabotu pāreju starp klipiem.
Precizitātes redaktoram varat piekļūt, atlasot klipu, dodoties uz izvēļņu joslu, atlasot “Window” un pēc tam “Rādīt precizitātes redaktoru”. Vai arī veiciet dubultklikšķi uz savienojuma starp diviem klipiem, lai to ātri palaistu.
Precizitātes redaktoru var aizvērt, izmantojot pogu “Aizvērt precizitātes redaktoru”, noklikšķinot uz skrubera vai nospiežot taustiņu Esc.
Šis rīks atvieglo abu klipu galapunktu vienlaicīgu pielāgošanu, nodrošinot netraucētas pārejas bez grūtībām atsevišķi pielāgot katru klipu. Nepārtrauktības samazināšanas tehnika ir īpaši svarīga — tā ļauj veikt pārejas darbību secību laikā, kas uzņemtas no dažādiem attālumiem, neizraisot skatītāju dezorientāciju.
Piemēram, kāzu ceremonijas laikā platleņķa kadrs, kurā pāris mija gredzenus, ieviešot šo paņēmienu, var bez piepūles pārslēgties uz tuvplānu, nodrošinot vienmērīgu nepārtrauktību.
Izmantojot Precision Editor, tiek optimizēts rediģēšanas process, ļaujot klipiem ar mazāku piepūli apvienoties vienotā stāstījumā, uzlabojot stāsta kvalitāti.
Rezumējot, lai gan iMovie, iespējams, nav smagsvara čempions video rediģēšanas programmatūras jomā, tas neapšaubāmi ir izcils rīks, lai izveidotu aizraujošus ģimenes videoklipus un iemūžinātu lolotus mirkļus, neprasot īpašas zināšanas.
Lai iegūtu papildu norādījumus un padomus, izpētiet
Bieži uzdotie jautājumi
1. Kādas ir dažas unikālas iMovie funkcijas, kas to atšķir no citas video rediģēšanas programmatūras?
iMovie izceļas ar savu lietotājam draudzīgo saskarni, vairākiem iebūvētiem video un audio rediģēšanas rīkiem un iespaidīgām funkcijām, piemēram, Precision Editor un unikālām virsrakstu motīviem, kas vienkāršo rediģēšanas procesu amatieriem, vienlaikus ļaujot radoši izpausties.
2. Vai varu izmantot iMovie citās ierīcēs, izņemot Mac?
Jā! iMovie ir pieejams gan iPhone, gan iPad, nodrošinot pārnēsājamas video rediģēšanas iespējas. Tomēr saskarne un funkcijas var nedaudz atšķirties salīdzinājumā ar Mac versiju.
3. Kā es varu uzlabot savu mājas videoklipu kvalitāti pirms to kopīgošanas?
Lai uzlabotu mājas videoklipus, izmantojiet filtrus, lai pielāgotu krāsas, stabilizētu drebošus kadrus vienmērīgai skatīšanai, un pievienojiet aprakstošus nosaukumus, lai nodrošinātu kontekstu. Turklāt logotipu iekļaušana un Precision Editor izmantošana var uzlabot jūsu projekta vispārējo kvalitāti un iesaisti.




Atbildēt