Grafikas karte, ko parasti dēvē par GPU (Graphics Processing Unit), ir svarīgs aparatūras elements līdzās RAM un procesoriem. Izpratne par grafiskās kartes specifikācijām var būt ļoti noderīga.
Piemēram, zinot par jūsu Windows 11 datorā esošo GPU, var tikt ietekmēta jūsu spēja palaist noteiktas spēles vai noteikt, vai jūsu sistēma spēj apstrādāt augstākās klases video rediģēšanas lietojumprogrammas.
Ja neesat pārliecināts par jūsu Windows 11 ierīcē instalēto grafisko karti, ir vairākas vienkāršas metodes, kā to noskaidrot. Izpētīsim šīs iespējas.
1. Pārbaudiet savu grafikas karti, izmantojot iestatījumus
Varat viegli atrast ierīces grafisko karti, izmantojot Windows 11 iestatījumu lietotni, veicot tālāk norādītās darbības.
1. Operētājsistēmā Windows 11 atveriet izvēlni Sākt un atlasiet Iestatījumi .
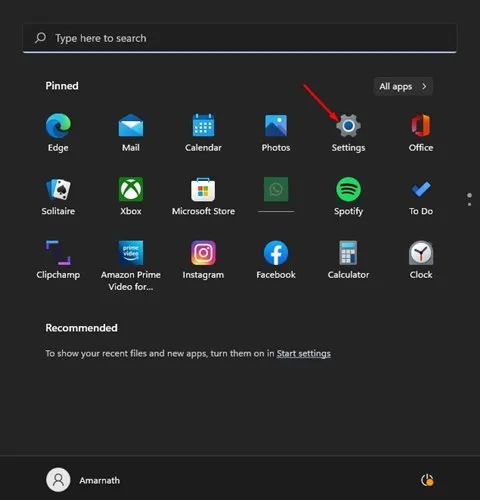
2. Iestatījumu logā noklikšķiniet uz sadaļas Sistēma , kas atrodas kreisajā rūtī.
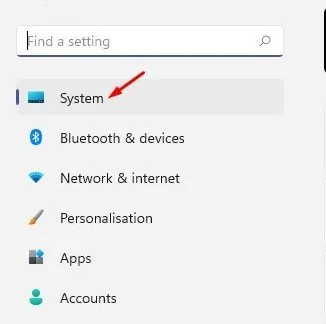
3. Pēc tam no labajā pusē esošajām opcijām atlasiet Display .
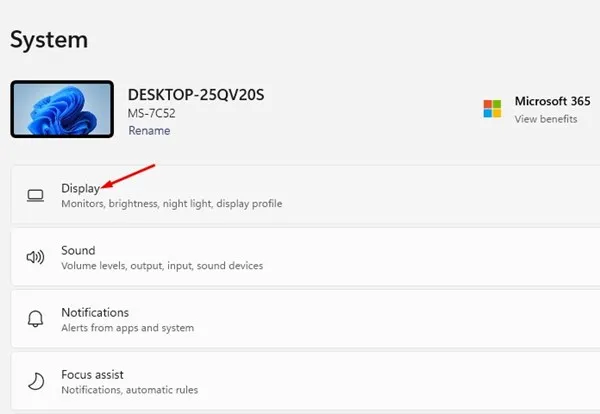
4. Ritiniet uz leju un noklikšķiniet uz Advanced Display .

5. Sadaļā Displeja informācija tiks parādīta jūsu grafikas kartes informācija.
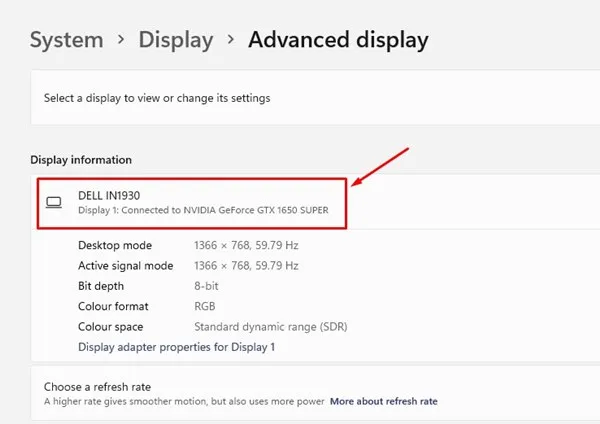
Šis ir process, lai pārbaudītu grafisko karti Windows 11 iestatījumos.
2. Atrodiet grafiskās kartes informāciju, izmantojot sistēmas informācijas rīku
Varat izmantot sistēmas informācijas rīku, lai atklātu jūsu Windows 11 sistēmā instalēto grafisko karti. Šeit ir vienkāršs ceļvedis:
1. Nospiediet Windows Key + Ruz tastatūras, lai atvērtu dialoglodziņu RUN. Ierakstiet msinfo32un nospiediet taustiņu Enter .
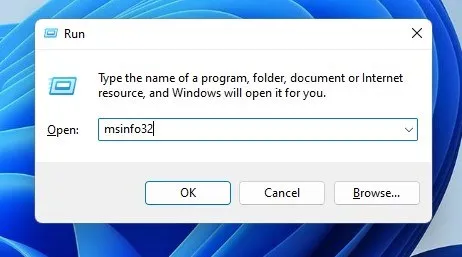
2. Logā Sistēmas informācija pārejiet uz sadaļu Komponenti .
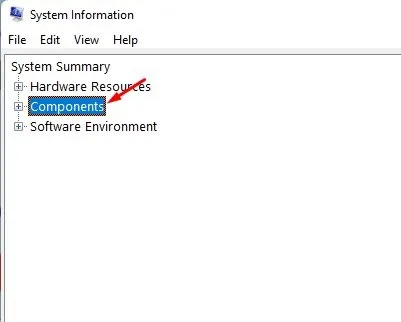
3. Noklikšķiniet uz Displejs , lai skatītu labo paneli, kurā atradīsit grafiskās kartes nosaukumu.
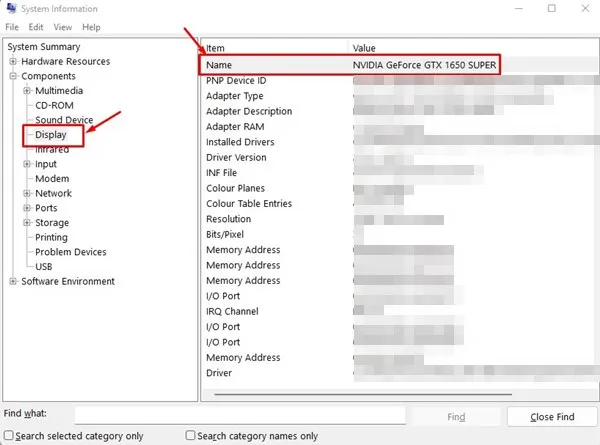
Šādi varat viegli noteikt savas grafikas kartes informāciju, izmantojot sistēmas informācijas rīku sistēmā Windows 11.
3. Atklājiet savu grafikas karti, izmantojot uzdevumu pārvaldnieku
1. Noklikšķiniet uz Windows 11 meklēšanas joslas un ierakstiet Task Manager, pēc tam no rezultātiem atlasiet lietojumprogrammu Task Manager .
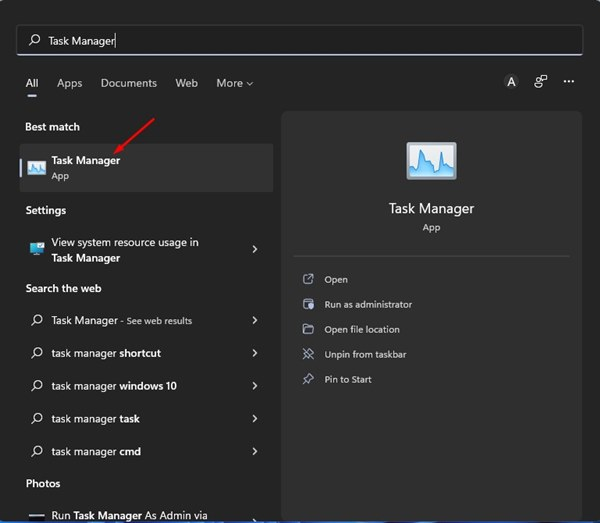
2. Uzdevumu pārvaldniekā pārejiet uz cilni Performance .
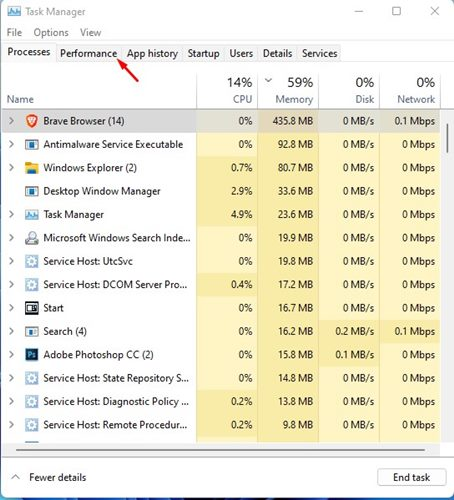
3. Labajā pusē esošajā cilnē Performance noklikšķiniet uz opcijas GPU.

4. Šeit jūs atradīsiet savas grafikas kartes nosaukumu .
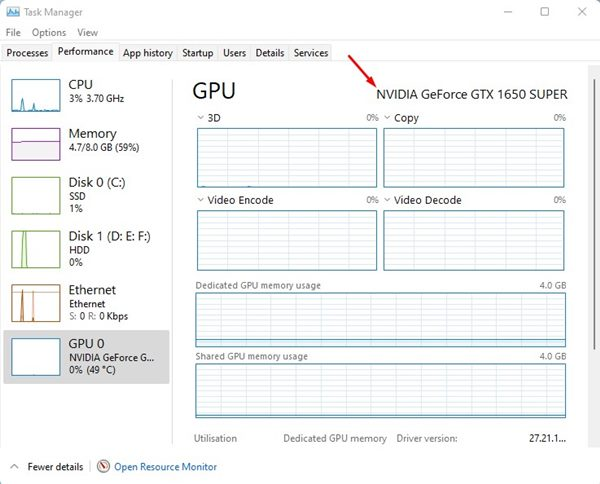
Veicot šīs darbības, varat atrast grafiskās kartes informāciju, izmantojot Windows 11 uzdevumu pārvaldnieku.
4. Identificējiet savu grafikas karti, izmantojot ierīču pārvaldnieku
Varat arī izmantot ierīču pārvaldnieku operētājsistēmā Windows 11, lai atrastu grafisko karti. Lūk, kā to izdarīt:
1. Izmantojiet Windows 11 meklēšanas funkciju, lai ierakstītu Ierīču pārvaldniekā un atvērtu lietojumprogrammu no rezultātiem.
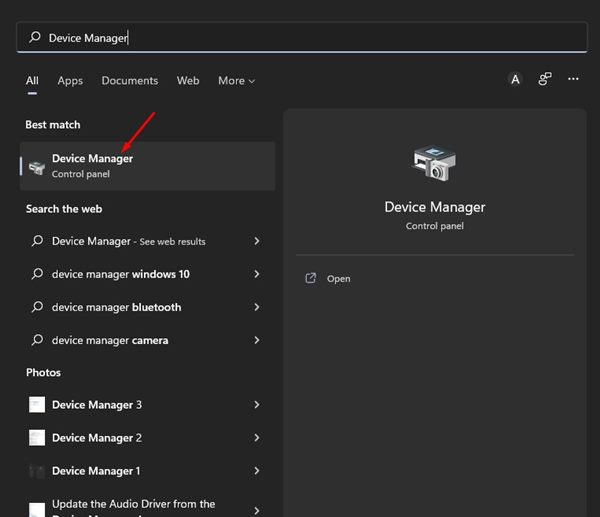
2. Ierīču pārvaldniekā atrodiet un izvērsiet sadaļu Displeja adapteri .

3. Šī darbība atklās jūsu grafikas kartes veidu sadaļā Displeja adapteri.
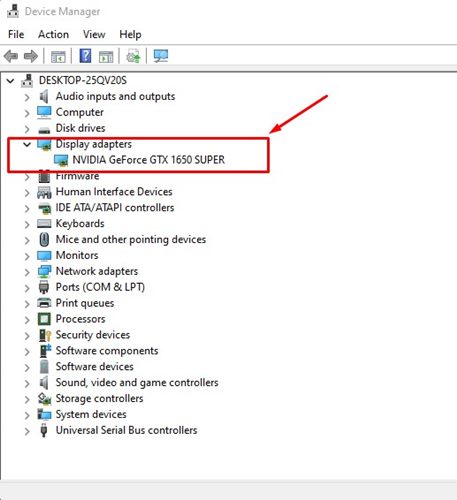
4. Lai iegūtu papildinformāciju par displeja adapteri, veiciet dubultklikšķi uz grafikas kartes nosaukuma.

Tas ir veids, kā atrast grafiskās kartes informāciju, izmantojot ierīču pārvaldnieku savā Windows 11 sistēmā.
5. Izgūstiet grafikas kartes informāciju, izmantojot DirectX diagnostikas rīku
DirectX diagnostikas rīks ir lietojumprogramma, kas sniedz padziļinātu informāciju par DirectX komponentiem un draiveriem, kas atrodas jūsu Windows 11 datorā, tostarp grafiskajā kartē. Lai izmantotu šo rīku, veiciet tālāk norādītās darbības.
1. Nospiediet , Windows Key + Rlai palaistu dialoglodziņu RUN. Ievadiet dxdiagun nospiediet taustiņu Enter .
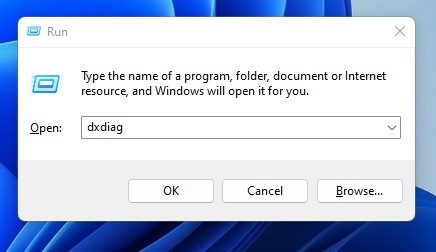
2. Ļaujiet rīkam kādu brīdi apkopot informāciju par vadītāju. Kad esat pabeidzis, pārslēdzieties uz cilni Displejs .

3. Displeja sadaļā tiks sniegta visaptveroša informācija par jūsu GPU, tostarp tā nosaukums, ražotājs, kopējā atmiņa, displeja režīms, draivera versija un daudz kas cits.
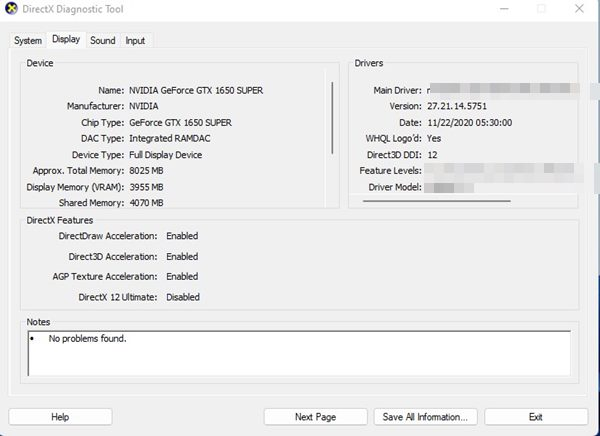
Šādi varat apkopot grafiskās kartes informāciju, izmantojot DirectX diagnostikas rīku sistēmā Windows 11. Turklāt rīks var sniegt papildu informāciju, piemēram, kopējo RAM, operētājsistēmu, būvējuma numuru un procesora specifikācijas.
6. Iegūstiet grafiskās kartes informāciju, izmantojot PowerShell
PowerShell, jaudīga komandrindas utilīta, ļauj izgūt dažādu ierīces informāciju, tostarp informāciju par jūsu GPU. Lūk, kā pārbaudīt grafisko karti, izmantojot PowerShell:
1. Atrodiet PowerShelloperētājsistēmā Windows 11, ar peles labo pogu noklikšķiniet uz lietotnes un atlasiet Palaist kā administratoram .
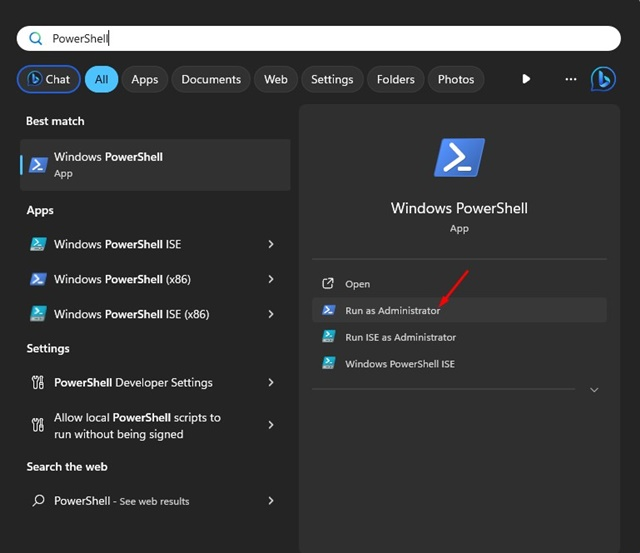
2. Kad PowerShell ir atvērts, ievadiet šo komandu un nospiediet taustiņu Enter :
Get-CimInstance win32_VideoController
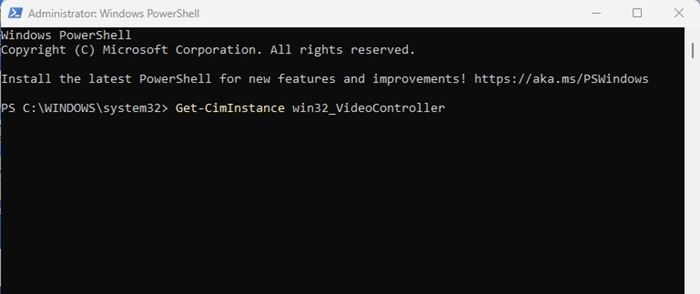
3. Izpildot šo komandu, tiks atklāta dažāda informācija par jūsu grafisko karti.
4. Lai iegūtu būtisku informāciju, īpaši koncentrējieties uz parakstiem , aprakstu un nosaukumu .
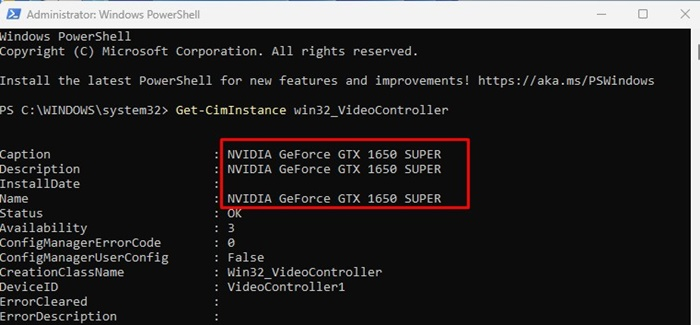
Šādi varat izgūt grafiskās kartes informāciju operētājsistēmā Windows 11, izmantojot utilītu PowerShell.
Kā uzlabot grafikas veiktspēju operētājsistēmā Windows 11?
Uzzinot, kā pārbaudīt GPU specifikācijas operētājsistēmā Windows 11, jūs varētu būt ieinteresēts uzlabot tā veiktspēju.
Lai uzlabotu grafikas veiktspēju operētājsistēmā Windows 11, ņemiet vērā šādus padomus:
- Atjauniniet savu grafikas draiveri.
- Lejupielādējiet un instalējiet jaunākos draiverus no sava GPU ražotāja vietnes.
- Pārliecinieties, vai jūsu Windows 11 sistēma ir atjaunināta.
- Pārtrauciet nevajadzīgās lietotnes un fona procesus.
- Iespējojiet aparatūras paātrinājumu, kur vien iespējams.
- Pārliecinieties, ka jūsu lietojumprogrammas un spēles vienmēr ir atjauninātas.
- Samaziniet animāciju izmantošanu operētājsistēmā Windows 11.
Tas attiecas uz visu, kas saistīts ar grafiskās kartes pārbaudi operētājsistēmā Windows 11. Identificējot grafisko karti un izmantojot šīs metodes, jūs iegūsit visu nepieciešamo ar GPU saistīto informāciju. Jūtieties brīvi dalīties ar citiem jums zināmiem paņēmieniem grafikas kartes informācijas atrašanai.




Atbildēt ▼