Ekrānuzņēmuma uzņemšana nekad nav bijusi vienkāršāka neatkarīgi no tā, vai izmantojat Android ierīci, iPhone tālruni vai jaunāko Windows 11 operētājsistēmu. Ekrānuzņēmumi kalpo kā nenovērtējami rīki ātrai un vizuālai informācijas apmaiņai, padarot sarežģītas idejas vieglāk saprotamas.
Operētājsistēmā Windows 11 ir pieejamas daudzas iebūvētas un trešo pušu iespējas efektīvai ekrānuzņēmumu uzņemšanai.Šajā visaptverošajā rokasgrāmatā tiks izpētītas labākās un vienkāršākās metodes ekrāna tveršanai Microsoft jaunākajā operētājsistēmā. Iedziļināsimies detaļās!
1. Uzņemiet ekrānu, izmantojot PrtSc atslēgu
Viena no ātrākajām metodēm ekrānuzņēmuma uzņemšanai operētājsistēmā Windows 11 ir tastatūras taustiņa PrtSc (Print Screen) izmantošana.Šī metode darbojas dažādās Windows versijās, padarot to gan pazīstamu, gan ērtu.
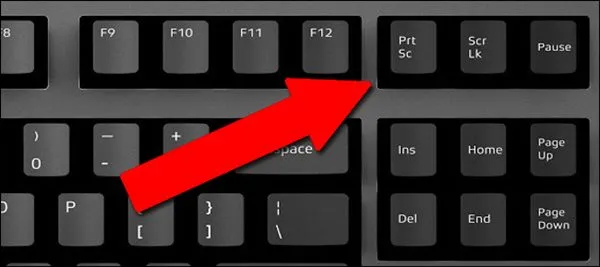
- Vienkārši nospiediet taustiņu PrtSc, lai uzņemtu pilnekrāna attēlu. Uzņemtais attēls tiek kopēts starpliktuvē.
- Lai saglabātu ekrānuzņēmumu, atveriet attēlu redaktoru, piemēram, Paint, un izmantojiet CTRL + V, lai ielīmētu attēlu.
- Ņemiet vērā, ka šī metode neļauj ritināt tveršanu vai selektīvu apgabalu tveršanu, tāpēc, ja jums ir nepieciešami konkrēti displeja apgabali, var būt nepieciešamas papildu darbības.
2. Uzņemiet ekrānuzņēmumu, izmantojot Windows + PrtSc taustiņu kombināciju
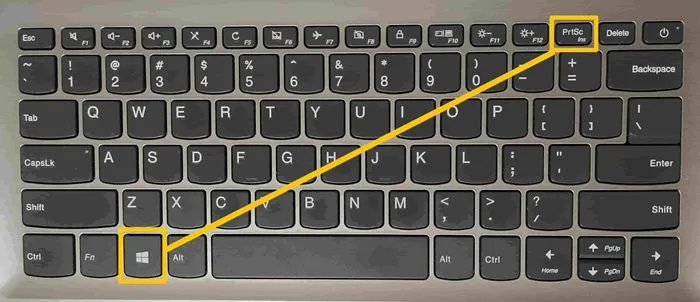
Ja vēlaties apiet starpliktuvi, Windows + PrtSc taustiņu kombinācija automātiski saglabā ekrānuzņēmumu mapē Attēli:
- Vienlaicīgi nospiediet Windows + PrtSc taustiņus.
- Jūsu ekrānuzņēmums tiks saglabāts sadaļā Attēli > Ekrānuzņēmumi, kas būs viegli pieejams turpmākai uzziņai.
3. Ekrānuzņēmumu tveršana, izmantojot OneDrive integrāciju
Ja izmantojat OneDrive, varat to iestatīt tā, lai ekrānuzņēmumi tiktu automātiski saglabāti tieši mākonī, lai ērti piekļūtu dažādām ierīcēm.
- Ar peles labo pogu noklikšķiniet uz OneDrive ikonas uzdevumjoslā un atlasiet Iestatījumi.
- Pārejiet uz cilni Sinhronizācija un dublēšana.
- Iespējojiet slēdzi Saglabāt ekrānuzņēmumus, kurus es uzņemu pakalpojumā OneDrive.
Kad tas ir iespējots, visi ekrānuzņēmumi, kas uzņemti, izmantojot PrtSc atslēgu, tiks automātiski saglabāti jūsu OneDrive ekrānuzņēmumu mapē, ļaujot ātri koplietot un izgūt.
4. Ekrānuzņēmumu tveršana, izmantojot izgriešanas rīku
Snipping Tool jau gadiem ilgi ir bijusi uzticama Windows vides sastāvdaļa, ļaujot lietotājiem viegli tvert noteiktas ekrāna daļas. Operētājsistēmā Windows 11 ir iekļauts šis ērtais rīks:
- Palaidiet izgriešanas rīku, ierakstot to Windows meklēšanas joslā vai nospiežot Windows + Shift + S.
- Izvēlieties kādu no četrām uztveršanas opcijām: taisnstūra izgriezums, brīvas formas izgriezums, loga izgriezums un pilnekrāna izgriezums.
- Pēc uzņemšanas ar peles labo pogu noklikšķiniet uz attēla un atlasiet Saglabāt kā, lai saglabātu ekrānuzņēmumu lokāli.
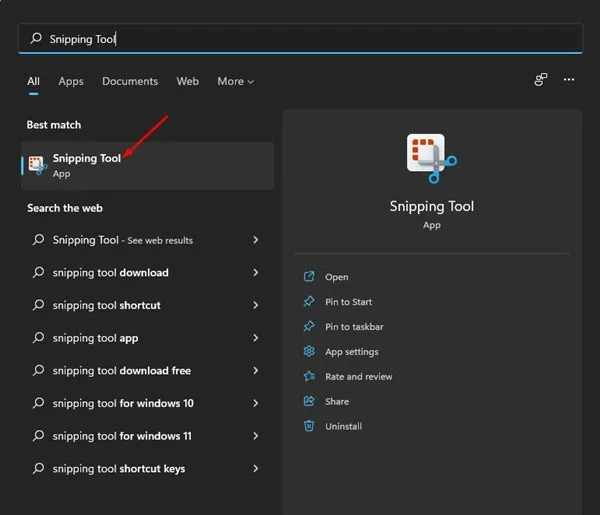
5. Xbox spēļu joslas izmantošana ekrānuzņēmumiem
Xbox spēļu josla ir vēl viens lielisks rīks operētājsistēmā Windows 11 ekrānuzņēmumu tveršanai, īpaši noderīgs spēlētājiem.
- Nospiediet Windows + G, lai atvērtu Xbox Game Bar saskarni.
- Piekļūstiet logrīku izvēlnei un atlasiet Uztveršanas logrīku.
- Noklikšķiniet uz kameras ikonas, lai uzņemtu ekrānuzņēmumu, kas tiek saglabāts tieši mapē Videoklipi > Uzņemšana.
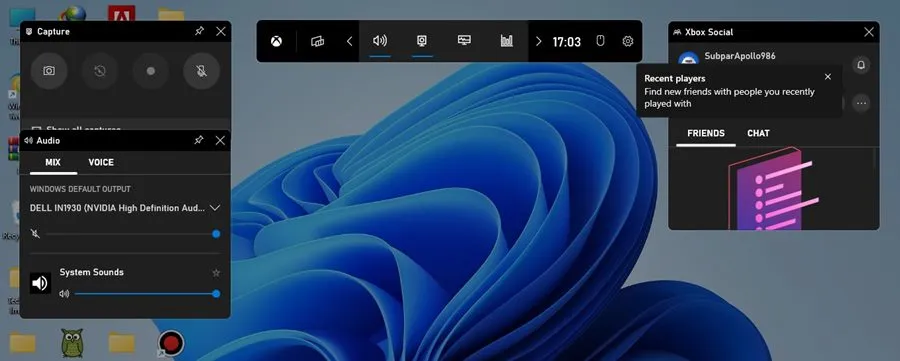
6. Ekrānuzņēmumu uzņemšana ar Lightshot
Tiem, kas dod priekšroku trešo pušu utilītprogrammām, Lightshot piedāvā vieglu risinājumu ekrānuzņēmumu tveršanai un rediģēšanai:
- Lejupielādējiet un instalējiet Lightshot.
- Programma atradīsies jūsu sistēmas teknē, lai tā varētu ātri piekļūt.
- Atlasiet ekrāna apgabalu, lai to uzņemtu un rediģētu, vai nekavējoties izveidojiet koplietojamu saiti.
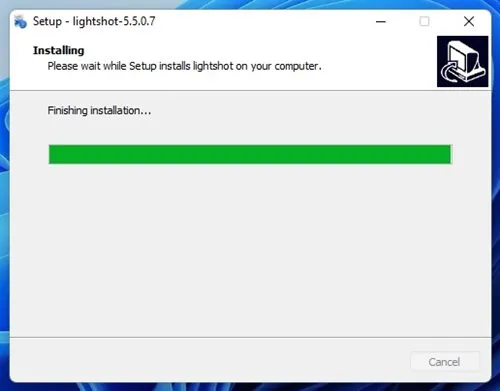
7. Izpētiet citas trešās puses ekrānuzņēmumu lietojumprogrammas
Lai gan Lightshot ir populāra izvēle, vairāki citi trešo pušu ekrānuzņēmumu rīki piedāvā unikālas funkcijas.Šīs lietojumprogrammas bieži ļauj uzlabot ekrānuzņēmumus ar anotācijām, tekstu un dažādām rediģēšanas iespējām:
- Apskatiet resursus, piemēram, Greenshot un Snagit, lai iegūtu vēl vairāk funkcionalitātes.
- Trešo pušu lietojumprogrammu izmantošana var nodrošināt papildu elastību, piemēram, tūlītēju kopīgošanu, uzlaboto rediģēšanu un pielāgojamus iestatījumus.
- Lai iegūtu pilnu sarakstu ar visefektīvākajiem pieejamajiem ekrānuzņēmumu rīkiem, skatiet mūsu labāko Windows ekrānuzņēmumu rīku rokasgrāmatu.
Izmantojot šīs dažādās jūsu rīcībā esošās metodes, jūs tagad esat gatavs tvert jebkura ekrāna saturu operētājsistēmā Windows 11. Mēs ceram, ka šis raksts jums palīdzēs ekrānuzņēmumu veidošanā! Lūdzu, dalieties ar citiem, kuriem šī informācija varētu būt noderīga. Ja jums ir kādi jautājumi vai bažas, lūdzu, atstājiet komentāru zemāk.
Bieži uzdotie jautājumi
1. Kā es varu uzņemt ritināmu ekrānuzņēmumu operētājsistēmā Windows 11?
Pēc noklusējuma operētājsistēma Windows 11 neatbalsta ekrānuzņēmumu ritināšanu. Varat izmantot trešo pušu rīkus, piemēram, Snagit, kas piedāvā šo funkciju, ļaujot nevainojami tvert veselas lapas un garāku saturu.
2. Kur paliek mani ekrānuzņēmumi, kad izmantoju izgriešanas rīku?
Kad izmantojat izgriešanas rīku, tas automātiski nesaglabā jūsu ekrānuzņēmumus. Ar peles labo pogu noklikšķiniet uz izgrieztā attēla un atlasiet Saglabāt kā, lai izvēlētos, kur to saglabāt savā ierīcē.
3. Vai varu mainīt noklusējuma saglabāšanas vietu ekrānuzņēmumiem, kas uzņemti, izmantojot OneDrive?
Pašlaik ekrānuzņēmumi, kas saglabāti, izmantojot OneDrive, tiek saglabāti noklusējuma mapē Attēli > Ekrānuzņēmumi.Šo atrašanās vietu nevar mainīt tieši, nemainot iestatījumus pašā OneDrive lietotnē.




Atbildēt