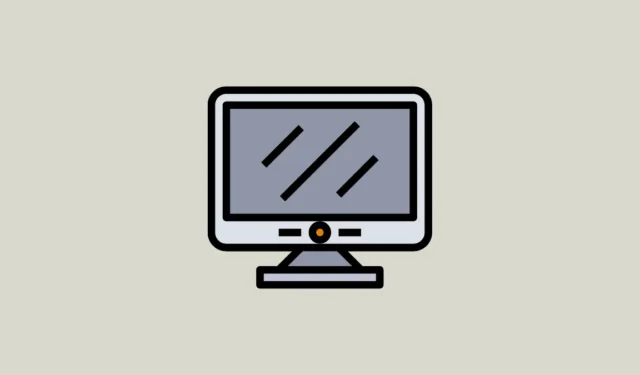
Ja konstatējat, ka displeja izšķirtspējas iestatījums datorā ar operētājsistēmu Windows 11 ir pelēks, problēmu var izraisīt bojāts vai novecojis grafikas draiveris. Citi iespējamie iemesli ir bojāti sistēmas faili, problemātiski Windows atjauninājumi vai trūkstošās Visual C++ bibliotēkas. Neatkarīgi no iemesla šīs problēmas risināšanai ir pieejami dažādi efektīvi risinājumi.
1. labojums: atjauniniet grafikas draiveri un pārslēdzieties uz Microsoft Basic displeja adapteri
- Ar peles labo pogu noklikšķiniet uz pogas Sākt un atlasiet “Ierīču pārvaldnieks”.

- Ierīču pārvaldniekā paplašiniet kategoriju Displeja adapteri.

- Ar peles labo pogu noklikšķiniet uz draivera un atlasiet “Atjaunināt draiveri”.

- Izvēlieties “Automātiski meklēt draiverus”; Windows meklēs un instalēs jūsu sistēmai labākos draiverus.

- Vai arī atlasiet “Pārlūkot datorā draiverus”, pēc tam noklikšķiniet uz “Ļaujiet man izvēlēties no manā datorā pieejamo draiveru saraksta”.

- Sarakstā atlasiet Microsoft Basic Display Adapter un noklikšķiniet uz Tālāk.

- Pagaidiet, līdz instalēšana ir pabeigta, restartējiet sistēmu un pārbaudiet, vai tagad varat mainīt displeja izšķirtspēju.
2. labojums: mainiet displeja mērogu
Nepareiza displeja skala var arī novērst displeja izšķirtspējas pielāgošanu. Lūk, kā iestatīt pareizo displeja skalu:
- Atveriet izvēlni Sākt, ierakstiet
display settingsun atlasiet to meklēšanas rezultātos.

- Kad esat nokļuvis lapā Displeja iestatījumi, izmantojiet nolaižamo izvēlni blakus opcijai Mērogs sadaļā Mērogs un izkārtojums, lai atlasītu ieteicamo opciju.

- Pēc displeja mēroga pielāgošanas mēģiniet vēlreiz mainīt displeja izšķirtspēju, lai redzētu, vai problēma joprojām pastāv.
3. labojums: mainiet displeja atsvaidzes intensitāti
Displeja atsvaidzes intensitātes maiņa var novērst saderības problēmas, kas var neļaut pielāgot displeja izšķirtspēju.
- Atveriet lietotni Iestatījumi, izmantojot
Win + Isaīsni, un kreisajā pusē noklikšķiniet uz “Sistēma”.

- Lapā Sistēma noklikšķiniet uz ‘Displejs’.

- Pēc tam atlasiet “Papildu displejs”.

- Nolaižamajā izvēlnē atlasiet citu atsvaidzes intensitāti.

4. labojums: palaidiet sistēmas uzturēšanas problēmu risinātāju
Izmantojiet sistēmas uzturēšanas problēmu risinātāju, lai meklētu un atrisinātu vairāku veidu problēmas, tostarp tās, kas ietekmē displeja izšķirtspēju.
- Atveriet izvēlni Sākt, ierakstiet
cmdun noklikšķiniet uz Palaist kā administratoram.

- Komandu uzvednē ierakstiet
msdt.exe -id MaintenanceDiagnosticun nospiediet taustiņu Enter.

- Tiks parādīts sistēmas uzturēšanas problēmu novēršanas rīka logs. Noklikšķiniet uz “Tālāk”.

- Ļaujiet problēmu novēršanas rīkam darboties un, kad tas ir pabeigts, noklikšķiniet uz “Aizvērt”.

5. labojums: veiciet SFC skenēšanu
Iebūvētais sistēmas failu pārbaudītājs (SFC) sistēmā Windows var noteikt un novērst dažādas problēmas ar operētājsistēmu, tostarp tās, kas ietekmē displeja izšķirtspējas iestatījumus.
- Atveriet paaugstinātu komandu uzvedni, kā aprakstīts iepriekš.
- Ierakstiet
sfc /scannowun nospiediet Enter.

- Pagaidiet, līdz skenēšana ir pabeigta, un pēc tam restartējiet datoru.
6. labojums: atinstalējiet jaunākos Windows atjauninājumus
Reizēm Windows atjauninājumu kļūdas var izraisīt tādas problēmas kā pelēks displeja izšķirtspējas iestatījums. To var atrisināt, atinstalējot jaunākos atjauninājumus.
- Atveriet lietotni Iestatījumi un kreisajā pusē atlasiet Windows atjaunināšana.

- Windows atjaunināšanas lapā noklikšķiniet uz Atjaunināšanas vēsture.

- Pēc tam jūs redzēsit nesen instalēto atjauninājumu sarakstu. Noklikšķiniet uz “Atinstalēt atjauninājumus”.

- Noklikšķiniet uz Atinstalēt blakus tiem atjauninājumiem, kurus vēlaties noņemt.

7. labojums: iestatiet Intel pielāgotu izšķirtspēju
Ja jūsu sistēma izmanto Intel grafiku, varat konfigurēt pielāgotu izšķirtspēju, izmantojot Intel Graphics Command Center.

- Atveriet Intel Graphics Command Center no izvēlnes Sākt vai noklikšķinot uz Intel ikonas uzdevumjoslas pārpildījumā.
- Komandu centrā noklikšķiniet uz cilnes Displejs, pēc tam pārejiet uz sadaļu Displeja vispārīgie iestatījumi.
- Noklikšķiniet uz pogas Pielāgots blakus nolaižamajai izšķirtspējai un iestatiet vēlamo izšķirtspēju, pirms noklikšķiniet uz Labi.
8. labojums: labojiet vai atkārtoti instalējiet Microsoft Visual C++ programmas
Microsoft Visual C++ izpildlaika bibliotēkas ir būtiskas pareizai Windows darbībai. Ja šīs bibliotēkas ir bojātas vai tās nav, var rasties dažādas problēmas, tostarp problēmas ar displeja izšķirtspēju.
- Izmantojot saīsni, atveriet dialoglodziņu Palaist
Win + R, ierakstietappwiz.cplun nospiediet taustiņu Enter.

- Logā Programmas un līdzekļi ar peles labo pogu noklikšķiniet uz katras Microsoft Visual C++ programmas pa vienai un augšpusē atlasiet “Atinstalēt”.

- Apmeklējiet Microsoft Visual C++ vietni, lai lejupielādētu jaunākās bibliotēkas.
- Pēc lejupielādes instalējiet bibliotēkas un restartējiet datoru; vēlreiz pārbaudiet displeja izšķirtspējas iestatījumu.
9. labojums: veiciet tīru sāknēšanu
Tīra sāknēšana palaiž sistēmu Windows, kad darbojas tikai svarīgākie pakalpojumi, palīdzot noteikt, kurš trešās puses pakalpojums vai lietojumprogramma varētu izraisīt displeja izšķirtspējas problēmu.
- Atveriet izvēlni Sākt, ierakstiet
msconfig.mscun atlasiet Palaist kā administratoram.

- Sistēmas konfigurācijas utilītprogrammā noklikšķiniet uz cilnes “Pakalpojumi” un atzīmējiet “Slēpt visus Microsoft pakalpojumus”.

- Pēc tam noklikšķiniet uz cilnes “Startēšana” un atlasiet “Atvērt uzdevumu pārvaldnieku”.

- Uzdevumu pārvaldniekā ar peles labo pogu noklikšķiniet uz katras lietojumprogrammas labajā pusē un atlasiet Atspējot, lai apturētu tās palaišanu startēšanas laikā.

- Aizveriet uzdevumu pārvaldnieku un sistēmas konfigurācijas utilītu, pēc tam restartējiet datoru. Varat iespējot atspējotās programmas pa vienai, lai identificētu vainīgo, kas izraisīja problēmu.
10. labojums: izmantojiet sistēmas atjaunošanu
Sistēmas atjaunošana ļauj atjaunot datora iepriekšējo stāvokli, ja iepriekš esat izveidojis atjaunošanas punktu. Šī metode var palīdzēt atgriezt sistēmu uz laiku, kad displeja izšķirtspējas problēma nepastāvēja.
- Atveriet izvēlni Sākt, ierakstiet
system restoreun atlasiet Atkopšana.

- Parādītajā logā noklikšķiniet uz “Atvērt sistēmas atjaunošanu”.

- Kad tiek atvērta sistēmas atjaunošanas utilīta, noklikšķiniet uz “Tālāk”.

- Sarakstā atlasiet vajadzīgo atjaunošanas punktu un noklikšķiniet uz “Tālāk”.

- Visbeidzot, noklikšķiniet uz Pabeigt, lai restartētu datoru, kad tas pats atjaunojas izvēlētajā atjaunošanas punktā, ļaujot mainīt displeja izšķirtspēju.

11. labojums: atiestatiet datoru
Atiestatot datoru, tas tiek atjaunots noklusējuma stāvoklī, noņemot visas lietojumprogrammas un iestatījumus. Tas efektīvi atrisina visas displeja izšķirtspējas problēmas, līdzīgi kā jauna Windows instalēšana.
- Lietotnē Iestatījumi atveriet lapu Sistēma un noklikšķiniet uz Atkopt.

- Noklikšķiniet uz pogas Atiestatīt datoru.

- Parādītajā uzvednē atlasiet “Noņemt visu”, lai atiestatīšanas process noritētu vienmērīgi.

- Izvēlieties “Lokālā atkārtota instalēšana”, lai atkārtoti instalētu operētājsistēmu, izmantojot esošos failus, vai “Lejupielādēt mākoņu”, lai iegūtu jaunāko versiju, ja jums ir stabils interneta savienojums.

- Pagaidiet, līdz process tiks pabeigts, un jūs atkal varēsiet mainīt datora displeja izšķirtspēju.
Lietas, kas jāzina
- Ja jūsu sistēmai trūkst būtisku atjauninājumu, var rasties dažādas problēmas, tostarp pelēks displeja izšķirtspējas iestatījums. Apsveriet iespēju palaist Windows Update, lai pārbaudītu un instalētu jaunākos atjauninājumus kā iespējamo risinājumu.
- Kā vēl vienu iespēju varat apmeklēt datora ražotāja vietni, lai atrastu jaunākos grafikas draiverus, kas ir noderīgi gadījumos, kad ierīču pārvaldniekam neizdodas instalēt pareizos draiverus.
- Saderības problēmas var arī kavēt pareizu grafikas draivera instalēšanu. Ar peles labo pogu noklikšķiniet uz instalēšanas programmas, lai palaistu to saderības režīmā vecākai Windows versijai, ja nepieciešams.
- Vīrusi un ļaunprātīga programmatūra var radīt daudzas problēmas, tāpēc, lai identificētu un novērstu visus draudus, ieteicams veikt vīrusu skenēšanu, izmantojot Windows Defender vai citu pretvīrusu programmatūru.
- Dažas lietojumprogrammas var traucēt Windows iestatījumus un neļaut tos mainīt. Ja problēma radās pēc programmas instalēšanas, apsveriet tās atinstalēšanu, lai atrisinātu problēmu.


Atbildēt