Ja operētājsistēmā Windows 11 rodas satraucoša kļūda “Nav atrasts WiFi tīkls”, šī problēma parasti rodas tīkla adapteru kļūmes dēļ. Par laimi, ir vairākas galvenās metodes, lai efektīvi novērstu un atrisinātu šo problēmu.
Lai gan precīzs WiFi savienojuma problēmas cēlonis joprojām nav skaidrs, mēs varam izmantot vispārīgas problēmu novēršanas stratēģijas, kas ir izrādījušās efektīvas daudziem lietotājiem. Tālāk ir sniegts visaptverošs ceļvedis, kas palīdzēs orientēties šajos risinājumos!
1. Pārbaudiet lidmašīnas režīma statusu
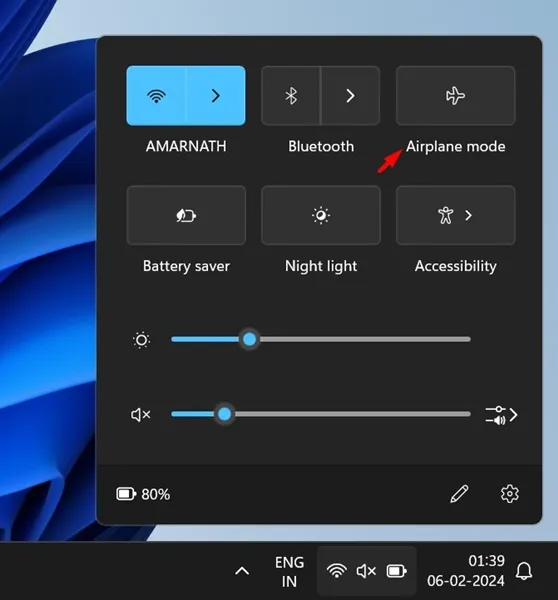
Operētājsistēmā Windows 11 ir saglabāta operētājsistēmai Windows 10 pazīstamā lidmašīnas režīma funkcija, kas atspējo visus bezvadu sakarus jūsu ierīcē. Ja nevarat noteikt WiFi tīklus, vispirms pārbaudiet, vai lidmašīnas režīms ir izslēgts.
Lidojuma režīma izslēgšana var ātri atrisināt savienojuma problēmas. Kad tas ir izdarīts, mēģiniet vēlreiz meklēt pieejamos Wi-Fi tīklus — rezultātos ir jāatspoguļo visi sasniedzamie tīkli, ļaujot jums izveidot savienojumu bez problēmām.
2. Atjauniniet savu Windows operētājsistēmu
Viens no efektīvākajiem sākotnējiem risinājumiem kļūdai “Nav atrasts WiFi tīkls” ir Windows atjaunināšanas veikšana. Regulāri atjauninājumi bieži ietver ielāpus, kas var novērst savienojumus ietekmējošas kļūdas.
Lai atjauninātu Windows 11, veiciet šīs darbības:
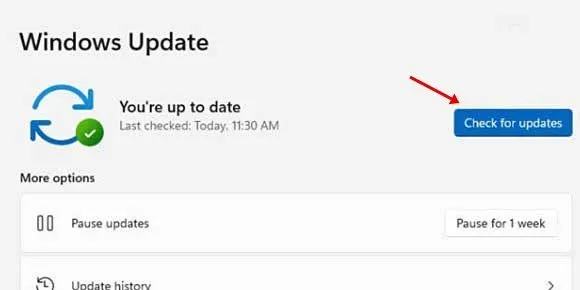
- Noklikšķiniet uz Windows 11 pogas Sākt un dodieties uz Iestatījumi .
- Izvēlnē Iestatījumi kreisajā sānjoslā atlasiet Windows atjaunināšana .
- Labajā pusē noklikšķiniet uz pogas Pārbaudīt atjauninājumus .
Ja atjauninājumi ir pieejami, jums tiks piedāvāts tos instalēt. Pabeidzot šo darbību, tīkla problēma var tikt ātri atrisināta!
3. Pārslēgt WiFi savienojumu
Dažreiz, vienkārši atkārtoti iespējojot savu WiFi savienojumu, var izdarīt brīnumus. Pat ja šķiet, ka tas ir ieslēgts, to pārslēdzot, savienojums var tikt atjaunots.
Pārbaudiet WiFi ikonu savā uzdevumjoslā. Ja tā nav, dodieties uz Iestatījumi un atlasiet Tīkls un internets . Pārliecinieties, vai esat izslēdzis un pēc tam atkal ieslēdzis WiFi iestatījumu. Šī darbība atsvaidzinās savienojumu un padarīs redzamus visus savienojumam pieejamos lokālos tīklus.
4. Aktivizējiet savu WiFi tīkla adapteri
Windows 11 ļauj manuāli kontrolēt tīkla adapterus. Ja jūsu WiFi adapteris ir atspējots, jūs neredzēsit pieejamos tīklus, ar kuriem izveidot savienojumu. Lai pārbaudītu tā statusu:
- Sāciet, palaižot vadības paneli un atlasot Tīkls un internets .
- Dodieties uz Tīkla un koplietošanas centru .
- Kreisajā sānjoslā atlasiet Mainīt adaptera iestatījumus .
- Ar peles labo pogu noklikšķiniet uz sava WiFi tīkla adaptera un izvēlieties Iespējot .
Pēc tam datora restartēšana var palīdzēt nostiprināt veiktās izmaiņas.
5. Atjauniniet WiFi adaptera draiverus
Ja jūsu WiFi joprojām nedarbojas pareizi, WiFi adaptera draivera atjaunināšana var nodrošināt izšķirtspēju. Lūk, kā to izdarīt:
- Piekļūstiet Windows 11 meklēšanas joslai, ierakstiet Ierīču pārvaldnieks un atveriet to.
- Izvērsiet Tīkla adapteri , lai atrastu savu WiFi adapteri.
- Ar peles labo pogu noklikšķiniet uz WiFi adaptera un atlasiet Atjaunināt draiveri .
- Atlasiet Meklēt automātiski atjauninātu draivera programmatūru .
- Izpildiet ekrānā redzamos norādījumus, lai instalētu atjauninājumus, ja tie ir pieejami.
6. Atgriezt draiveri uz iepriekšējo versiju
Ja jūsu Wi-Fi problēmas sākās pēc nesena atjauninājuma, draivera atgriešana uz iepriekšējo versiju var palīdzēt atjaunot savienojumu. Lai atvilktu draiveri:
- Vēlreiz piekļūstiet ierīču pārvaldniekam un izvērsiet Tīkla adapteri .
- Ar peles labo pogu noklikšķiniet uz sava WiFi adaptera un atlasiet Rekvizīti .
- Pārejiet uz cilni Draiveris un noklikšķiniet uz Atgriezt draiveri , ja šī opcija ir pieejama.
Šī darbība var atjaunot jūsu adaptera iestatījumus uz stabilāku konfigurāciju.
7. Pielāgojiet WiFi kanāla iestatījumus
Mainot WiFi kanāla iestatījumus uz Automātiski, var tikt atrisinātas noteikšanas problēmas. Lūk, kā to iestatīt:
- Atveriet Iestatījumi un atlasiet Tīkls un internets .
- Pārejiet uz Papildu tīkla iestatījumiem un pēc tam uz Citas tīkla adaptera opcijas .
- Ar peles labo pogu noklikšķiniet uz sava WiFi adaptera un izvēlieties Properties . Pēc tam atlasiet Internet Protocol Version 4 un noklikšķiniet uz Konfigurēt .
- Cilnē Papildu atlasiet 802.11 un iestatiet kanāla vērtību uz Auto .
Pēc šo izmaiņu piemērošanas noklikšķiniet uz Labi , lai saglabātu iestatījumus.
8. Palaidiet tīkla problēmu risinātāju
Sistēmā Windows 11 ir iebūvēts problēmu risinātājs, kas identificē un atrisina interneta savienojuma problēmas. Lai izmantotu šo rīku:
- Atlasiet izvēlni Sākt un dodieties uz Iestatījumi .
- Noklikšķiniet uz Sistēma un pēc tam uz Problēmu novēršana .
- Izvēlieties Citi problēmu risinātāji .
- Sadaļā Visizplatītākais noklikšķiniet uz pogas Palaist blakus Interneta savienojums.
Izpildiet visus turpmākos norādījumus, lai turpinātu problēmu novēršanas procesu, kas var būt ļoti noderīgs, lai diagnosticētu WiFi problēmu galveno cēloni.
9. Atiestatiet tīkla iestatījumus
Kā pēdējais līdzeklis, iespējams, būs jāatiestata tīkla iestatījumi. Ņemiet vērā, ka tādējādi tiks dzēsti visi pielāgotie tīkla iestatījumi un viss tiks atjaunots pēc noklusējuma. Tāpēc ir saprātīgi dublēt visu svarīgo, tostarp starpniekservera iestatījumus un pielāgotas DNS konfigurācijas.
Pēc atiestatīšanas noteikti restartējiet ierīci, lai atkārtoti inicializētu tīklu.
10. Izveidojiet savienojumu ar internetu, izmantojot Ethernet kabeli

Ja problēma joprojām pastāv, apsveriet iespēju izveidot savienojumu ar internetu, izmantojot Ethernet kabeli. Tas palīdzēs noteikt, vai problēma ir saistīta ar jūsu WiFi karti vai tīkla iestatījumiem.
Lai izmantotu pagaidu savienojuma risinājumus, vienkārši pievienojiet kabeli datoram.
11. Pārbaudiet ar citu USB WiFi adapteri
Bojāta aparatūra ir izplatīts WiFi tīkla problēmu cēlonis. Ja pieejams, mēģiniet izmantot alternatīvu USB WiFi adapteri, lai redzētu, vai tas atrisina savienojuma problēmas.
Varat arī mēģināt savienot pašreizējo WiFi adapteri ar citu ierīci, lai pārbaudītu tās funkcionalitāti. Šis ātrais tests var ietaupīt vairākas stundas problēmu novēršanas.
Šīs efektīvās stratēģijas var palīdzēt jums atrisināt problēmu “Nav atrasts neviens WiFi tīkls” operētājsistēmā Windows 11. Ja jums ir citi labojumi, kas jums ir palīdzējuši, nekautrējieties dalīties savās atziņās tālāk esošajos komentāros!
Papildu ieskati
1. Ko darīt, ja neviena no šīm metodēm nedarbojas?
Ja neviena no problēmu novēršanas darbībām neatrisina problēmu, tas var norādīt uz aparatūras problēmu ar WiFi karti vai adapteri. Apsveriet iespēju meklēt palīdzību no profesionāla tehniķa vai sazināties ar ierīces ražotāju, lai saņemtu atbalstu.
2. Kā es varu pārbaudīt, vai mana WiFi karte darbojas?
Lai pārbaudītu savu WiFi karti, mēģiniet izveidot savienojumu ar maršrutētāju, izmantojot Ethernet kabeli. Ja varat piekļūt internetam, izmantojot Ethernet, bet ne WiFi, var būt nepieciešama turpmāka problēmu novēršana vai aparatūras nomaiņa.
3. Vai regulāri Windows atjauninājumi ir svarīgi WiFi funkcionalitātei?
Pilnīgi noteikti! Windows atjauninājumos bieži ir iekļauti būtiski drošības ielāpi un kļūdu labojumi, kas var tieši ietekmēt ierīces tīkla iespējas. Operētājsistēmas atjaunināšana ir būtiska optimālai veiktspējai.




Atbildēt