Windows lietotāji bieži saskaras ar dažādām ar audio saistītām problēmām, sākot no draivera problēmām līdz neparedzētām aparatūras kļūdām, kas var beigties ar skaļruņu darbības traucējumiem. Nesen daudzi cilvēki ir ziņojuši, ka cīnās ar satraucošu problēmu: viņu skaļruņi pēkšņi pārstāj darboties.
Nespēja dzirdēt audio savā Windows ierīcē var ievērojami traucēt jūsu vispārējo skaitļošanas pieredzi. Neatkarīgi no tā, vai baudāt mūziku, piedalāties videozvanos vai skatāties iecienītākās pārraides, audio funkcionalitāte ir svarīga. Šī rokasgrāmata sniegs jums virkni efektīvu risinājumu, lai novērstu un atrisinātu skaļruņu problēmas Windows sistēmās.
1. Pārbaudiet, vai audio ir izslēgts
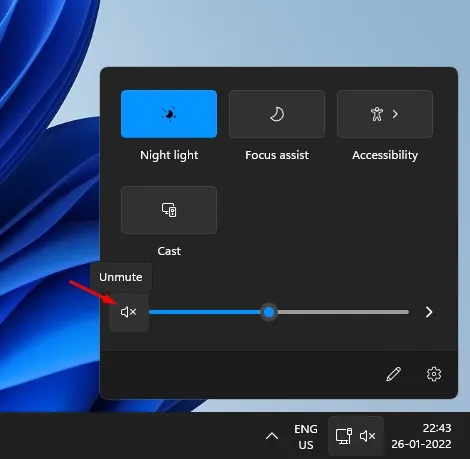
Pirms iedziļināties problēmu novēršanā, pārbaudiet, vai jūsu skaņa nav vienkārši izslēgta. Lietotāji parasti nejauši izslēdz audio, izmantojot īsinājumtaustiņus vai pogas, nemanot. Lai to pārbaudītu:
- Atskaņojiet jebkuru audio vai videoklipu un novērojiet, vai netīši nospiedāt tastatūras izslēgšanas taustiņu.
- Vai arī noklikšķiniet uz skaļruņa ikonas sistēmas teknē, lai pārslēgtu skaņu/ieslēgtu skaņu.
Nodrošinot, ka ir iespējota audio atskaņošana, varat ietaupīt vairākas stundas problēmu novēršanas!
2. Nodrošiniet drošus skaļruņu savienojumus

Pēc tam pārbaudiet, vai skaļruņi ir pareizi pievienoti. Rūpīgi pārbaudiet skaļruņa ligzdu:
- Ja izmantojat standarta skaļruņus vai austiņas, pārliecinieties, vai 3,5 mm ligzda ir pareizi pievienota datora audio izvades portam.
- USB skaļruņiem vēlreiz pārbaudiet, vai USB savienojums ir neskarts un vai nav problēmu ar portu.
Šīs vienkāršās pārbaudes bieži var uzreiz noteikt audio problēmas avotu.
3. Izmantojiet audio problēmu risinātāju
Lietotājiem, kuri nepārzina audio problēmu diagnostiku, operētājsistēmā Windows 10 ir iebūvēts problēmu risinātājs, kas paredzēts, lai palīdzētu noteikt un atrisināt izplatītas skaņas problēmas.
- Atveriet meklēšanas lodziņu un ierakstiet “Traucējummeklēšana”. Noklikšķiniet uz rezultāta.
- Problēmu novēršanas lapā atlasiet Audio atskaņošanas problēmu novēršana.
- Izpildiet norādījumus, noklikšķinot uz Tālāk , lai ļautu rīkam analizēt visas atskaņošanas problēmas.
- Pagaidiet, līdz rīks skenēs jūsu sistēmu; tas vai nu novērsīs konstatētās anomālijas, vai izcels to cēloni.
Šī noderīgā utilīta bieži vien var precīzi noteikt problēmas, kuras jūs, iespējams, neesat apsvēris.
4. Pārinstalējiet audio draiverus
Ja skaļruņi turpina darboties nepareizi, audio draiveru atkārtota instalēšana varētu būt labākā izvēle. Lūk, kā to izdarīt:
- Meklējiet ierīču pārvaldnieku Windows meklēšanas lodziņā un atveriet to.
- Izvērsiet Skaņas, video un spēļu kontrolleri .
- Ar peles labo pogu noklikšķiniet uz pašreizējās skaņas kartes, dodieties uz Rekvizīti , pēc tam pārejiet uz cilni Draiveris un atlasiet Atinstalēt.
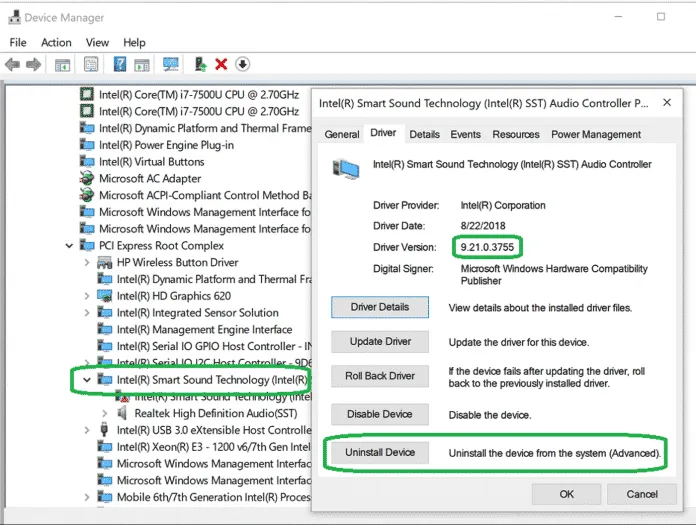
Pēc atinstalēšanas restartējiet sistēmu. Windows automātiski instalēs nepieciešamos draiverus, iespējams, atrisinot problēmu.
5. Atjauniniet savu audio draiveri
Novecojuši draiveri var izraisīt dažādas audio problēmas, tostarp skaļruņu darbības pārtraukšanu. Audio draivera atjaunināšana var novērst šādas darbības traucējumus:
- Meklēšanas joslā ierakstiet Ierīču pārvaldnieks un palaidiet to.
- Atrodiet sadaļu Sistēmas ierīces un izvērsiet to.
- Identificējiet audio draiveri, ar peles labo pogu noklikšķiniet uz tā un atlasiet Atjaunināt draiveri.
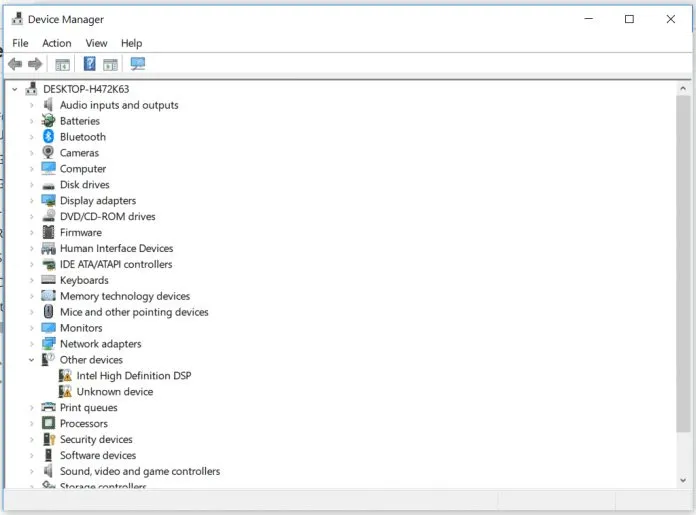
Izvēlieties draiveru meklēšanu automātiski un veiciet norādītās darbības. Tas varētu ļoti labi novērst pastāvīgās audio problēmas.
6. Iestatiet noklusējuma skaļruņa ierīci
Windows atjauninājumi dažkārt maina jūsu noklusējuma audio atskaņošanas ierīci. Lūk, kā to pareizi iestatīt:
- Piekļūstiet izvēlnei Sākt un meklējiet Skaņa. Atveriet to no rezultātiem.
- Pārejiet uz cilni Atskaņošana .
- Ar peles labo pogu noklikšķiniet uz vēlamās atskaņošanas ierīces, atlasiet Rekvizīti un sadaļā Ierīces lietojums atlasiet Izmantot šo ierīci (Iespējot).
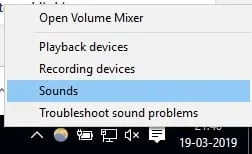
Atcerieties restartēt datoru pēc šo izmaiņu veikšanas, lai tās stātos spēkā.
7. Mainiet audio formātu
Kā pēdējo līdzekli, ja problēmas ar skaņu joprojām pastāv, mēģiniet mainīt audio formātu:
- Ar peles labo pogu noklikšķiniet uz skaļruņa ikonas paziņojumu apgabalā un atlasiet Atskaņošanas ierīces.
- Veiciet dubultklikšķi uz noklusējuma atskaņošanas ierīces.
- Pārejiet uz cilni Papildu un nolaižamajā izvēlnē atlasiet citu audio formātu. Izmēģiniet katru iespēju, lai noskaidrotu, kura no tām darbojas vislabāk.
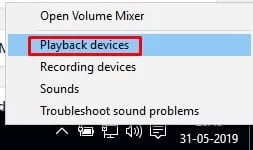
Audio formāta maiņa daudziem lietotājiem ir bijusi veiksmīga skaņas problēmu risināšanā.
Noslēgumā jāsaka, ka iepriekš minētās metodes ir jūsu galvenie risinājumi skaļruņu problēmu novēršanai Windows datoros. Ja jums ir citas veiksmīgas problēmu novēršanas metodes, nevilcinieties dalīties ar tām tālāk esošajos komentāros!
Bieži uzdotie jautājumi
1. Kas man jādara, ja pēc šo metožu izmēģināšanas skaļruņi joprojām nedarbojas?
Ja neviena no metodēm neatrisina problēmu, apsveriet iespēju pārbaudīt aparatūras defektus, izmantojot pašus skaļruņus. Turklāt skaļruņu pārbaude citā ierīcē var palīdzēt noteikt, vai problēma ir tajos.
2. Kā es varu noteikt, vai mani audio draiveri ir novecojuši?
Ierīču pārvaldnieks norādīs, vai jūsu draiveri ir atjaunināti, vai arī varat apmeklēt ražotāja vietni, lai iegūtu jaunākās draiveru lejupielādes.
3. Vai sistēmas atjauninājumi var ietekmēt manus audio iestatījumus?
Jā, sistēmas atjauninājumi var atiestatīt audio iestatījumus, mainīt noklusējuma atskaņošanas ierīces un dažreiz pat pārrakstīt draiverus. Laba prakse ir pārbaudīt audio iestatījumus pēc atjaunināšanas.




Atbildēt