Ja nesen, mēģinot instalēt programmas savā Windows 10 vai Windows 11 iekārtā, radās kļūda, kurā ir rakstīts “ Šo instalēšanu aizliedz sistēmas politika ”, jūs neesat viens. Ar šo nepatīkamo problēmu ir saskārušies daudzi lietotāji, un to var izraisīt dažādi iemesli.
Šajā rokasgrāmatā mēs izpētīsim iespējamos šīs instalēšanas kļūdas iemeslus un sniegsim efektīvus risinājumus, lai palīdzētu jums pārvarēt šo šķērsli un turpināt vēlamo lietojumprogrammu instalēšanu.
Izpratne par kļūdu “Šī instalācija ir aizliegta”.
Šī kļūda parasti rodas, instalējot jaunu programmatūru Windows vidē. Kā norādīts, tas ir tieši saistīts ar sistēmas politikām, kas ierobežo noteiktas instalācijas.Šeit ir daži zināmi šīs problēmas izraisītāji:
- Atspējotie Windows Installer pakalpojumi: ja pakalpojums Windows Installer ir izslēgts, instalēšana neizdosies.
- Bojāti instalēšanas faili: mēģinājums palaist kļūdainu vai nepilnīgu instalēšanas programmu var izraisīt kļūdas.
- Reģistra iestatījumu problēmas: nepareizi vai nepareizi konfigurēti reģistra ieraksti var bloķēt instalēšanu.
- Nepareizi konfigurētas sistēmas politikas: sistēmas administrēšanas iestatījumi var ierobežot visas vai dažas instalācijas.
- Ļaunprātīgas programmatūras traucējumi: ļaunprātīga programmatūra var ietekmēt sistēmas politikas, izraisot instalēšanas problēmas.
Neatkarīgi no iemesla kļūdas “Šo instalāciju aizliedz sistēmas politika” ir vairākas problēmas. Iedziļināsimies šajos praktiskajos risinājumos.
1. Restartējiet datoru
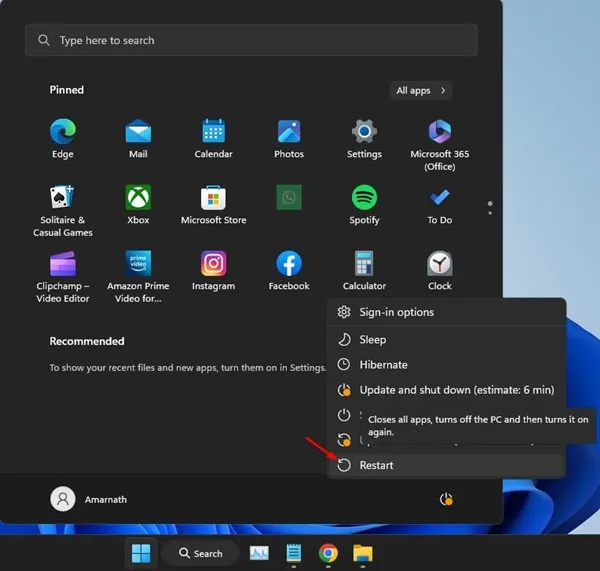
Vienkārša restartēšana bieži vien var atrisināt daudzas neparedzētas problēmas, tostarp instalēšanas kļūdas. Atsvaidzinot sistēmas procesus un notīrot pagaidu failus, restartēšana palīdz datoram atiestatīt tā konfigurācijas. Lai restartētu ierīci:
- Piekļūstiet barošanas izvēlnei, nospiežot Windows taustiņu.
- Atlasiet opciju Restartēt un gaidiet, līdz sistēma tiek restartēta.
Pēc datora restartēšanas mēģiniet vēlreiz palaist instalēšanas programmu; cerams, ka kļūda vairs neparādīsies.
2. Lejupielādējiet jaunu instalēšanas failu
Ja instalēšanas fails ir bojāts, jums būs nepieciešams jauns, lai turpinātu instalēšanu.Šeit ir īss pārskats:
- Apmeklējiet oficiālo vietni, kas saistīta ar programmatūru, kuru vēlaties instalēt.
- Lejupielādējiet jaunāko instalētāja versiju.
- Veiciet dubultklikšķi uz tikko lejupielādētā faila un izpildiet ekrānā redzamos norādījumus.
3. Palaidiet instalētāju ar administratora tiesībām

Mēģinot palaist instalāciju kā administratoram, var tikt apieti daži sistēmas ierobežojumi. Veiciet tālāk norādītās darbības.
- Ar peles labo pogu noklikšķiniet uz instalēšanas faila.
- Konteksta izvēlnē atlasiet “Palaist kā administratoram”.
- Ja lietotāja konta kontrole pieprasa, noklikšķiniet uz Jā, lai piešķirtu nepieciešamās atļaujas.
4. Pārbaudiet Windows Installer pakalpojuma statusu
Instalēšanas problēmas var rasties, ja Windows Installer pakalpojums nav iespējots. Lai to iespējotu:
- Windows meklēšanas laukā ierakstiet “Services” un pēc tam atveriet lietojumprogrammu Pakalpojumi.
- Sarakstā atrodiet “Windows Installer”; veiciet dubultklikšķi uz tā, lai atvērtu sadaļu Properties.
- Iestatiet Startēšanas veidu uz Manuāli un noklikšķiniet uz pogas Sākt, ja tā pašlaik ir apturēta.
- Visbeidzot, noklikšķiniet uz Lietot, lai saglabātu izmaiņas.
5. Mainiet vietējās grupas politikas iestatījumus
Iestatījumu pielāgošana vietējās grupas politikas redaktorā var arī palīdzēt novērst ierobežojuma kļūdu. Lūk, kā to izdarīt:
- Atveriet vietējās grupas politikas redaktoru, Windows meklēšanas joslā meklējot “Local Group Policy”.
- Dodieties uz
Computer Configuration > Administrative Templates > Windows Components > Windows Installer. - Veiciet dubultklikšķi uz “Aizliegt personām, kas nav administrators, lietot pārdevēja parakstītus atjauninājumus”.
- Iestatiet to uz Disabled vai Not Configured, pēc tam piemērojiet izmaiņas.
6. Lietotāja konta kontroles (UAC) atspējošana
UAC atspējošana var palīdzēt, ja tā kavē instalēšanu. Lūk, kā to izdarīt īslaicīgi:
- Windows meklēšanā meklējiet “Mainīt lietotāja konta kontroles iestatījumus”.
- Iestatiet slīdni uz Nekad nepaziņot un noklikšķiniet uz Labi.
- Restartējiet datoru, lai lietotu izmaiņas.
7. Rediģējiet sistēmas reģistru
Reģistra modificēšana var novērst instalēšanas kļūdu. Tālāk ir norādīts drošs veids, kā pielāgot šo iestatījumu.
- Meklēšanas lodziņā ierakstiet “Registry” un atveriet reģistra redaktoru.
- Dodieties uz
Computer\HKEY_LOCAL_MACHINE\SOFTWARE\Policies\Microsoft\Windows. - Izveidojiet jaunu atslēgu ar nosaukumu Installer, ar peles labo pogu noklikšķinot uz Windows mapē.
- Pievienojiet jaunu DWORD (32 bitu) vērtību ar nosaukumu DisableLUAPatching un iestatiet tās vērtību uz 1.
Pēc izmaiņu veikšanas aizveriet redaktoru un restartējiet datoru.
8. Pārreģistrējiet Windows Installer pakalpojumu
Ja kļūda joprojām pastāv, Windows Installer pakalpojuma atkārtota reģistrēšana var palīdzēt:
- Atveriet komandu uzvedni kā administrators, meklēšanā atrodot CMD un ar peles labo pogu noklikšķinot uz tā, lai atlasītu “Palaist kā administratoram”.
- Komandu uzvednē pa vienai ievadiet šādas komandas:
- Pēc tam restartējiet datoru.
%windir%\system32\msiexec.exe /unregister %windir%\system32\msiexec.exe /regserver %windir%\syswow64\msiexec.exe /unregister %windir%\syswow64\msiexec.exe /regserver
Izmantojot šīs metodes, jums vajadzētu būt iespējai novērst un novērst kļūdu “Šo instalāciju aizliedz sistēmas politika” operētājsistēmā Windows 10 vai 11. Mūsu kopiena labprāt uzzinātu, kura stratēģija jums ir piemērota, tāpēc, lūdzu, dalieties savos panākumos!
Bieži uzdotie jautājumi
1. Kas izraisa kļūdu “Šo instalāciju aizliedz sistēmas politika”?
Šī kļūda var rasties atspējotu Windows Installer pakalpojumu, bojātu instalēšanas failu, nepareizu reģistra iestatījumu, nepareizi konfigurētu sistēmas politiku vai ļaunprātīgas programmatūras traucējumu dēļ.
2. Vai es varu atgūties no šīs kļūdas bez padziļinātām tehniskām zināšanām?
Jā, daudzas problēmu novēršanas darbības, piemēram, datora restartēšana vai instalēšanas programmas palaišana administratora statusā, ir vienkāršas un lietotājam draudzīgas, padarot tās pieejamas pat tiem, kuriem ir minimālas tehniskās zināšanas.
3. Vai reģistra modificēšana ir droša?
Reģistra rediģēšana var būt riskanta, ja tā netiek veikta pareizi, jo tā var ietekmēt sistēmas funkcionalitāti. Rūpīgi izpildiet norādījumus un apsveriet reģistra dublēšanu pirms izmaiņu veikšanas.




Atbildēt