Mūsdienu datoriem un klēpjdatoriem parasti ir divi vai trīs USB porti, kas nodrošina saderību ar dažādām ierīcēm. Ja iepriekš esat izmantojis USB sīkrīku, droši vien zināt, ka, pirmo reizi pievienojot to, sistēma Windows rūpējas par nepieciešamo draiveru instalēšanu.
Tomēr, ja Windows neatpazīst ierīci, var tikt parādīts kļūdas ziņojums “USB ierīce nav atpazīta”. Tas var rasties ikvienam, un tā ir plaši pieredzēta problēma.
Šīs problēmas risināšanas metodes ir vienkāršas un lietotājam draudzīgas.
1. Atvienojiet datoru no strāvas padeves
Vienkārša datora strāvas kabeļa atvienošana nav tas pats, kas parastā izslēgšana; jums ir fiziski jāatvieno strāvas avots no ierīces.
Reizēm ir nepieciešams restartēt mātesplati, lai nodrošinātu, ka datoru var pamodināt attālināti. Ja šī darbība darbojas, tā var ātri atrisināt jūsu problēmu.
2. Izmantojiet problēmu novēršanas rīku
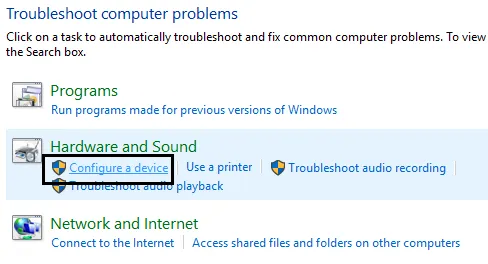
Lai risinātu dažādas aparatūras un programmatūras problēmas, sistēma Windows nodrošina problēmu novēršanas rīku. Šī utilīta var novērst lielāko daļu aparatūras darbības traucējumu, tostarp kļūdu “USB ierīce nav atpazīta”.
Šai funkcijai var piekļūt, sākuma izvēlnē meklējot “Traucējummeklēšana”. Atlasiet “Aparatūra un skaņa”, pēc tam noklikšķiniet uz “Konfigurēt ierīci” un izpildiet sniegtos norādījumus, lai atrisinātu aparatūras problēmas.
3. Atvienojiet un atkārtoti pievienojiet USB ierīces
Pirmais solis, kas jāveic ar pievienotajām USB ierīcēm, ir to atvienošana un atkārtota pievienošana. Bieži vien vienkārša ierīču atkārtota ievietošana var novērst problēmu, jo tādējādi tiek efektīvi atsvaidzināti jūsu pašreizējie savienojumi.
4. Izslēdziet ātrās palaišanas funkciju
Ja jums pieder klēpjdators un rodas problēmas ar USB ierīcēm, apsveriet iespēju atspējot ātrās palaišanas funkciju. Lūk, kā to izdarīt:
1. Atveriet barošanas iestatījumus un atlasiet Mainīt barošanas pogu darbības .
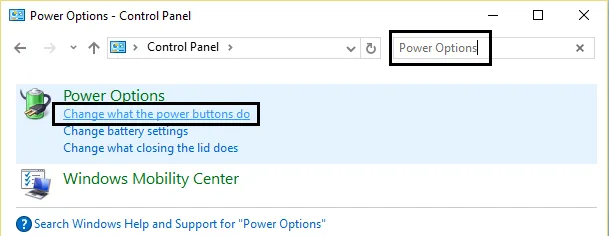
2. Noklikšķiniet uz Mainīt iestatījumus, kas pašlaik nav pieejami .
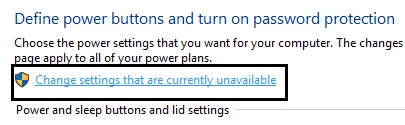
3. Noņemiet atzīmi no opcijas Ieslēgt ātro palaišanu, kas atrodama sadaļā Izslēgšanas iestatījumi.
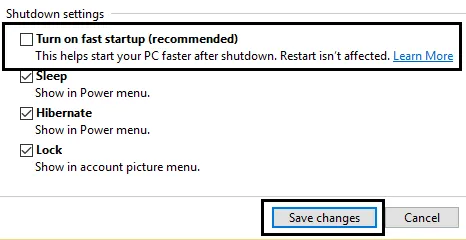
Pēc izmaiņu piemērošanas restartējiet datoru, kas var palīdzēt atrisināt problēmu.
5. Pārvietojiet USB disku uz citu USB portu
Ja jūs pastāvīgi redzat uzvedni “Neatpazīta kļūda”, iespējams, ir bojāts USB ports.
Tā kā USB porti laika gaitā var nolietoties, problēma var tikt novērsta, izmantojot citu portu. Ja šķiet, ka ar konkrētu portu ir problēmas, apsveriet iespēju to nomainīt, lai novērstu atkārtotas kļūdas.
6. Restartējiet datoru
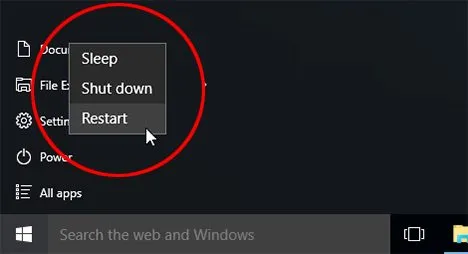
Palaižot datoru, dažādas programmas un draiveri tiek automātiski inicializēti fonā.
Tomēr, ja būtiski procesi vai draiveri netiek startēti pareizi, jūsu dators var nedarboties, kā paredzēts.
Tādējādi ir ieteicams restartēt datoru, lai redzētu, vai kļūda “USB ierīce nav atpazīta” joprojām pastāv.
7. USB kontrollera problēma
USB kontrolleris ir integrēts datora mātesplatē, kurā ir iekļauti USB porti un saistītā aparatūra. Šo komponentu pareizai darbībai bieži ir nepieciešama draivera programmatūra.
Lai gan lielākā daļa draiveru tiek instalēti automātiski, dažreiz tie ir jāiegūst un jāinstalē tieši no mātesplates ražotāja vietnes.
8. Atjauniniet ierīces draiveri
Neatpazīta USB ierīce parasti norāda, ka Windows nevar to identificēt. Ierīces draivera atjaunināšana var sniegt risinājumu. Lūk, kā to izdarīt:
1. Atveriet sākuma izvēlni un ievadiet devmgmt.msc , lai palaistu Device Manager.
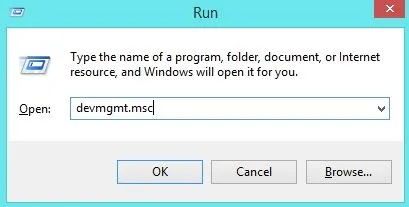
2. Atrodiet un izvērsiet sadaļu Universal Serial Bus kontrolleri, lai pārbaudītu, vai nav neatpazītu ierīču, kas atzīmētas kā Nezināmas ierīces .
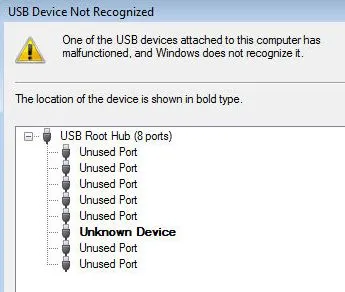
3. Ar peles labo pogu noklikšķiniet uz nezināmās ierīces un izvēlieties Update Driver .
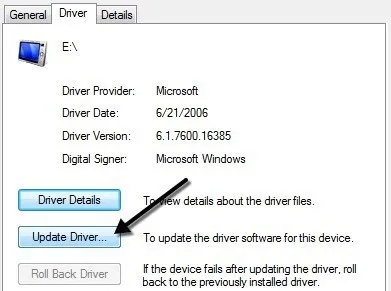
9. Noņemiet un atkārtoti instalējiet draiveri
1. Sāciet, nospiežot (Windows logotips + R), lai atvērtu dialoglodziņu RUN, un ievadiet devmgmt.msc , pēc tam nospiediet OK .
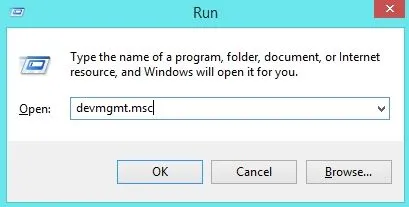
2. Veiciet dubultklikšķi uz Universal Serial Bus kontrolleri, lai redzētu, ka draiveru saraksts tiek atsvaidzināts, kad pievienojat USB ierīci.
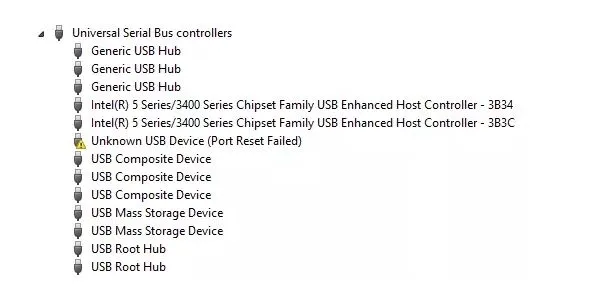
3. Serial Bus Controller atrodiet ar problēmu saistīto kļūdas indikatoru.
4. Ar peles labo pogu noklikšķiniet uz šī vienuma un atlasiet Atinstalēt . Pēc tam restartējiet datoru, un tas automātiski pārinstalēs draiveri.
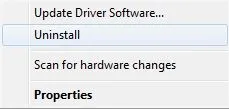
Pēc restartēšanas ievietojiet USB ierīci jebkurā USB portā, un kļūda ir jānovērš.
10. Pārbaudiet enerģijas pārvaldības iestatījumus
Lai taupītu enerģiju, sistēma Windows bieži atspējo noteiktas ierīces, kuras tā uzskata par nevajadzīgām. Pārbaudiet, vai jūsu Windows sistēma nebloķē jūsu ierīci, lai taupītu enerģiju.
1. Vienlaicīgi nospiediet Windows taustiņu + R, lai palaistu dialoglodziņu Palaist. Ierakstiet devmgmt.msc un nospiediet taustiņu Enter.
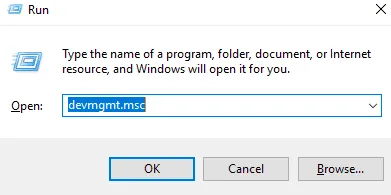
2. Pēc tam atrodiet Universal Serial Bus kontrolleri.
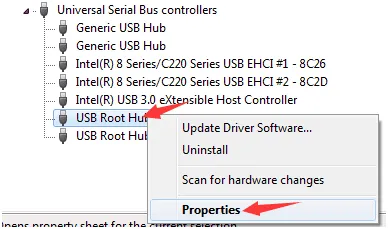
3. Atveriet cilni Enerģijas pārvaldība, noņemiet atzīmi no opcijas Atļaut datoram izslēgt šo ierīci un noklikšķiniet uz Labi .
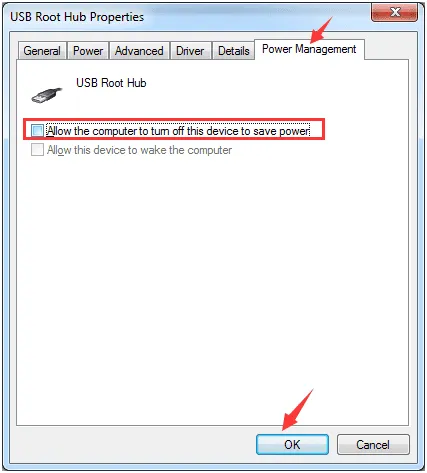
4. Atkārtojiet to citiem USB saknes centrmezgliem. Tagad atkārtoti pievienojiet USB ierīci, lai redzētu, vai dators to atpazīst.
Veicot šīs darbības, iespējams, tiks atrisināta problēma, ko izraisījusi operētājsistēma Windows atspējojot USB ierīci, lai taupītu enerģiju.
11. Izslēdziet USB selektīvās apturēšanas funkciju
Dažos gadījumos šī iestatījuma atspējošana var novērst kļūdas ziņojumu “USB ierīce nav atpazīta”. Tālāk ir norādītas darbības, lai atspējotu USB selektīvās apturēšanas funkciju.
1. Ar peles labo pogu noklikšķiniet uz akumulatora ikonas un atlasiet Enerģijas opcijas .
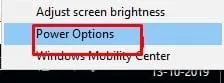
2. Blakus aktīvajam enerģijas plānam noklikšķiniet uz Mainīt plāna iestatījumus .
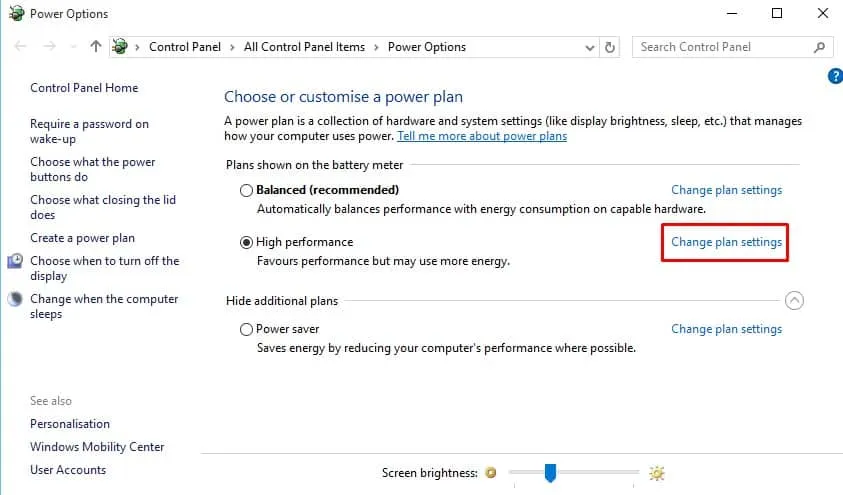
3. Dodieties uz Mainīt papildu jaudas iestatījumus .
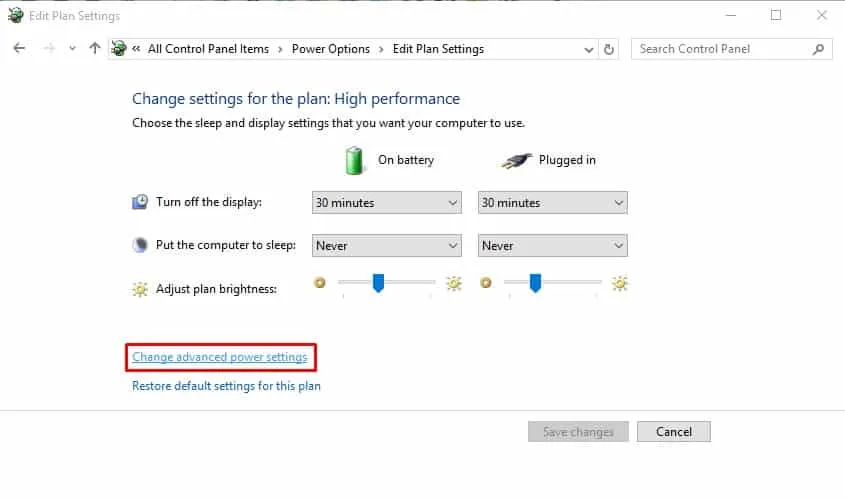
4. Atrodiet USB iestatījumi un atspējojiet gan opcijas Ieslēgts akumulators , gan Pieslēgts .

Šī metode bieži vien ir efektīvs veids, kā novērst kļūdu “USB ierīce nav atpazīta” Windows sistēmās.
12. Noņemiet slēptās ierīces
Windows ierīču pārvaldnieks var nerādīt visas ierīces; tas parāda tikai tajā brīdī savienotos. Piemēram, printeris, kas ir noņemts, nav redzams ierīces pārvaldniekā. Dažas slēptās ierīces var traucēt pašreizējos USB savienojumus, tāpēc noteiksim, kā tās atklāt un noņemt:
1. Vispirms atveriet komandu uzvedni, nospiežot taustiņu kombināciju CTRL+R un ievadot CMD .
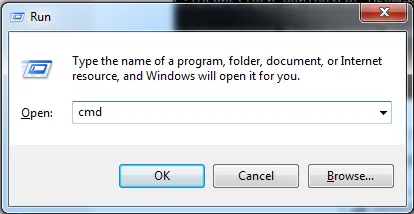
2. Uzmanīgi ievadiet šādas komandas:
set DEVMGR_SHOW_DETAILS=1
set DEVMGR_SHOW_NONPRESENT_DEVICES=1
start devmgmt.msc
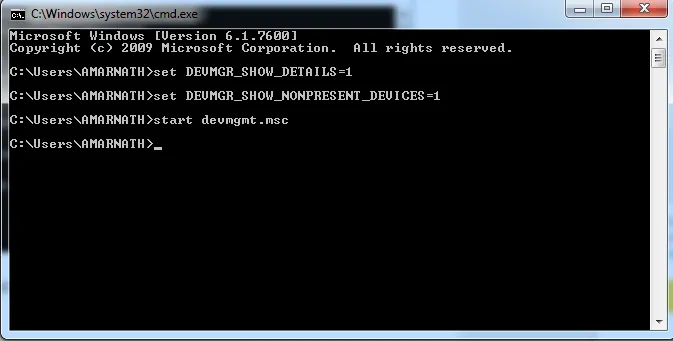
3. Tiks atvērts ierīču pārvaldnieks. Noklikšķiniet uz cilnes Skats un iespējojiet opciju Rādīt slēptās ierīces .
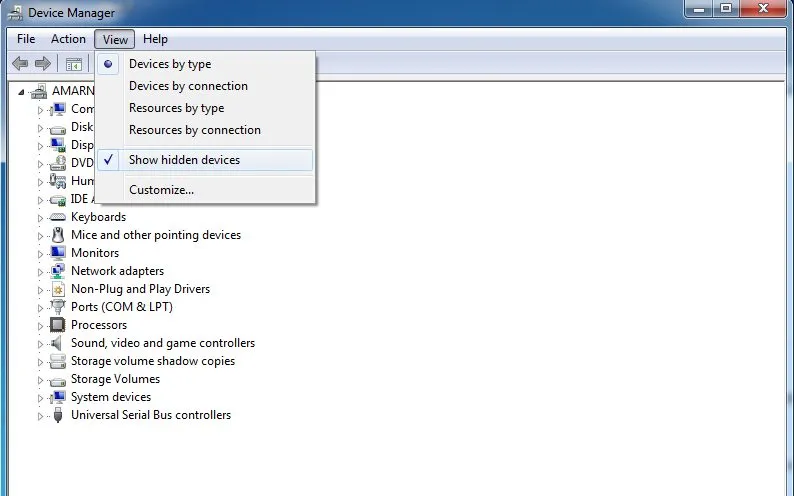
Tagad varat identificēt visus neizmantotos ierīču draiverus un noņemt tos, lai atvieglotu problēmu “USB nav atpazīts”.
13. Pārbaudiet, vai nav fizisku bojājumu
Ja neviena no iepriekš minētajām metodēm nedarbojas, iespējams, jūsu USB disks vai ports ir fiziski bojāts. Rūpīgi pārbaudiet abus, vai nav redzami defekti. Ja atklājat nopietnus bojājumus, apsveriet iespēju nomainīt.
14. Alternatīvi risinājumi USB ierīces neatpazītai kļūdai
Ja visas iepriekš minētās metodes nesekmīgi izmēģinājāt, apsveriet tālāk norādītos iespējamos risinājumus, lai novērstu USB neatpazīto kļūdu:
1. Ja pēc USB kabeļa pievienošanas tiek parādīta kļūda USB ierīce nav atpazīta, var būt noderīgi izmantot citu kabeli. USB kabeļiem var būt ierobežots kalpošanas laiks, tāpēc cita veida kabeļu testēšana var sniegt ieskatu.
2. Pārbaudiet USB kabeli vai ierīci citā datorā. Lūdziet drauga palīdzību, lai to pārbaudītu. Ja tas citur darbojas pareizi, problēma var būt saistīta ar jūsu datoru.
3. Apsveriet savu pēdējo USB ierīces lietojumu. Vai jūs to pareizi izmetāt? Ja to steigā noņēmāt, apsveriet iespēju atkārtoti instalēt USB draiverus.
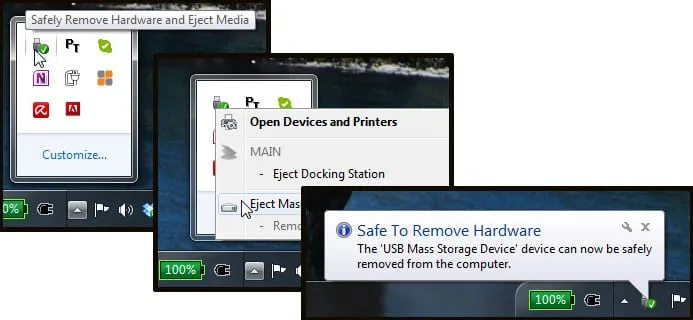
4. Ja jums ir tehniskās zināšanas, varat apsvērt BIOS atjaunināšanu. Vienkārši pārliecinieties, ka esat informēts par procesu, jo nepareizi konfigurēti iestatījumi var radīt citas problēmas.
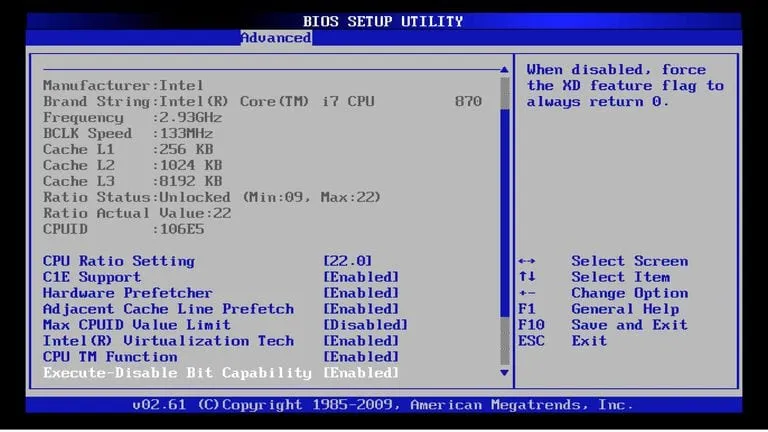
Šie ir praktiski soļi, lai datorā atrisinātu USB ierīces atpazīšanas problēmu. Mēs ceram, ka šī rokasgrāmata palīdzēs jums efektīvi novērst problēmu.




Atbildēt ▼