Ja Windows 11 darbvirsmas klientā ir radušās problēmas ar WhatsApp zvanu iztrūkumu, jūs neesat viens. Daudzi lietotāji ir saskārušies ar līdzīgām problēmām, un tas var radīt vilšanos, ja lietotne nedarbojas, kā paredzēts. Šajā rokasgrāmatā mēs izpētīsim iespējamos problēmas “WhatsApp zvani nedarbojas operētājsistēmā Windows 11” cēloņus un sniegsim jums praktiskus risinājumus, lai to atrisinātu.

Neatbildētu WhatsApp zvanu galvenie iemesli operētājsistēmā Windows 11
Ir vairāki iemesli, kāpēc jūs, iespējams, nesaņemat zvanus, izmantojot WhatsApp savā darbvirsmā. Viena izplatīta problēma ir nejauša zvanu paziņojumu atspējošana. Ja esat izslēdzis paziņojumu skaņu vai mainījis zvanu iestatījumus, ir pienācis laiks tos pārbaudīt un atjaunot. Vēl viens biežs vaininieks ir slikts tīkla savienojums; zems interneta ātrums var izraisīt zvanu neveiksmi savienojuma mēģinājuma laikā. Savienojuma pārbaude ar citu tīklu vai maršrutētāju var palīdzēt noteikt, vai tas tā ir.
Turklāt pārbaudiet, vai jūsu WhatsApp mikrofona un kameras atļaujas ir iespējotas, jo tās ir ļoti svarīgas zvanu veikšanai. Ja esat mēģinājis veikt visus šos pamata pielāgojumus bez panākumiem, iespējams, būs jāiedziļinās sarežģītākos problēmu novēršanas paņēmienos, piemēram, lietotnes labošanā vai pārinstalācijā.
[Fiksēts] WhatsApp zvanu problēmu novēršana operētājsistēmā Windows 11
Šeit ir sešas efektīvas metodes, kā novērst un atrisināt problēmas, kas saistītas ar WhatsApp zvaniem, kas nedarbojas nemanāmi operētājsistēmā Windows 11. Uzmanīgi veiciet šīs darbības, lai atjaunotu funkcionalitāti.
1. Ieslēgt ienākošo zvanu skaņu
WhatsApp parasti informē lietotājus par ienākošajiem audio un video zvaniem. Ja atspējojat šo funkciju, varat palaist garām svarīgus zvanus. Lai atkārtoti iespējotu paziņojumus par ienākošajiem zvaniem, veiciet šīs darbības:
- Nospiediet Windows taustiņu un pēc tam atlasiet Visas programmas .
- Ritiniet līdz sadaļai “W” un atveriet WhatsApp .
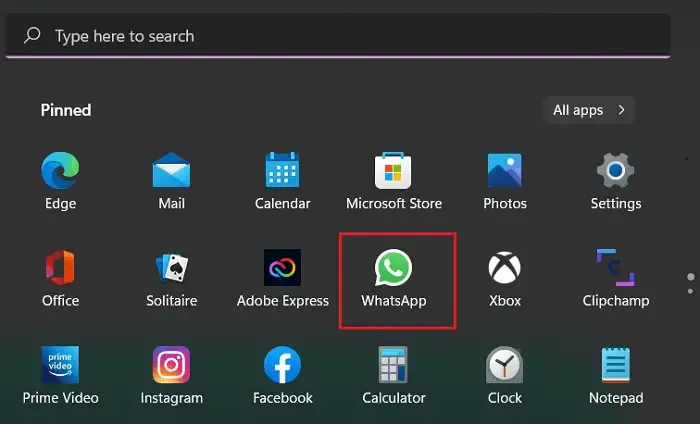
- Atverot programmu WhatsApp, noklikšķiniet uz trīs punktu izvēlnes kreisajā pusē un izvēlieties Iestatījumi .
- Pārejiet uz sadaļu Paziņojumi un pārliecinieties, ka ir atzīmētas visas nepieciešamās izvēles rūtiņas.
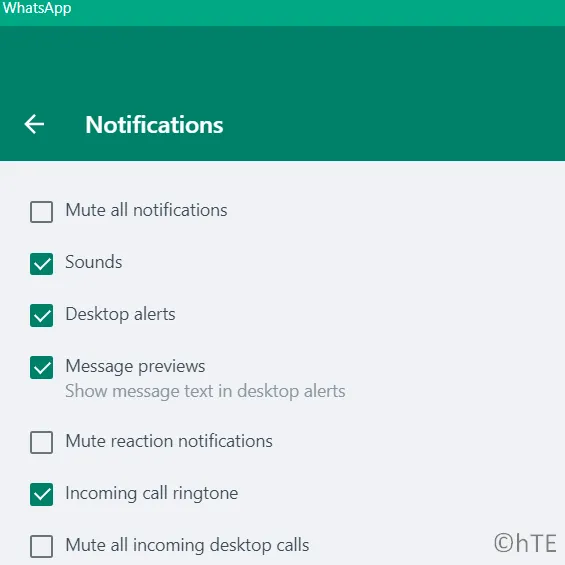
Pēc šo iestatījumu pielāgošanas lūdziet draugam piezvanīt, lai pārbaudītu, vai paziņojumi tagad darbojas.
2. Pārbaudiet tīkla savienojumu
Lai gan WhatsApp audiozvani var darboties mazāk nekā ātrdarbīgā internetā, videozvaniem ir nepieciešams stabils un ātrs savienojums. Ja zvani turpina pārtraukt, pārbaudiet dažādas Wi-Fi frekvences (2,4 GHz un 5 GHz) vai izveidojiet savienojumu, izmantojot mobilo tīklāju.
3. Iespējojiet mikrofona un kameras atļaujas vietnei WhatsApp
Lai veiktu zvanus, WhatsApp nepieciešama piekļuve jūsu mikrofonam un kamerai. Ja šīs atļaujas tiek atsauktas, jūsu zvani nedarbosies. Tālāk ir norādīts, kā nodrošināt šo atļauju piešķiršanu.
- Ar peles labo pogu noklikšķiniet uz Windows ikonas un izvēlieties Programmas un līdzekļi .
- Ritiniet, lai atrastu WhatsApp , noklikšķiniet uz trim punktiem blakus un atlasiet Papildu opcijas .
- Atrodiet mikrofona un kameras atļauju slēdžus un pārslēdziet tos pa labi, lai iespējotu piekļuvi.
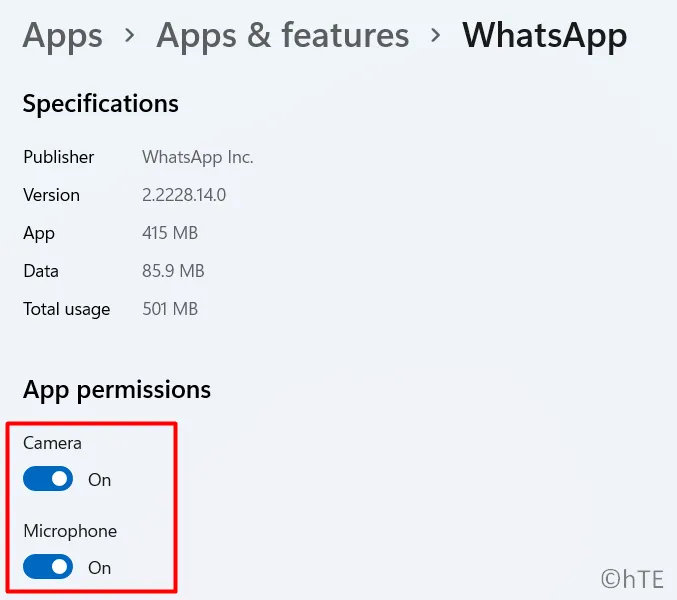
Mēģiniet veikt zvanu, lai apstiprinātu, ka atļaujas tagad darbojas pareizi.
4. Pārskatiet kameras un mikrofona iestatījumus
Ja esat veicis izmaiņas iepriekšējās Windows versijās, vēlreiz pārbaudiet konfidencialitātes iestatījumus attiecībā uz piekļuvi mikrofonam un kamerai:
- Nospiediet Windows + I , lai atvērtu iestatījumus.
- Atlasiet Privātums un drošība .
- Sadaļā Lietotņu atļaujas noklikšķiniet uz Mikrofons , atrodiet WhatsApp un iespējojiet piekļuvi.
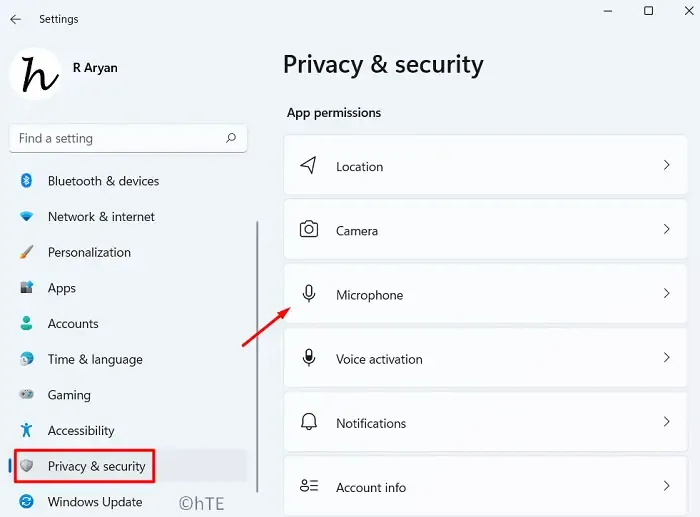
- Atgriezieties lietotņu atļaujās un atlasiet Kamera . Atkal atrodiet vietni WhatsApp un pārliecinieties, ka tai ir piekļuve.
Kad šīs atļaujas ir apstiprinātas, veiciet zvanu, lai pārbaudītu risinājuma efektivitāti.
5. Labojiet vai atiestatiet WhatsApp
Ja esat apstiprinājis, ka kameras un mikrofona atļaujas ir pareizas, taču problēmas joprojām pastāv, var palīdzēt WhatsApp lietotnes labošana vai atiestatīšana.
- Nospiediet Win + I, lai piekļūtu iestatījumiem.
- Atveriet sadaļu Programmas un līdzekļi un meklēšanas lodziņā ierakstiet “WhatsApp”.
- Noklikšķiniet uz trīs punktu izvēlnes blakus WhatsApp un atlasiet Papildu opcijas .
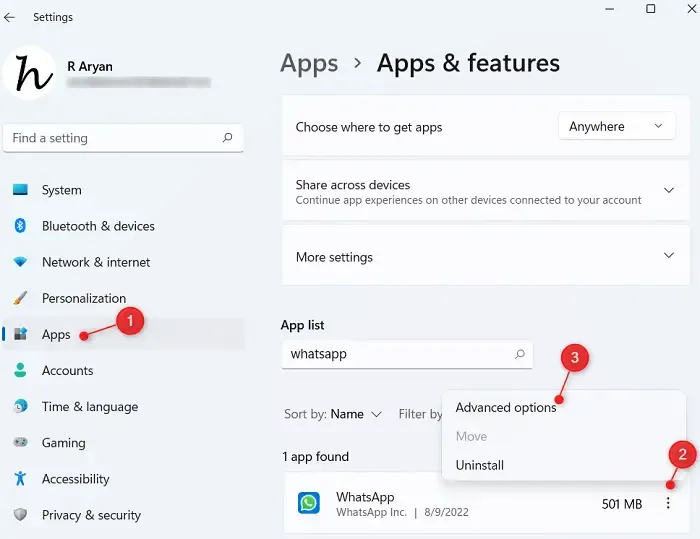
- Ritiniet līdz sadaļai Pārtraukt un atlasiet Pārtraukt , lai aizvērtu visas darbojošās instances.
- Sadaļā Atiestatīt noklikšķiniet uz Labot . Pagaidiet, līdz Windows pabeidz procesu.
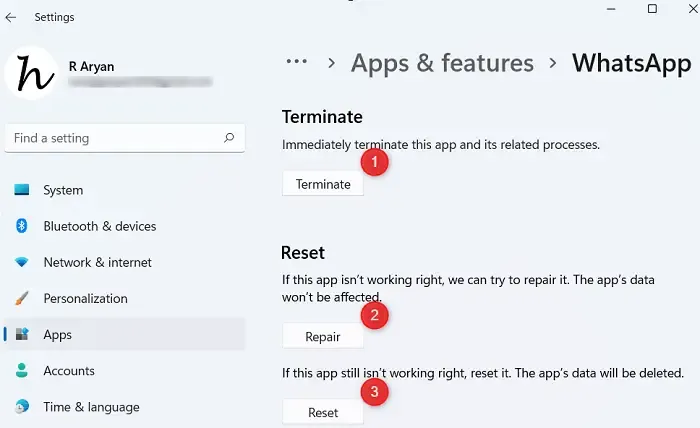
- Ja pēc labošanas problēmas joprojām pastāv, apsveriet iespēju noklikšķināt uz Atiestatīt , paturot prātā, ka tādējādi tiks izdzēstas jūsu tērzēšanas sarunas un multivide. Noteikti dublējiet visu svarīgo informāciju.
- Kad esat pabeidzis, restartējiet datoru un atkārtoti piesakieties WhatsApp.
6. Pārinstalējiet WhatsApp no Microsoft veikala
Ja neviens no iepriekšējiem risinājumiem nedarbojās, lietotnes atinstalēšana un pēc tam atkārtota instalēšana var būt pēdējais līdzeklis.
- Nospiediet Win + X un dodieties uz Programmas un līdzekļi .
- Atrodiet WhatsApp, noklikšķiniet uz trim punktiem blakus un atlasiet Atinstalēt .
Pēc atinstalēšanas restartējiet datoru un atkārtoti instalējiet WhatsApp no Microsoft veikala .
- Iestatiet pielāgotu tērzēšanas fona attēlu vietnē WhatsApp
- Sūtiet pazūdošus ziņojumus vietnē WhatsApp
- Novērsiet WhatsApp darbvirsmas avārijas problēmu operētājsistēmā Windows
Bieži uzdotie jautājumi
1. Kāpēc es nesaņemu WhatsApp zvanus savā Windows 11 darbvirsmā?
Iespējams, nesaņemat zvanus izslēgtu paziņojumu, slikta tīkla savienojuma vai mikrofona un kameras atļauju trūkuma dēļ. Pārbaudiet šos iestatījumus, lai novērstu problēmas.
2. Kā iespējot WhatsApp paziņojumus operētājsistēmā Windows 11?
Atveriet WhatsApp, dodieties uz Iestatījumi > Paziņojumi un pārliecinieties, vai ir iespējoti paziņojumi par ienākošajiem zvaniem, lai saņemtu savlaicīgus brīdinājumus.
3. Kas man jādara, ja WhatsApp labošana neatrisina problēmu?
Ja WhatsApp labošana neatrisina problēmu, apsveriet iespēju atiestatīt programmu vai atkārtoti instalēt to no Microsoft veikala, lai atsvaidzinātu instalāciju.




Atbildēt