Ātrā navigācija
Microsoft Word nodrošina daudz veidņu, kas var racionalizēt jūsu projektēšanas procesu, taču dažreiz tās var izraisīt neapmierinātību, kad nepieciešamas izmaiņas. Šajā rokasgrāmatā ir sniegti norādījumi par galvenajām veidņu attēlu rediģēšanas darbībām, nodrošinot, ka esat labi sagatavots dokumentu efektīvai pielāgošanai.
Veidnes izpratne
Pirms sākat mainīt attēlus, ir svarīgi iepazīties ar veidnes struktūru.
Nosakiet savu veidnes veidu
Programmā Microsoft Word pastāv divas galvenās veidņu struktūras:
- Vienreiz lietojama veidne, kas piemēro noteiktu dizainu vienai vai vairākām lapām (piemēram, plakātiem, biļeteniem).
- Veidnes, kas vienā lapā atkārto identiskus vienumus (piemēram, vizītkaršu režģis).
Izpratne par šo veidņu izkārtojumu palīdzēs veikt precīzus attēla pielāgojumus.
Atklājiet slēpto formatējumu
Attēlus un formatējumu programmā Word bieži slēpj tabulas apmales. Lai tos atklātu, veiciet divas galvenās darbības:
- Iespējojiet nedrukājošo rakstzīmju redzamību, cilnē Sākums noklikšķinot uz pilcrow ikonas (¶).
-
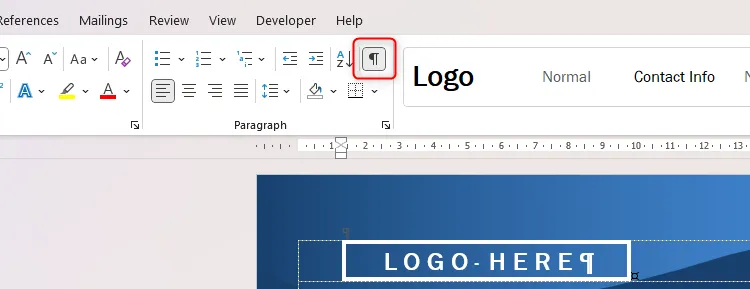
- Lai skatītu tabulas režģlīnijas, atlasiet jebkuru tabulu, izmantojot nedrukāšanas rakstzīmju displeju, un cilnē Tabulas izkārtojums noklikšķiniet uz “View Gridlines”.
-
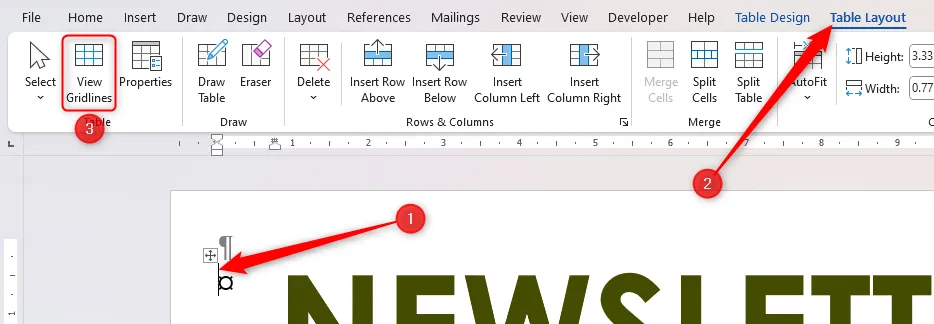
Iespējojot režģlīnijas, varēsit saskatīt tabulu izkārtojumus veidnē un precīzi atrast attēlus.
Attēlu rediģēšana tabulas šūnās
Aktivizētās tabulas režģlīnijas atklāj atsevišķus attēlus, kas atrodas tabulas šūnās. Lai mainītu attēlu, nezaudējot tā formatējumu:
- Atlasiet attēlu un izvēlieties “Dzēst”, lai notīrītu šūnu.
- Ar peles labo pogu noklikšķiniet uz šūnas, virziet kursoru virs “Mainīt attēlu” un atlasiet jauno attēlu, lai aizstātu esošo.
-
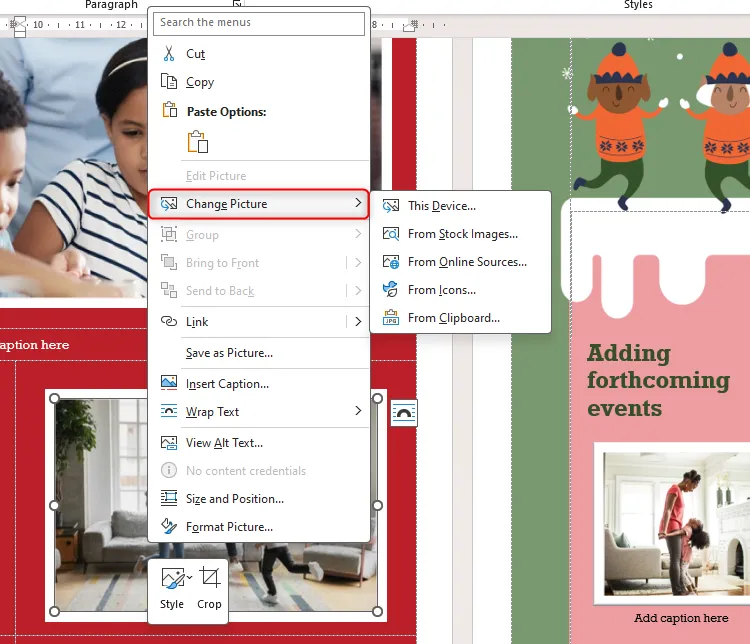
Jaunais attēls saglabās sākotnējo šūnas formatējumu un pielāgosies, lai tas lieliski ietilptu neatkarīgi no malu attiecības.
Formu modificēšana aiz galdiem
Dažreiz, iespējams, vēlēsities mainīt fona formu, neietekmējot tabulas formatējumu. Lūk, kā to izdarīt:
- Apstipriniet, ka forma, kuru vēlaties modificēt, nav atkarīga no tabulas, atlasot fona formas malu.
-
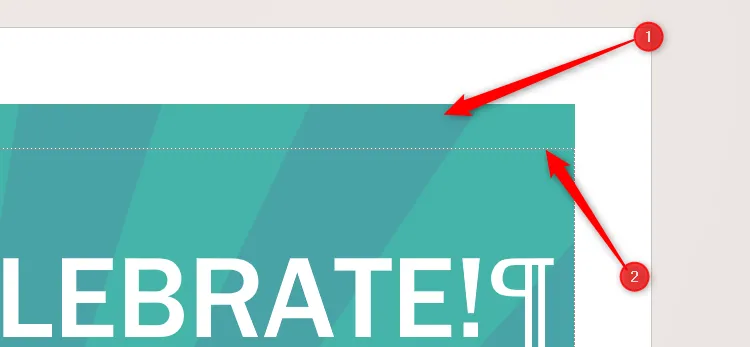
- Dzēsiet esošo fona grafiku. Pēc tam ievietojiet savu jauno formu, dodoties uz Ievietot > Formas vai Ievietot > Attēli.
Jaunajai formai noteikti atlasiet “Aplauzt tekstu > aiz teksta”, ļaujot to atbilstoši novietot.
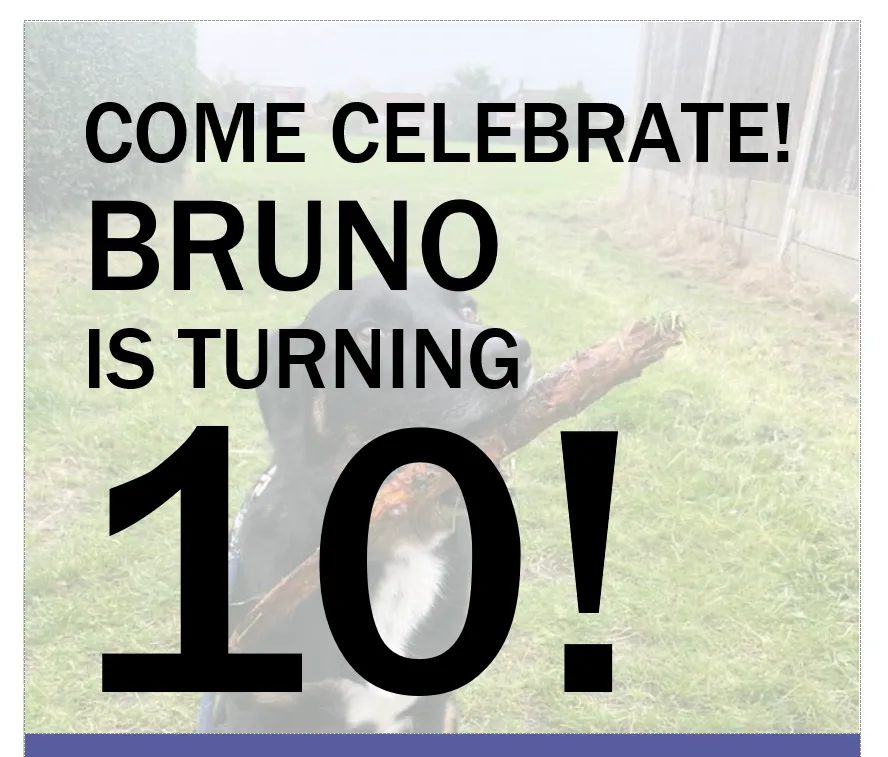
Šķietami nepieejamas grafikas pielāgošana
Veidnēs ar slāņu grafiku noteikti attēli var nereaģēt. Parasti tas notiek, ja grafika tiek saglabāta galvenēs vai kājenēs:
- Veiciet dubultklikšķi uz dokumenta galvenes apgabala, lai aktivizētu visu galvenes sadaļu.
-
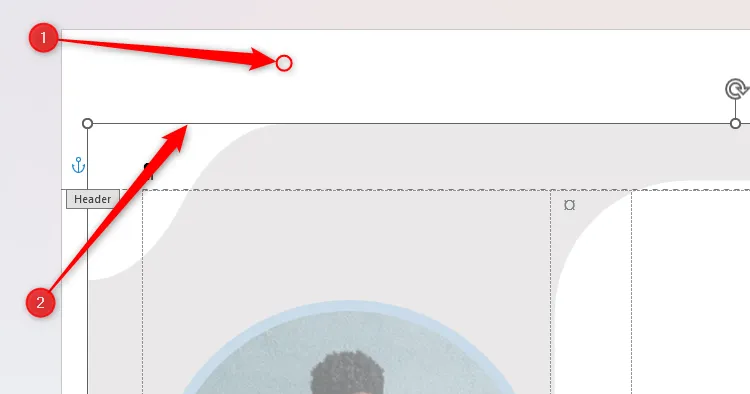
- Kad tas ir aktivizēts, ar peles labo pogu noklikšķiniet uz grafika, lai to pēc vajadzības modificētu vai pārveidotu.
Bloķējiet formatējumu, atgriežoties dokumenta galvenajā apgabalā un aizverot galvenes/kājenes izvēlni.
Atkārtotu attēlu atjaunināšana režģī
Režģi veidnēs var vienkāršot teksta replikāciju, bet sarežģīt attēla pielāgošanu.
- Lai mainītu logotipu vizītkartes veidnē, vispirms nokopējiet logotipu, izmantojot taustiņu kombināciju Ctrl+C, un ielīmējiet to katrā vietturā, izmantojot taustiņu kombināciju Ctrl+V.
-
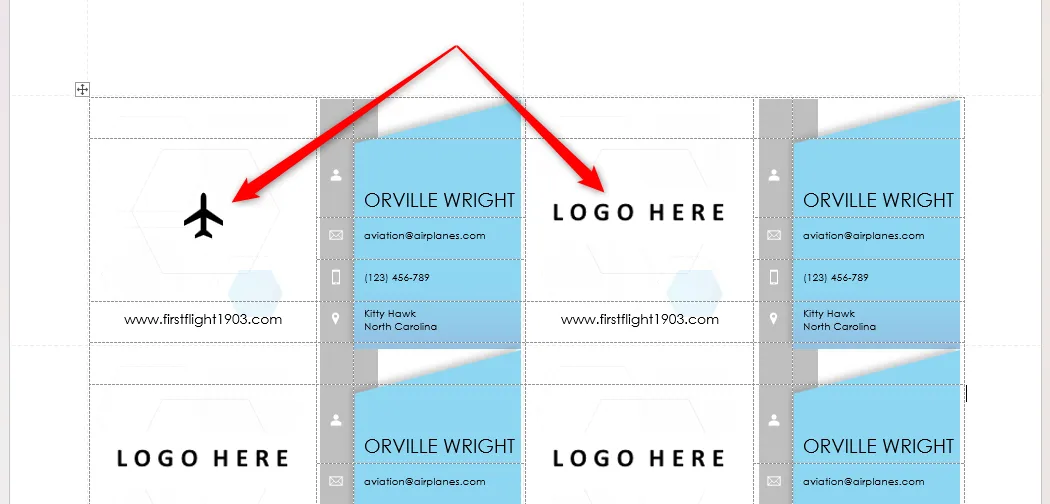
- Lai mainītu fona dizainu, piekļūstiet galvenei un pielāgojiet formas atsevišķi vai kolektīvi.
Elastība, lai pielāgotu formas vai attēlus, nodrošina, ka jūsu veidnes paliek unikālas un pielāgotas jūsu vajadzībām.
Lai gan navigācija Microsoft Word veidņu modifikācijās var šķist biedējoša, šīs darbības ļaus jums efektīvi personalizēt savus dizainus. Ja veidnes šķiet pārāk sarežģītas, apsveriet iespēju izveidot savu veidni, lai atvieglotu pielāgošanu.
Papildu ieskati
1. Vai režģa veidnē varu rediģēt vairākus attēlus vienlaikus?
Nē, pašlaik režģa veidnēs nav iespējams rediģēt vairākus attēlus vienlaikus. Katrs attēls būs jāatjaunina atsevišķi.
2. Ko darīt, ja pēc mainīšanas manu attēlu izmērs netiek pareizi mainīts?
Ja attēlu lielums netiek mainīts pareizi, pārliecinieties, ka jaunajiem attēliem ir līdzīgi izmēri vai malu attiecības. Varat arī manuāli pielāgot attēla izmēru pēc ievietošanas.
3. Kā bloķēt izmaiņas, lai veidnes netiktu atjaunotas?
Lai bloķētu izmaiņas, pēc izmaiņu veikšanas galvenes/kājenes apgabalos noteikti izmantojiet funkciju “Aizvērt galveni un kājeni” un pēc tam saglabājiet dokumentu.




Atbildēt ▼