Ātrās saites
Vai vēlaties uzlabot savu dokumentu izskatu, rādot tekstu kolonnās, vienlaikus saglabājot noklusējuma izkārtojumu citur? Jūs esat īstajā vietā! Šajā rokasgrāmatā ir parādītas divas efektīvas metodes kolonnu izkārtojuma izveidei programmā Microsoft Word.
Pirms niršanas ieteicams aktivizēt Microsoft Word nedrukāšanas rakstzīmes, cilnē Sākums noklikšķinot uz ikonas “¶”. Šī funkcija palīdz vizualizēt dokumenta formatēšanas elementus, padarot izkārtojuma procesu vienmērīgāku.
1. metode: sadaļu pārtraukumu izmantošana
Microsoft Word sadaļu pārtraukumi ir spēcīgi rīki dažāda formatējuma pielietošanai dokumentā. Tie ļauj izveidot atsevišķas sadaļas, piemēram, varat sadalīt lapu kolonnās, vienlaikus saglabājot vienas kolonnas formātu apkārtējā saturā.
Kolonnu lapas izveide
Lai sāktu, jums ir jāievieto nākamās lapas sadaļas pārtraukumi , lai atvieglotu atšķirīgu kolonnu izkārtojumu noteiktā lapā.
Pieņemot, ka 1. lappusē ir viettura teksts un 2. lapā vēlaties ievietot divu sleju izkārtojumu, veiciet šīs darbības:
- Novietojiet kursoru teksta beigās 1. lappusē.
- Pārejiet uz cilni Izkārtojums, atlasiet “Pārtraukumi” un pēc tam izvēlieties “Nākamā lapa”.
- Veicot šo darbību, kursors tiek virzīts uz 2. lapu, kur iestatīsiet savas kolonnas.
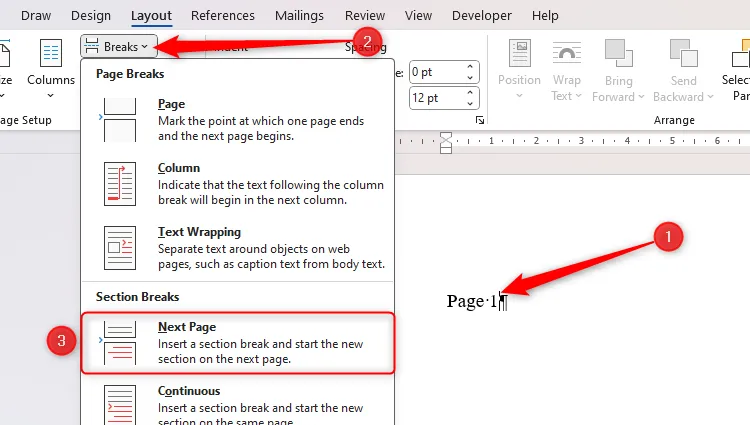
Tagad ar kursoru 2. lappusē ievadiet tekstu, pēc tam noklikšķiniet uz “Slejas” un atlasiet “Divas” (vai jebkuru vēlamo kolonnu skaitu). 2. lappusē iestatītais formatējums neietekmēs 1. lapu, pateicoties sadaļas pārtraukumam.
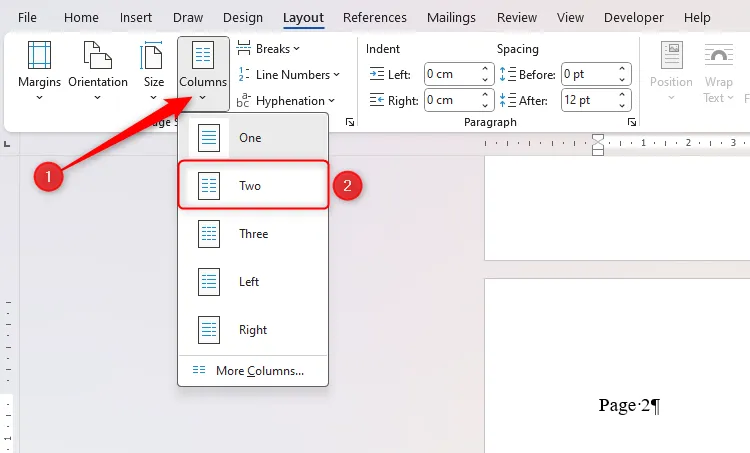
Lai pārbaudītu izkārtojumu, varat pārbaudīt ekrāna augšpusē esošo lineālu, kurā ir jāatspoguļo divu kolonnu formāts. Lai atgrieztu 3. lappusi vienas kolonnas formātā, novietojiet kursoru tur un atkārtojiet kolonnu atlases procesu.
Lai vēl vairāk pielāgotu kolonnas, apmeklējiet sadaļu Izkārtojums > Kolonnas > Citas kolonnas un parādītajā dialoglodziņā pielāgojiet platumu.
Kolonnu sadaļas izveide lapā
Varat arī ieviest kolonnu sadaļu, nesākot jaunu lapu, izmantojot nepārtrauktu sadaļas pārtraukumu .
Piemēram, lai starp rindkopām ievietotu divu sleju izkārtojumu, veiciet tālāk norādītās darbības.
- Ievietojiet nepārtrauktu sadaļas pārtraukumu pēc pirmās rindkopas, cilnē Izkārtojums noklikšķinot uz “Pārtraukumi” un atlasot “Nepārtraukts”.
- Pēc tam noklikšķiniet uz “Slejas” un izvēlieties “Divi”.
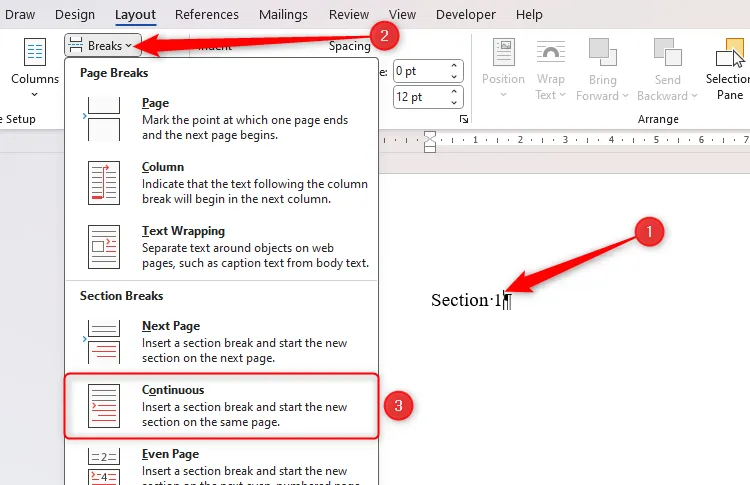
Visbeidzot ievietojiet tekstu šajā sadaļā un beigās izveidojiet vēl vienu nepārtrauktu sadaļas pārtraukumu. Vēlreiz noklikšķiniet uz “Slejas” un atlasiet “Viens”, lai atgrieztos pie vienas kolonnas izkārtojuma.
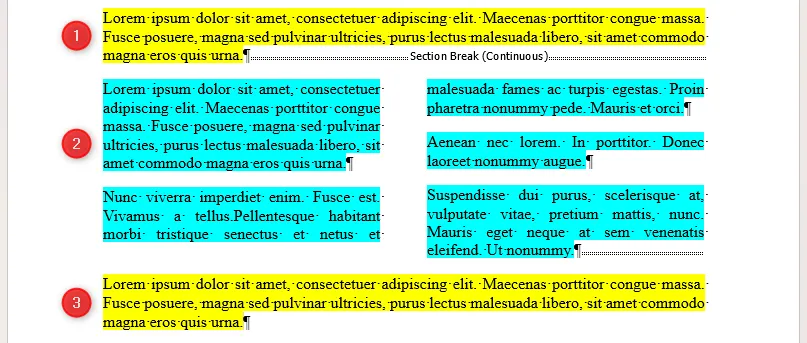
2. metode: tabulas izmantošana
Vēl viena praktiska pieeja kolonnu izveidei ir tabulas ievietošana dokumentā.
Novietojiet kursoru vietā, kur vēlaties sākt kolonnu izkārtojumu, pēc tam cilnē Ievietot izvēlieties “Tabula” un atlasiet kolonnu skaitu, iezīmējot pirmo rindu režģī. Piemēram, divām kolonnām atlasiet pirmos divus kvadrātus.
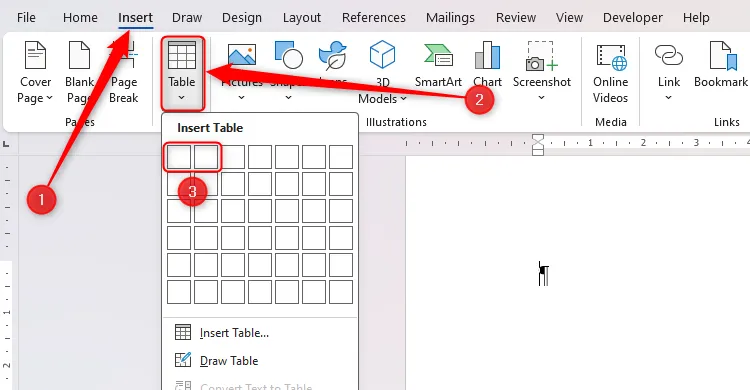
Jūsu galds ir gatavs! Lai to saglabātu vienā lapā, varat tai pievienot lappušu pārtraukumus vai pielāgot tās rekvizītus, noņemot atzīmi no izvēles rūtiņas “Atļaut rindu lauzt pāri lapām” sadaļā Tabulas izkārtojums > Rekvizīti.

Atcerieties sakopt estētiku, noņemot galda apmales. Atlasiet visu tabulu un pēc tam cilnē Tabulas noformējums izvēlieties “Bez apmales”.

Kura metode ir labākā?
Tālāk ir sniegta abu metožu salīdzinoša analīze, lai palīdzētu jums izlemt, kura vislabāk atbilst jūsu vajadzībām.
| Pārtraukumu izmantošana | Izmantojot tabulu |
|---|---|
| Teksts tiek nemanāmi līdzināts ar dokumenta piemalēm. | Tabulas ir ātri ievietojamas un viegli vizualizējamas. |
| Mazāk resursietilpīgs salīdzinājumā ar tabulām, jo rakstāt tieši. | Tabulas pēc noklusējuma izceļ pozicionēšanu ar apmalēm. |
| Labāka struktūras integritāte ar mazākām formatēšanas problēmām. | Varat viegli izveidot kolonnas, vienlaikus ļaujot katrai kolonnai automātiski aizpildīt. |
| Automātiski turpina tekstu nākamajā kolonnā beigās. | Krāsainu fonu vai unikālu stilu pievienošana ir vienkāršāka, izmantojot tabulas. |
Kolonnu ieviešana ir tikai viens veids, kā uzlabot Microsoft Word dokumentu prezentāciju. Apsveriet arī atstarpes uzlabošanu, satura rādītāja iekļaušanu, parakstu pievienošanu attēliem un daudzlīmeņu sarakstu izmantošanu, lai uzlabotu saskaņotību.
Papildu ieskati
1. Kā noņemt sadaļas pārtraukumu programmā Word?
Lai noņemtu sadaļas pārtraukumu, dodieties uz cilni Sākums, noklikšķiniet uz “¶”, lai skatītu rakstzīmes, kas netiek drukātas. Atrodiet sadaļas pārtraukumu, noklikšķiniet tieši pirms tā un nospiediet Dzēst. Tādējādi sadaļas tiks apvienotas.
2. Vai es varu pielāgot kolonnu platumu neatkarīgi?
Jā! Pēc tam, kad izvēlnē Izkārtojums > Kolonnas esat atlasījis “Vairāk kolonnu”, parādītajā dialoglodziņā varat pielāgot katras kolonnas platumu atbilstoši savām vēlmēm.
3. Kā formatēt tekstu tabulas kolonnās?
Varat formatēt tekstu tabulas kolonnās tāpat kā standarta tekstu programmā Word. Iezīmējiet tekstu un izmantojiet formatēšanas opcijas cilnē Sākums vai ar peles labo pogu noklikšķiniet uz konteksta formatēšanas opcijām.




Atbildēt ▼