Windows 11 atsākšanas funkcijas izmantošana
Pieaugot attālinātajam darbam un dzīvošanai dažādās ierīcēs, operētājsistēmas Windows 11 funkcija Resume ir kļuvusi par būtisku rīku produktivitātes entuziastiem. Šī novatoriskā funkcija ļauj nemanāmi pārslēgties starp ierīcēm — vai tas būtu viedtālrunis, planšetdators vai klēpjdators —, nezaudējot savu uzdevumu izpildi. Iedomājieties, ka lasāt dokumentu savā tālrunī un uzreiz varat turpināt darbu pie tā datorā. Izklausās neticami, vai ne? Šeit ir jūsu pilns ceļvedis par to, kā iespējot un izmantot funkciju Resume, lai maksimāli palielinātu darbplūsmu.

Izpratne par atsākšanas funkcijas priekšnosacījumiem
Pirms iedziļināties iestatījumos, pārliecinieties, vai atbilstat tālāk norādītajām prasībām.
- Jums ir jāpierakstās OneDrive , izmantojot savu personīgo Microsoft kontu; darba vai skolas konti neļaus piekļuvi.
- Noteikti piesakieties savā Windows 11 datorā ar to pašu Microsoft kontu, kas ir saistīts ar OneDrive.
- Jūsu noklusējuma tīmekļa pārlūkprogrammai jābūt aktīvai sesijai ar OneDrive.
- Šis līdzeklis atbalsta virkni lietojumprogrammu, tostarp Word, Excel, PowerPoint, PDF un OneNote.
- Datoram ir jābūt bloķētam, kamēr piekļūstat OneDrive failam no mobilās ierīces.
- Ņemiet vērā, ka dators ir jāatbloķē 5 minūšu laikā, lai veiksmīgi turpinātu no vietas, kur pārtraucāt. pretējā gadījumā paziņojums netiks parādīts.
Darbības, lai iespējotu vai atspējotu atsākšanas funkciju
Lūk, kā viegli pārslēgt funkciju Atsākt atbilstoši savām darbplūsmas vajadzībām.
- Izvēlnē Sākt palaidiet lietotni Iestatījumi .
- Kreisajā sānjoslā pārejiet uz lietotnes .
- Ritiniet un izvēlieties Atsākt .
- Pārslēdziet slēdzi blakus vienumam Atsākt, lai to iespējotu vai atspējotu; varat norādīt, kurām lietotnēm šī funkcija jāizmanto, un OneDrive ir galvenais kandidāts.
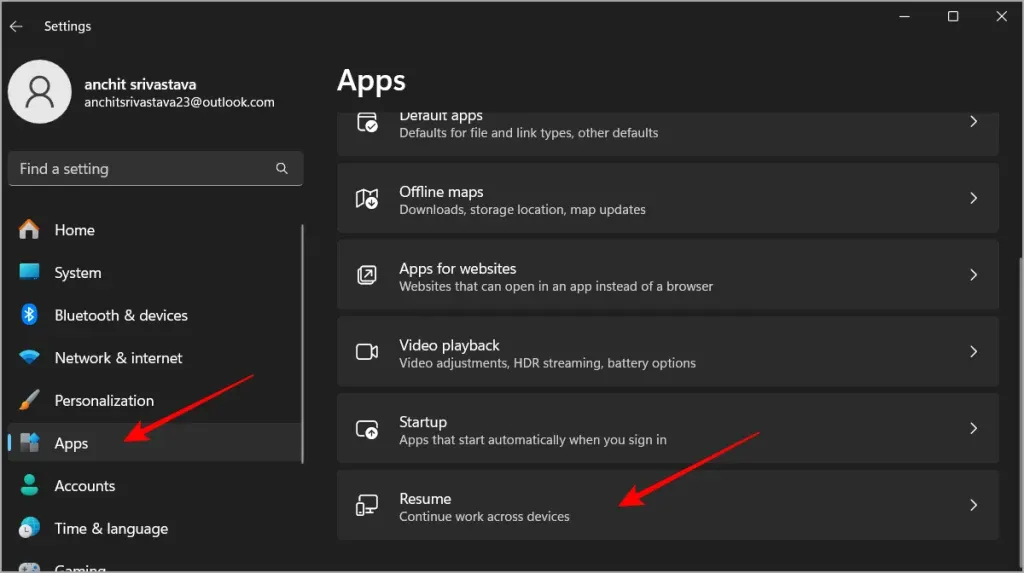
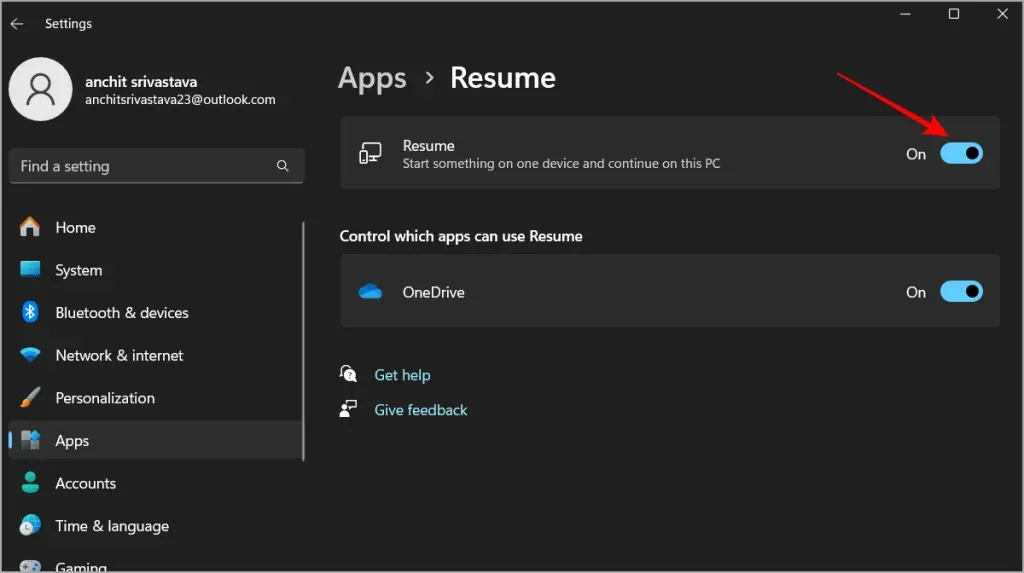
Piemēram, ja rediģējat Word dokumentu savā viedtālrunī, jūs saņemsit paziņojumu savā Windows datorā, kas novirzīs jūs uz to pašu dokumentu, tiklīdz piekļūstat datoram. Noklikšķinot uz šī paziņojuma, fails tiek atvērts tieši jūsu tīmekļa pārlūkprogrammā, nevis tiek palaists programmā Word vai Office. Visi labojumi tiks saglabāti tieši atpakaļ jūsu OneDrive.
Efektīva atsākšanas funkcijas izmantošana
Kad tas ir aktivizēts, veiciet šīs darbības, lai maksimāli izmantotu atsākšanas funkciju:
- Sāciet ar savu mobilo ierīci : izmantojiet saderīgas programmas, piemēram, Word vai Excel, savā mobilajā ierīcē, lai sāktu savu uzdevumu.
- Pāreja uz Windows datoru : bloķējiet ekrānu pēc piekļuves failam tālrunī, lai nodrošinātu sesijas drošību.
- Atbloķēt 5 minūšu laikā : pēc datora atbloķēšanas piecu minūšu logā tiks parādīts paziņojums, kas liks atsākt darbību.
- Turpināt rediģēšanu : noklikšķiniet uz paziņojuma, lai atkārtoti atvērtu failu no OneDrive, ļaujot jums turpināt tieši no vietas, kur pārtraucāt.
Šī funkcija ir īsts spēļu mainītājs, kas ļauj bez piepūles pārslēgties starp ierīcēm un palīdz palielināt produktivitāti. Neaizmirstiet dalīties pieredzē vai padomos par šīs funkcijas izmantošanu mūsu X!
Papildu ieskati
1. Vai varu izmantot atsākšanas funkciju bez OneDrive?
Nē, atsākšanas funkcijai ir nepieciešams OneDrive failu pārvaldībai un sinhronizācijai starp ierīcēm. Pārliecinieties, vai jūsu dokumenti ir saglabāti pakalpojumā OneDrive, lai izmantotu šīs funkcijas priekšrocības.
2. Kas notiek, ja aizmirstu laikus atbloķēt datoru?
Ja neatbloķēsiet datoru piecu minūšu laikā pēc piekļūšanas failam mobilajā ierīcē, paziņojums par uzdevuma atsākšanu netiks parādīts un fails būs jāatver vēlreiz manuāli.
3. Vai ir ierobežots failu tipu skaits, ko varu izmantot, izmantojot funkciju Resume?
Funkcija Resume ir saderīga ar dažādiem failu tipiem, tostarp dokumentiem, kas izveidoti, izmantojot Microsoft Word, Excel, PowerPoint, PDF un OneNote. Tomēr pārliecinieties, vai tie ir saglabāti jūsu OneDrive, lai funkcionalitāte darbotos.




Atbildēt