Schöpfen Sie das volle Potenzial von Google Kalender
Maximieren Sie Ihre Produktivität mit Google Kalender? Viele Benutzer nutzen nur die Oberfläche der umfangreichen Funktionen, was dazu führt, dass sie Termine verpassen und ihre Zeitpläne schlecht verwalten. Wenn Sie Ihre Planung in ein nahtloses Erlebnis verwandeln möchten, befolgen Sie diese praktischen Tipps, die alles abdecken, vom Erstellen von Ereignissen direkt aus E-Mails bis zum Erlernen von Tastaturkürzeln.
Direktlinks
- Erstellen Sie Ereignisse direkt aus Gmail
- Eine zweite Zeitzone anzeigen
- Festlegen mehrerer Ereignisbenachrichtigungen
- Eigentumsrechte an einem Ereignis übertragen
- Verschwommene vergangene Ereignisse zur Verdeutlichung
- Halten Sie Ihre persönlichen Ereignisse privat
- Ereignisse mit Sprachbefehlen hinzufügen
- Google Kalender mit anderen Apps verknüpfen
- Beherrschen Sie die Tastaturkürzel für Google Kalender
1. Erstellen Sie Ereignisse direkt aus Gmail
Wandeln Sie Ihre E-Mails mühelos in Kalenderereignisse um. Mithilfe der Gmail-Funktionalität können Sie Besprechungsdetails wie Datum, Uhrzeit und Ort schnell extrahieren.
So geht’s: Öffnen Sie die entsprechende E-Mail, klicken Sie auf die drei vertikalen Punkte in der oberen Ecke und wählen Sie „Ereignis erstellen“. Dadurch gelangen Sie zum Ereignisfenster von Google Kalender, wo Sie bei Bedarf Details ändern oder hinzufügen können. Vergessen Sie nicht, auf „Speichern“ zu klicken, wenn Sie fertig sind!

2. Zeigen Sie eine zweite Zeitzone an
Das Arbeiten über verschiedene Zeitzonen hinweg kann schwierig sein. Um die Planung mit Kollegen auf der ganzen Welt zu vereinfachen, sollten Sie Ihrer Google Kalender-Ansicht eine zweite Zeitzone hinzufügen.
Um dies einzurichten, gehen Sie zum Zahnradsymbol, wählen Sie „Einstellungen“ und navigieren Sie zum Abschnitt „Zeitzone“. Aktivieren Sie die Option „Sekundäre Zeitzone anzeigen“, um Zeitpläne gleichzeitig in beiden Zonen anzuzeigen und so die Koordination von Besprechungen zu erleichtern.
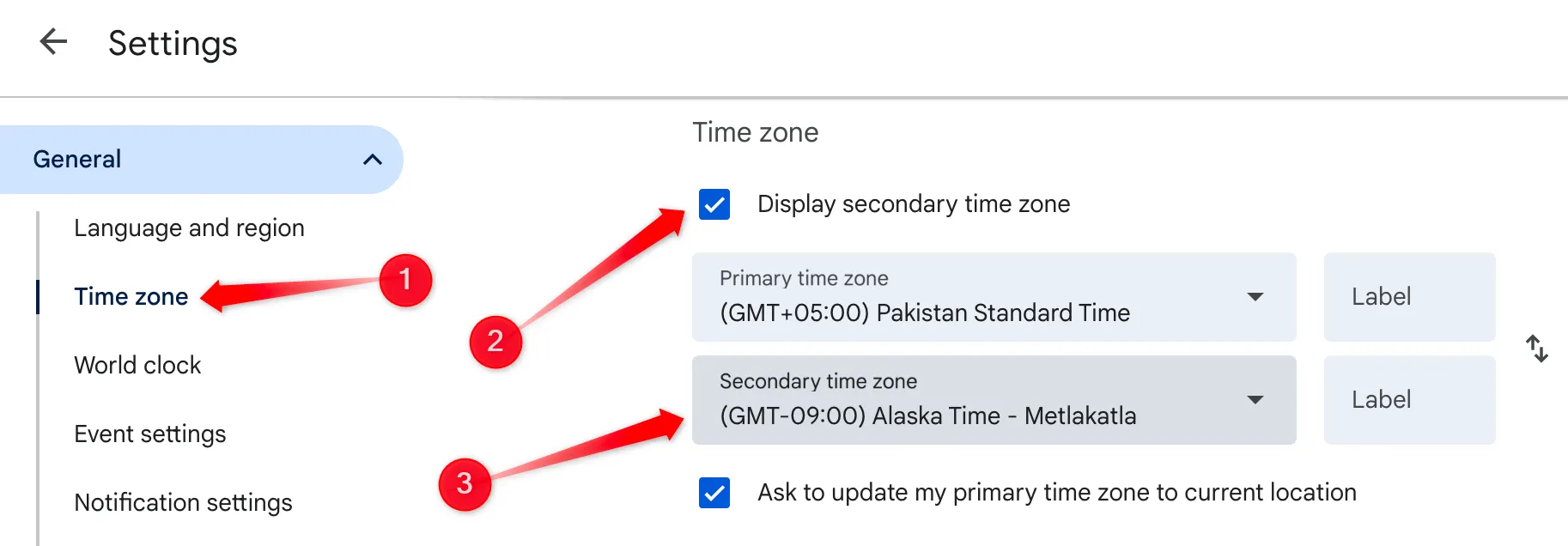
3. Legen Sie mehrere Ereignisbenachrichtigungen fest
Verpassen Sie nie wieder ein wichtiges Meeting, indem Sie für jedes Ereignis mehrere Benachrichtigungen einrichten. Mit dieser Funktion können Sie in unterschiedlichen Abständen vor Ihren Meetings Erinnerungen erhalten und so sicherstellen, dass Sie immer vorbereitet sind.
Um dies zu konfigurieren, klicken Sie auf das Zahnradsymbol, wählen Sie Ihren Zielkalender aus, suchen Sie nach „Ereignisbenachrichtigungen“ und klicken Sie auf „Benachrichtigung hinzufügen“. Wählen Sie die gewünschten Intervalle aus, und Sie werden nie wieder etwas übersehen!
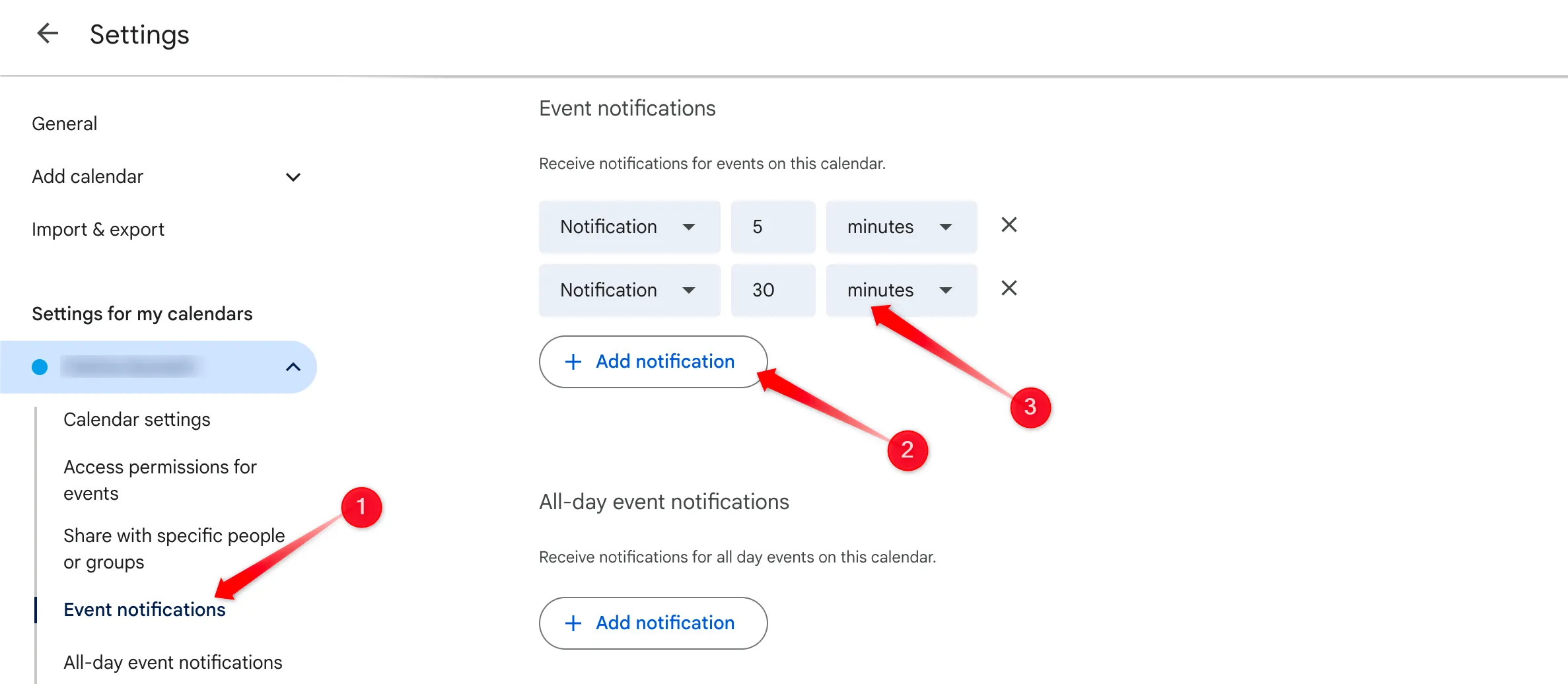
4. Übertragung des Eigentums an einer Veranstaltung
Unerwartete Änderungen sollten Ihre Pläne nicht durcheinanderbringen. Mit Google Kalender können Sie die Eigentümerschaft von Ereignissen übertragen und so die Aufgabenverwaltung optimieren, wenn sich die Umstände ändern.
Um den Eigentümer einer Veranstaltung zu übergeben, öffnen Sie einfach die Veranstaltung, klicken Sie auf die drei Punkte, wählen Sie „Eigentümer ändern“, geben Sie die E-Mail-Adresse des neuen Eigentümers ein und klicken Sie auf „Eigentümer ändern“. Die Übertragung erfolgt schnell und effizient und erleichtert die Teamarbeit ohne redundante Neuerstellungen.
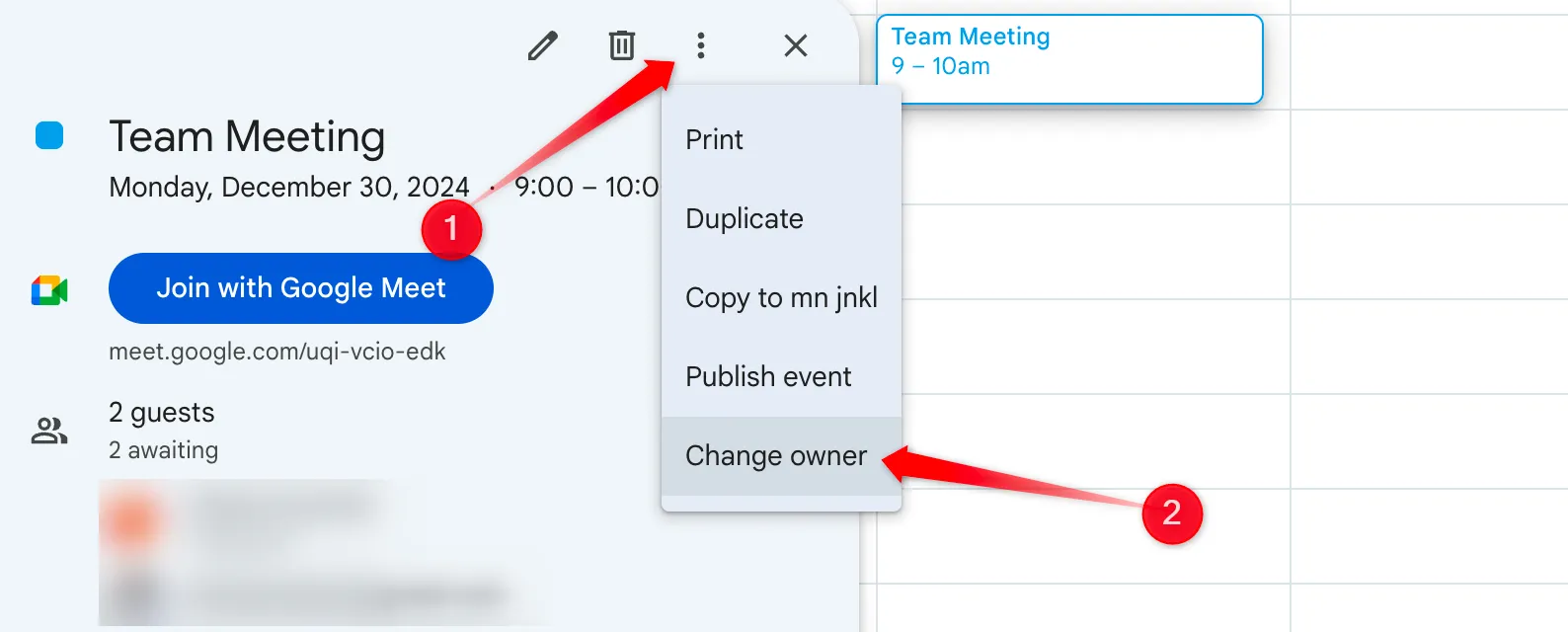
5. Verdunkeln Sie vergangene Ereignisse zur Verdeutlichung
Reduzieren Sie die Unordnung im Kalender, indem Sie vergangene Ereignisse abdunkeln. Diese visuelle Verschiebung hilft Ihnen, Ihre Aufmerksamkeit auf bevorstehende Verpflichtungen zu richten, ohne von dem abgelenkt zu werden, was bereits geschehen ist.
Um vergangene Ereignisse abzudunkeln, greifen Sie über das Zahnradsymbol oben rechts auf die Einstellungen zu, gehen Sie zu „Anzeigeoptionen“ und aktivieren Sie „Helligkeit vergangener Ereignisse reduzieren“. Diese subtile Anpassung bietet einen klareren Fokus auf das, was vor uns liegt – perfekt für vielbeschäftigte Personen.
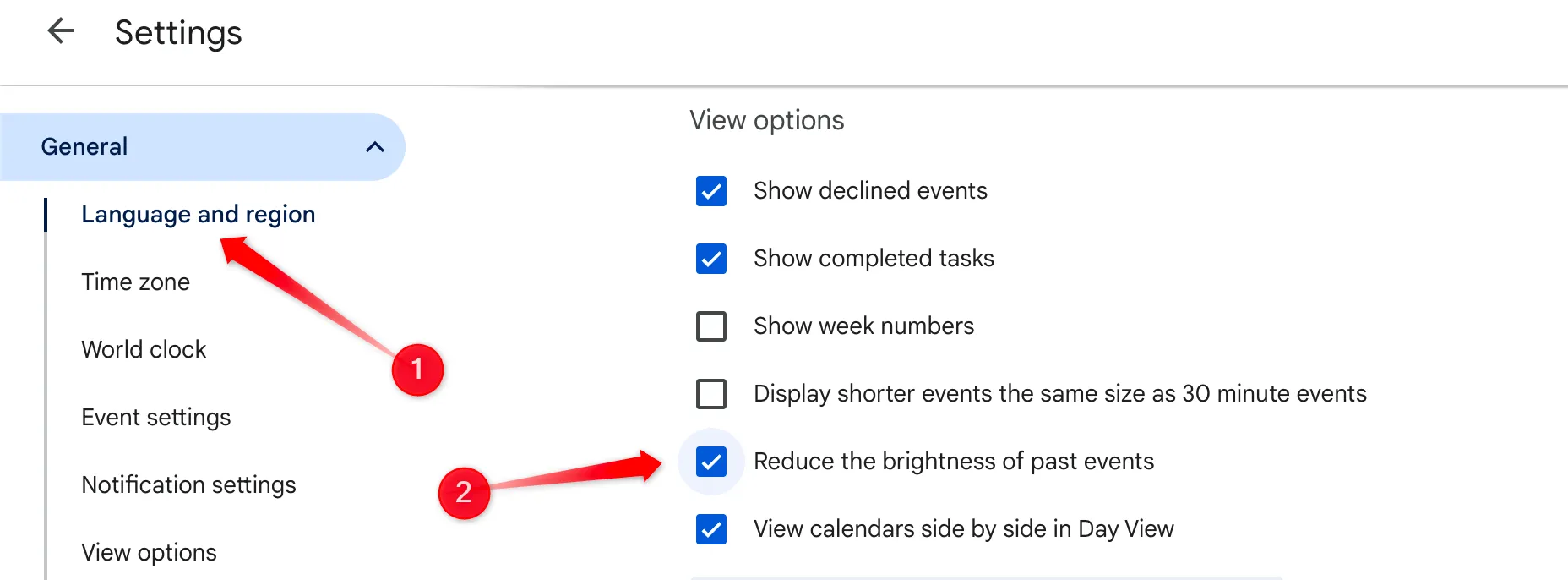
6. Halten Sie Ihre persönlichen Ereignisse privat
Ihr Privatleben verdient Privatsphäre. Mit Google Kalender können Sie Ereignisse als privat festlegen. Das bedeutet, dass andere zwar Uhrzeit und Titel sehen können, jedoch nicht die Einzelheiten Ihrer Planungen.
Achten Sie beim Erstellen oder Bearbeiten eines Ereignisses auf die Sichtbarkeitseinstellungen. Klicken Sie zum Bearbeiten auf das Bleistiftsymbol und wählen Sie „Privat“ aus dem Dropdown-Menü, um Ihre Daten vertraulich zu halten.
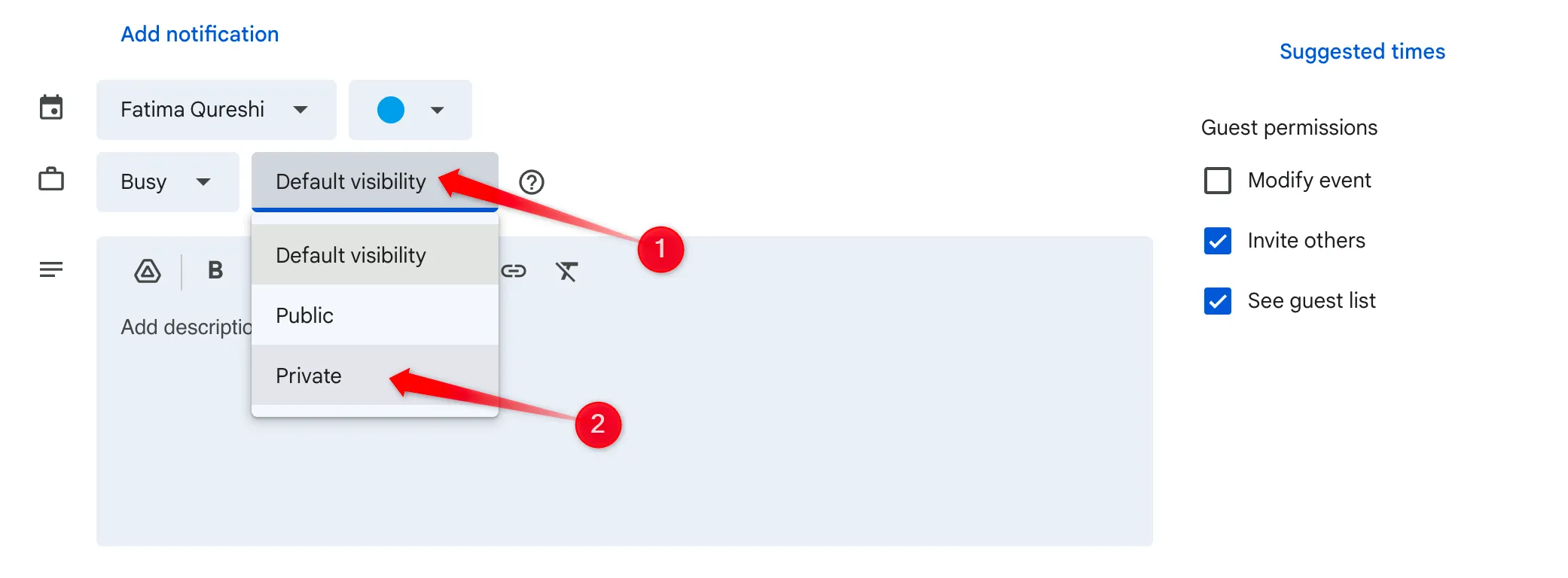
7. Ereignisse mit Sprachbefehlen hinzufügen
Nutzen Sie die Leistungsfähigkeit von Sprachbefehlen, um unterwegs Ereignisse hinzuzufügen. Mit Google Assistant können Sie bequem Kalenderereignisse erstellen, ohne Ihr Gerät auch nur zu berühren.
Greifen Sie unter Android auf den Google Assistant zu, indem Sie die Home-Taste lange antippen und den Befehl „Ein Ereignis zum Google Kalender hinzufügen“ eingeben. Der Assistent führt Sie mühelos durch die Eingabe aller erforderlichen Details.
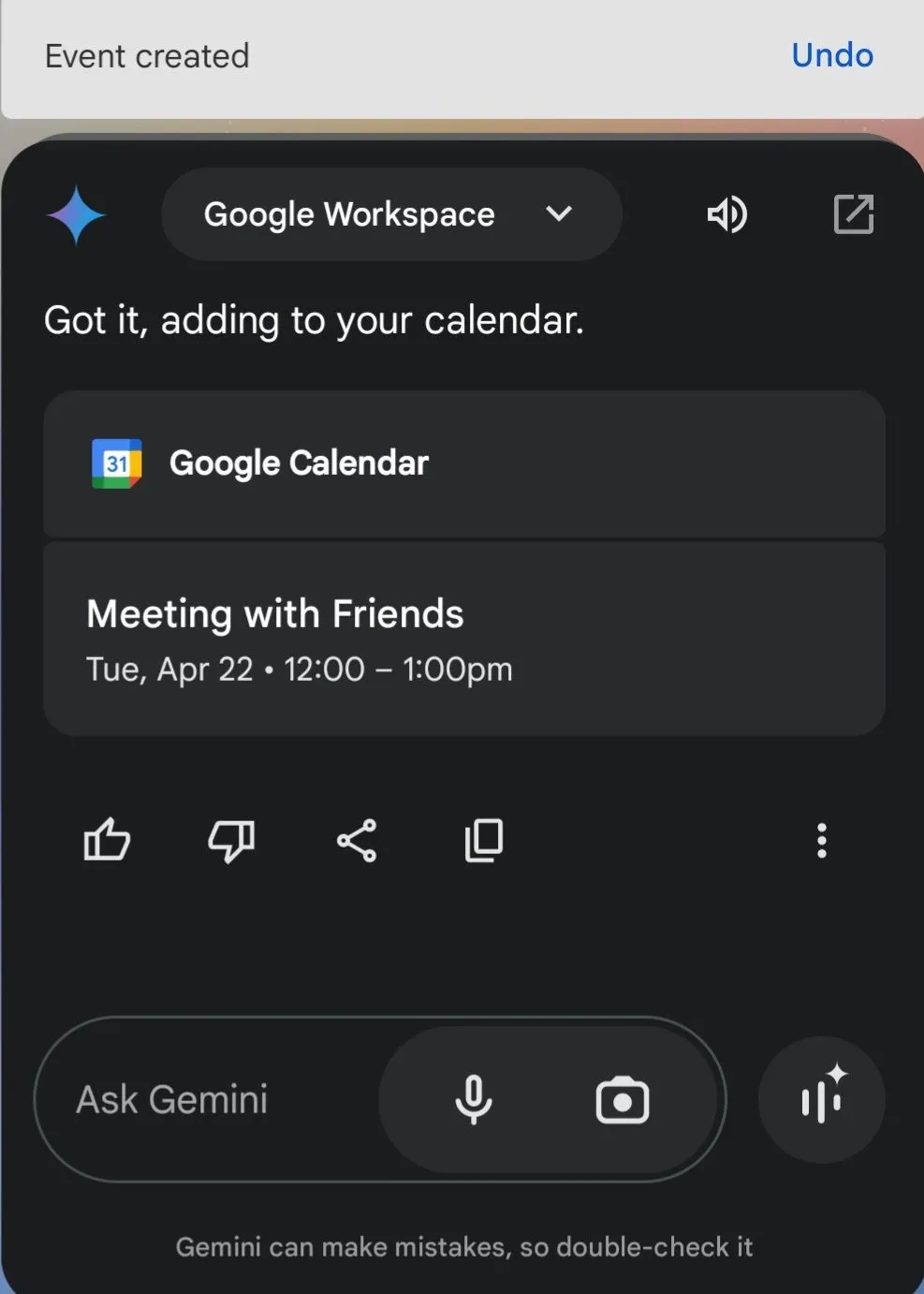
8. Verknüpfen Sie Google Kalender mit anderen Apps
Integrieren Sie Google Kalender in Ihre bevorzugten Anwendungen wie Slack oder Zoom, um Ihren Arbeitsablauf zu optimieren. Dadurch wird sichergestellt, dass Anwendungen nahtlos auf Ihren Kalender zugreifen und Ihren Status entsprechend aktualisieren.
Um beispielsweise Google Kalender mit Slack zu verknüpfen, gehen Sie einfach zu „Apps hinzufügen“, suchen Sie nach Google Kalender und integrieren Sie ihn direkt. Lesen Sie die Anweisungen der einzelnen Apps, um die spezifischen Integrationsschritte zu erfahren.
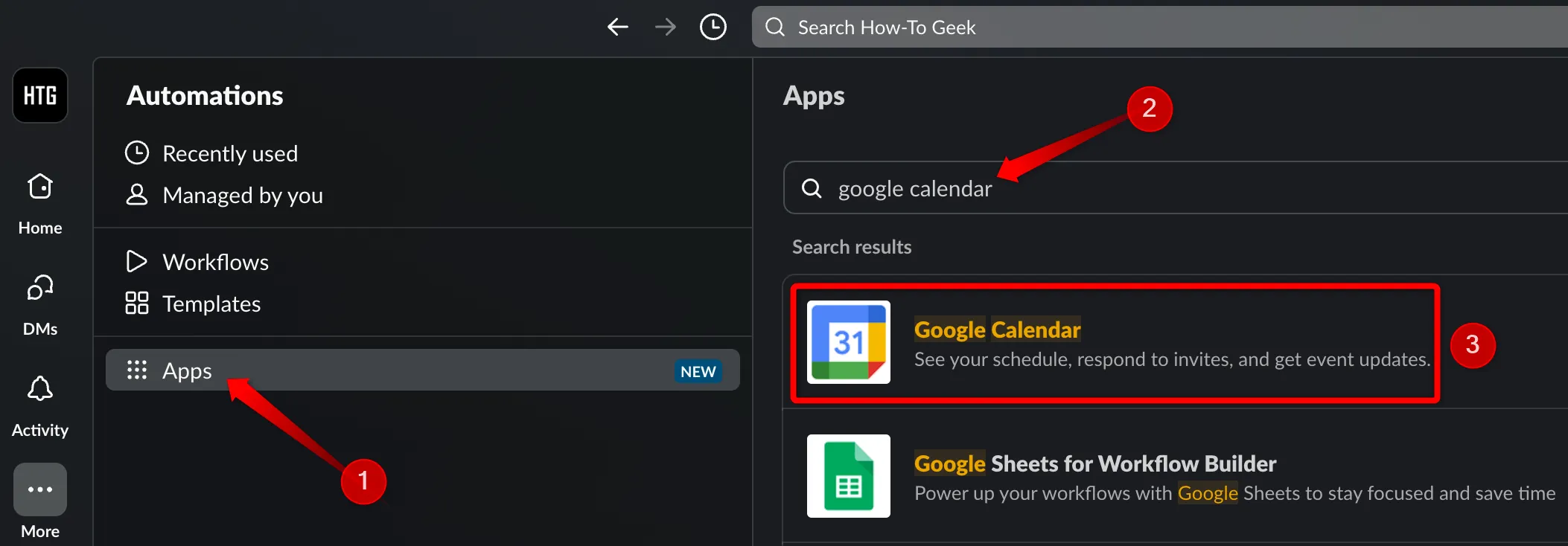
9. Beherrschen Sie die Tastaturkürzel für Google Kalender
Steigern Sie Ihre Effizienz, indem Sie die Tastaturkürzel von Google Kalender beherrschen. Anstatt durch Menüs zu navigieren, können Sie Ereignisse schnell mit einfachen Tastenanschlägen erstellen oder bearbeiten.
Beispiele hierfür sind das Drücken von „C“, um ein neues Ereignis zu erstellen, und „Q“, um Ereignisse schnell zu erstellen. Wenn Sie sich bei den Tastenkombinationen nicht sicher sind, drücken Sie die Taste „?“, um eine Liste der verfügbaren Optionen anzuzeigen.
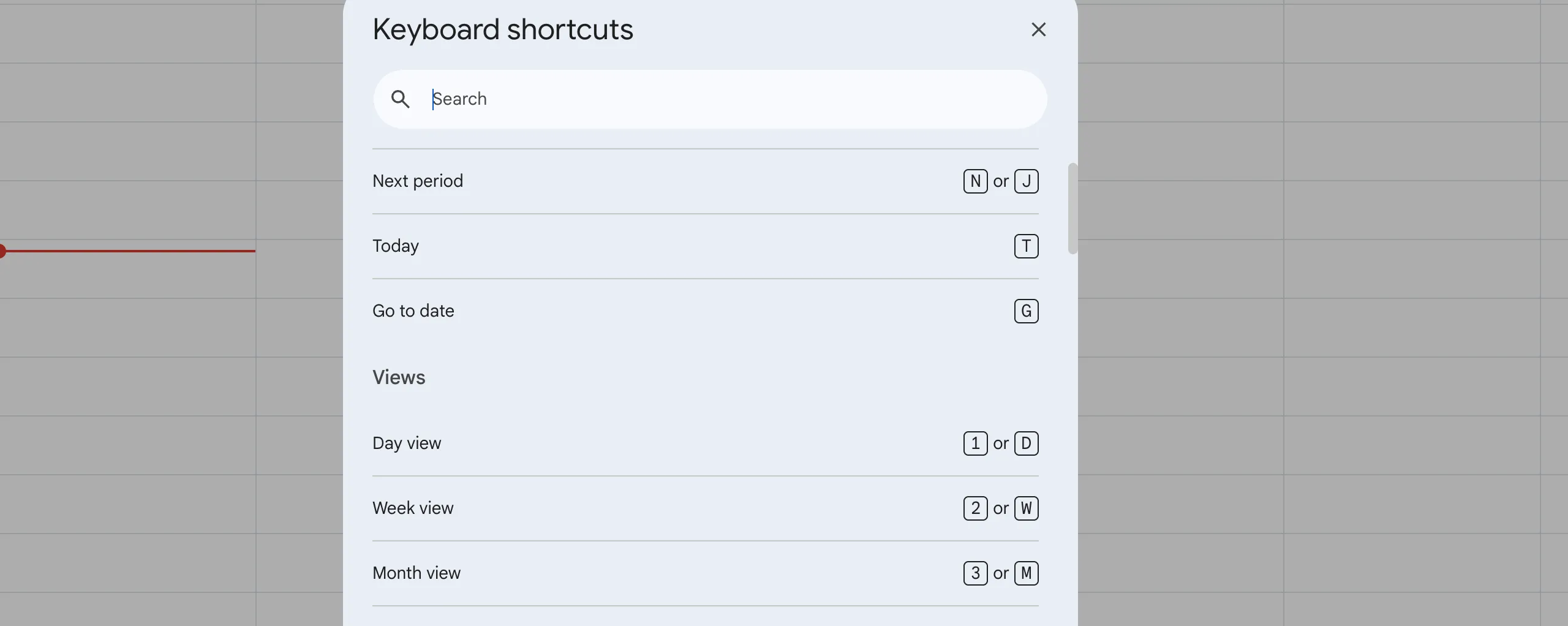
Die Nutzung dieser Google Kalender-Funktionen kann Ihre Produktivität und Ihre Organisationsfähigkeiten deutlich steigern. Wenn Sie proaktiv sind und diese Strategien anwenden, können Sie Ihre Zeit effizienter verwalten. Für diejenigen, die diese Praktiken anwenden, gehören verpasste Fristen der Vergangenheit an!
Zusätzliche Einblicke
1. Kann ich Benachrichtigungen für bestimmte Ereignisse anpassen?
Ja! Sie können für jedes Ereignis in Google Kalender individuelle Benachrichtigungseinstellungen festlegen und so auswählen, wie und wann Sie Benachrichtigungen erhalten.
2. Ist es möglich, offline auf Google Kalender zuzugreifen?
Auf jeden Fall! Sie können den Offline-Zugriff für Google Kalender aktivieren, sodass Sie Ihre Termine auch ohne Internetverbindung anzeigen und neue erstellen können.
3. Wie teile ich meinen Kalender mit anderen?
Um Ihren Google-Kalender freizugeben, gehen Sie zu „Einstellungen“, wählen Sie den Kalender aus, den Sie freigeben möchten, und wählen Sie „Mit bestimmten Personen teilen“. Sie können dann deren E-Mail-Adressen eingeben und Berechtigungen festlegen.




Schreibe einen Kommentar