Merk je wel eens dat je door oude foto’s bladert en wenst dat ze scherper, duidelijker en levendiger waren? Maak kennis met de Samsung Galaxy S24 Ultra: het is niet alleen een telefooncamera. Het is een krachtpatser op het gebied van fotografie, bewapend met een sensor van 200 megapixels en AI-tovenarij die gewone opnamen omzet in buitengewone herinneringen. Bovendien zijn de mogelijkheden eindeloos met functies als dubbele opname, instant slow motion, automatisch framen en S-Pen. Voel jij je al overweldigd? Hier zijn de beste cameratips, trucs en verborgen functies van de Samsung Galaxy S24 Ultra die je moet kennen.
1. Maak foto’s met een resolutie van 200 megapixels
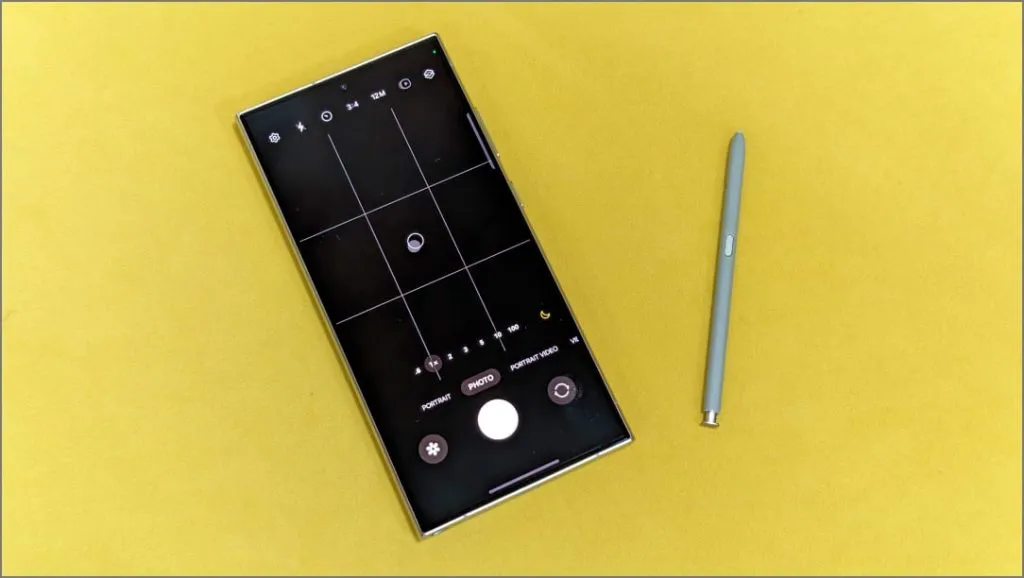
De Samsung Galaxy S24 Ultra beschikt over een primaire camera van 200 megapixels. Standaard produceert het 12-megapixelfoto’s via een proces dat pixelbinning wordt genoemd . Het combineert meerdere pixels tot één ‘superpixel’, waardoor de camera meer licht kan opvangen en helderdere, duidelijkere foto’s kan produceren, vooral bij weinig licht.
In situaties met voldoende licht, zoals in direct zonlicht, kun je de 200 megapixel-modus gebruiken om meer details vast te leggen dan bij een normale opname.
Om foto’s met volledige resolutie te maken op uw Galaxy S24 Ultra, opent u de Camera- app en tikt u bovenaan op het resolutiepictogram (12M) . Wijzig dit vervolgens in 200M .
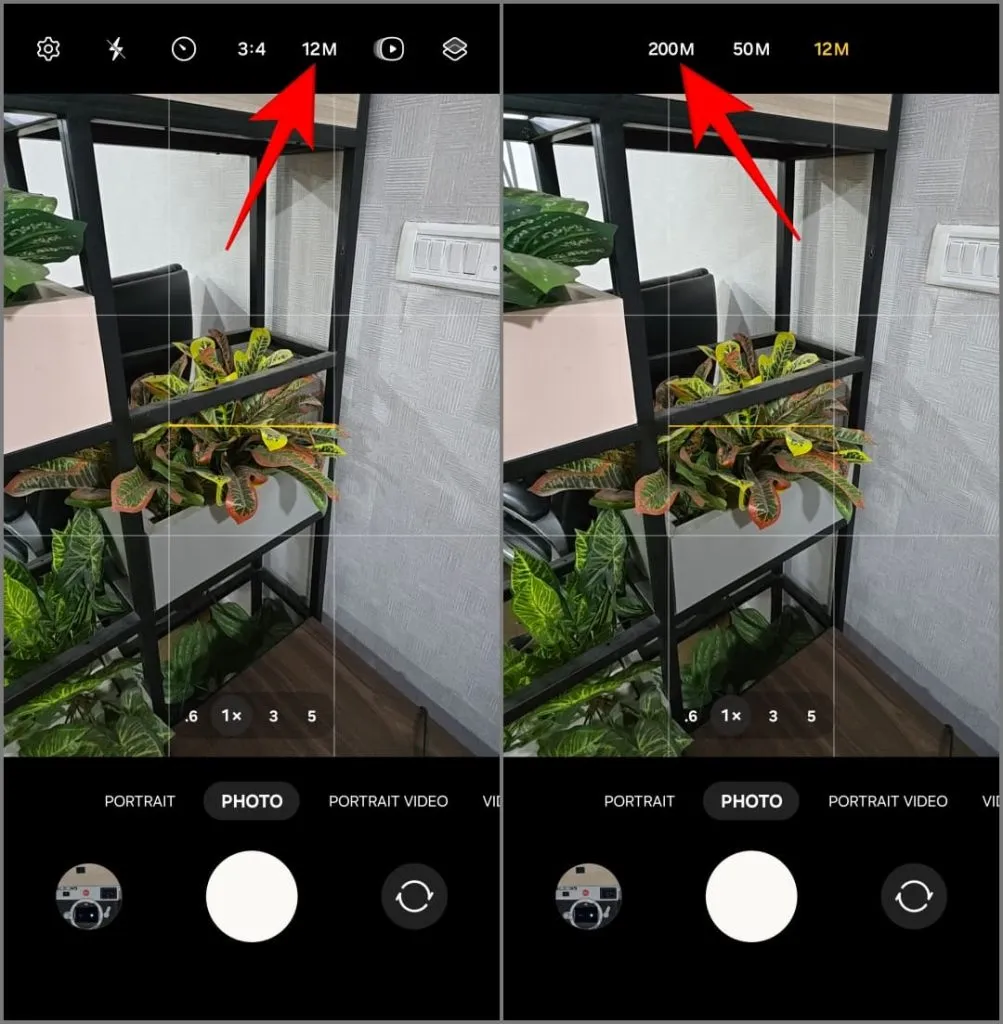
Houd er rekening mee dat beelden die zijn vastgelegd met een resolutie van 200 megapixels meer ruimte in beslag nemen en bij weinig licht ruis kunnen veroorzaken. Als alternatief kunt u kiezen voor de 50-megapixelmodus, die een goede middenweg biedt tussen opslagverbruik en helderheid.
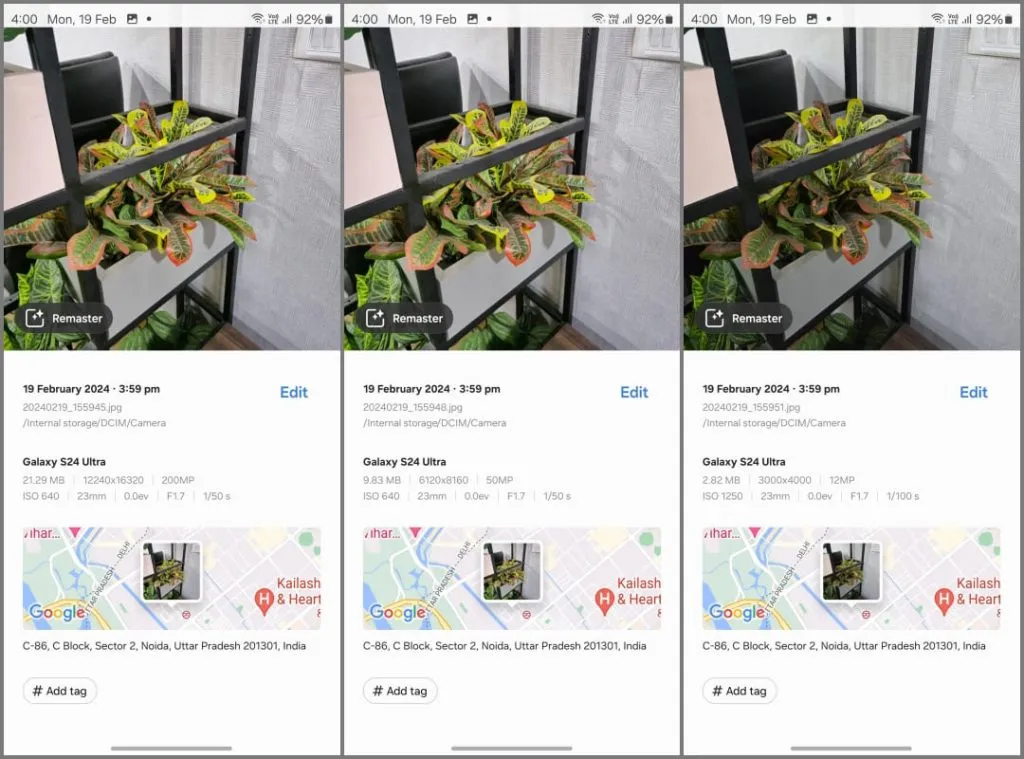
Wanneer moet u de 200-megapixelmodus gebruiken:
- Extreme details vastleggen: Ideaal voor het vastleggen van landschappen of monumenten bij helder daglicht waarbij u zoveel mogelijk details wilt hebben. Hiermee kunt u ook zwaar insnijden zonder kwaliteitsverlies.
- Foto’s maken voor afdrukken of achtergrond: gewone foto’s kunnen er korrelig of wazig uitzien als ze worden gebruikt als bureaubladachtergrond of worden afgedrukt op een groot formaat, zoals een poster of banner. Gebruik de 200 megapixel modus voor betere scherpte en helderheid op grotere doeken.
Wanneer u de 200-megapixelmodus niet gebruikt:
- Opnemen bij weinig licht: De 12-megapixelmodus maakt gebruik van pixelbinning voor helderdere en duidelijkere foto’s bij weinig licht.
- Je hebt weinig opslagruimte: de foto’s van 200 megapixels zijn enorm groot en kunnen je opslagruimte snel vullen. Op de S24 Ultra kan een enkele foto van 200 MP grofweg vijf keer meer opslagruimte in beslag nemen dan een foto van 12 megapixels, terwijl een foto van 50 megapixels ongeveer het dubbele van de ruimte in beslag neemt.
- Weinig tijd: foto’s met volledige resolutie hebben meer tijd nodig om te verwerken, veroorzaken een aanzienlijke sluitervertraging en ondersteunen geen burst-opnamen.
Kortom, blijf bij 12 megapixels voor dagelijkse klikken. Gebruik 200 megapixel voor heldere landschappen, gedetailleerde onderwerpen of als je later wilt bijsnijden.
Om overbelichting in de 200-megapixelmodus te voorkomen, vooral in heldere scènes, tikt u op het gebied met de meeste highlights om de belichting handmatig te vergrendelen. Schakel bovendien Adaptive Pixel uit in Camera Assistant wanneer u opneemt in volledige resolutie. Dit verbetert de output, maar voor goede resultaten heb je voldoende licht nodig.
2. Schakel Foto en video met hoog rendement in
Hoewel de Galaxy S24 Ultra tot 1 TB opslagruimte biedt (afhankelijk van de variant), kunnen foto’s en video’s die ruimte snel in beslag nemen. Om opslagruimte te besparen, kunt u overwegen om voor beide zeer efficiënte modi in te schakelen, die moderne HEIC- en HEVC-codecs gebruiken om foto’s in kleinere bestandsgroottes te krijgen zonder dat dit ten koste gaat van de beeldkwaliteit. Hier is hoe:
1. Open de Camera- app op je Galaxy S24 Ultra. Ga naar Instellingen .
2. Ga naar Geavanceerde beeldopties .
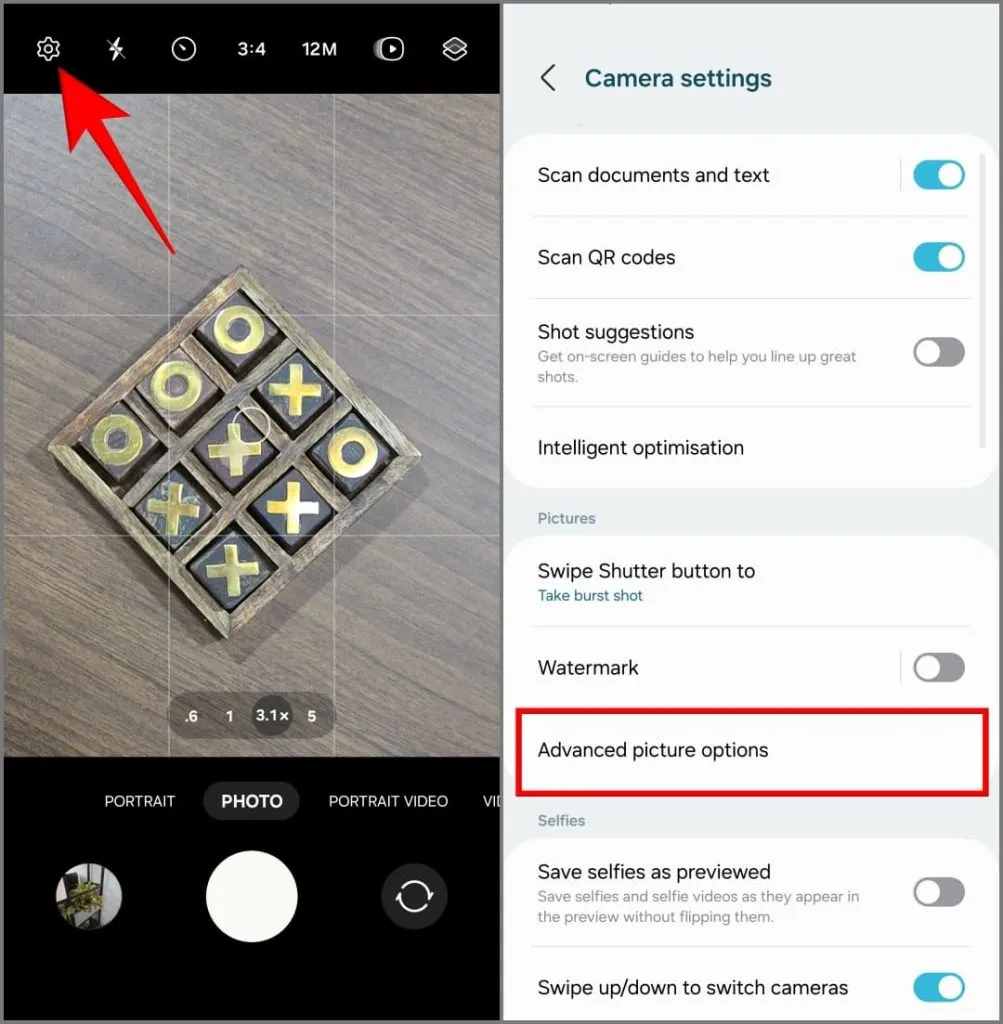
3. Schakel hier Afbeeldingen met hoog rendement in .
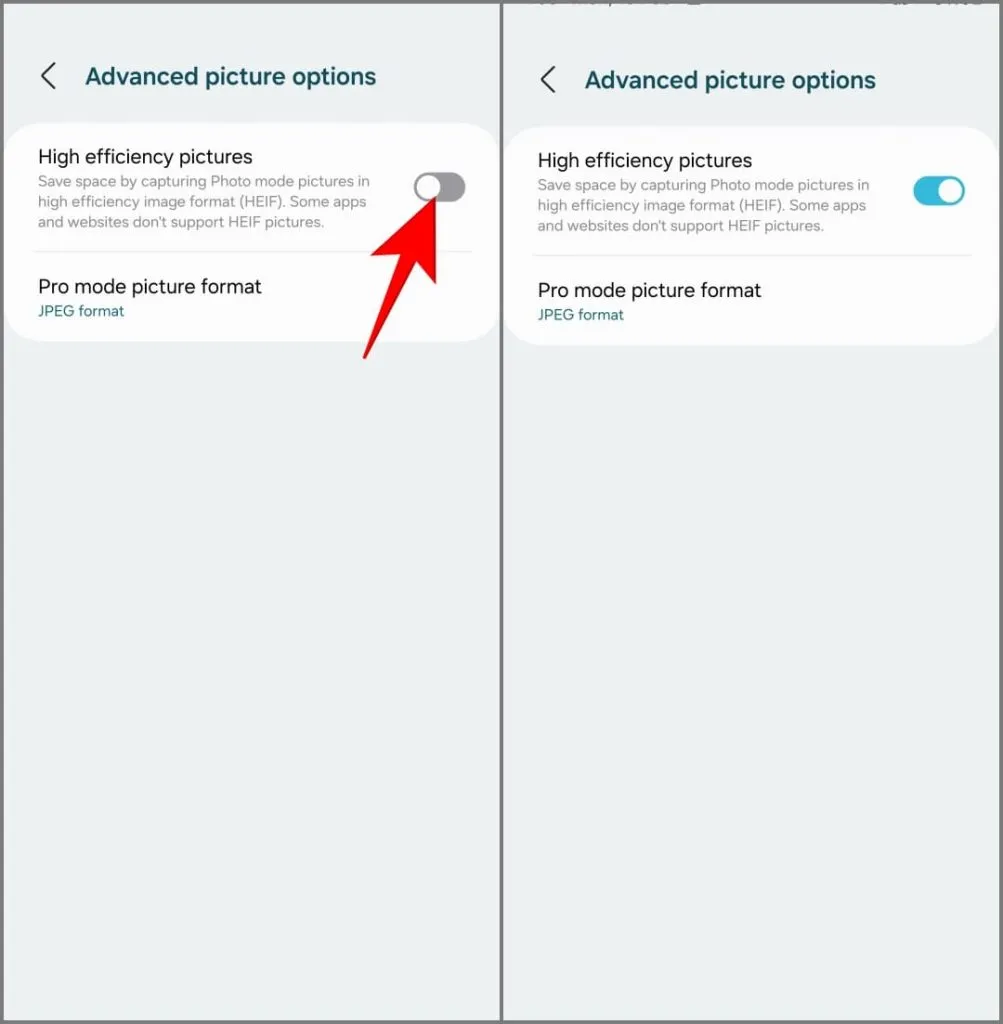
4. Ga terug en tik op Geavanceerde video-opties .
5. Kies HEVC (hoog rendement) onder Videoformaat.
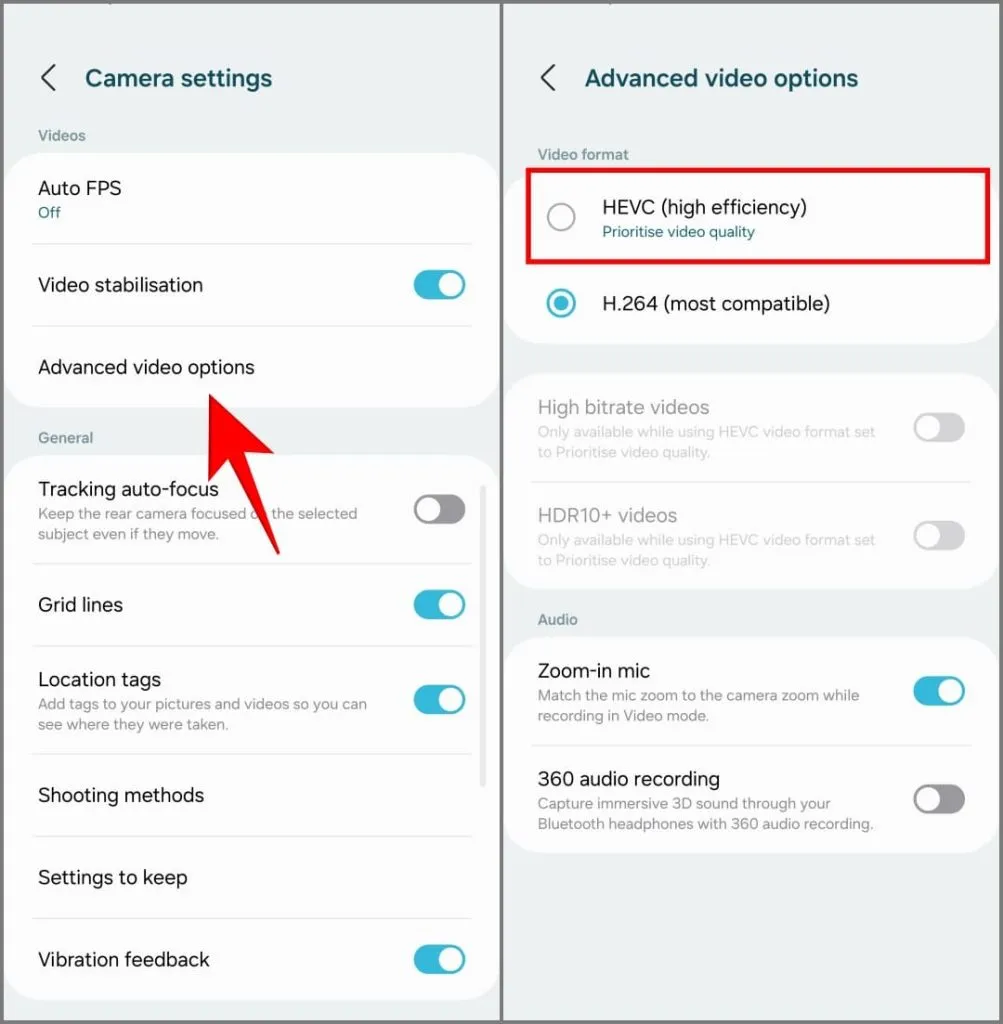
6. Selecteer Prioriteit geven aan videokwaliteit wanneer daarom wordt gevraagd om ervoor te zorgen dat uw video’s er nog steeds fantastisch uitzien.

Op de Galaxy S24 Ultra nemen zeer efficiënte afbeeldingen 50-70% minder opslagruimte in beslag dan gewone afbeeldingen. Op dezelfde manier zijn video’s met hoge efficiëntie 20-30% kleiner dan het meer compatibele H.264-formaat.
De uiterst efficiënte modus slaat foto’s op in HEIC-formaat en video’s in HEVC-formaat. Sommige apps en websites ondersteunen deze formaten mogelijk niet. U moet dus afbeeldingen en video’s converteren voor compatibiliteit. Gebruik liever de meer compatibele formaten als u van plan bent de foto of video later te bewerken.
3. Gebruik dubbele opname
Dubbele opname op de Galaxy S24 Ultra vervangt de Director’s View-functie die debuteerde op de S21-serie. Hiermee kunt u video’s opnemen met twee verschillende camera’s aan de achterzijde tegelijkertijd, zoals de ultragroothoek- en telelens tegelijkertijd, of zelfs vanaf de selfiecamera naast een naar achteren gerichte lens.
Leg het verjaardagsfeestje van je vriend vast met de hoofdcamera, terwijl je live reactie in een kleiner beeld-in-beeld-venster verschijnt. Of vertel je hele reis in een selfie-vlog, waarbij je prachtige landschappen of architectuur laat zien via de achteruitrijcamera. Een ander gebruiksscenario zou kunnen zijn tijdens een concert waar je zowel een ingezoomde weergave als een ultragroothoekopname samen kunt opnemen.
1. Open de Camera- app en tik op Meer in de werkbalk onderaan.
2. Tik op Dubbele opname uit de beschikbare opties.
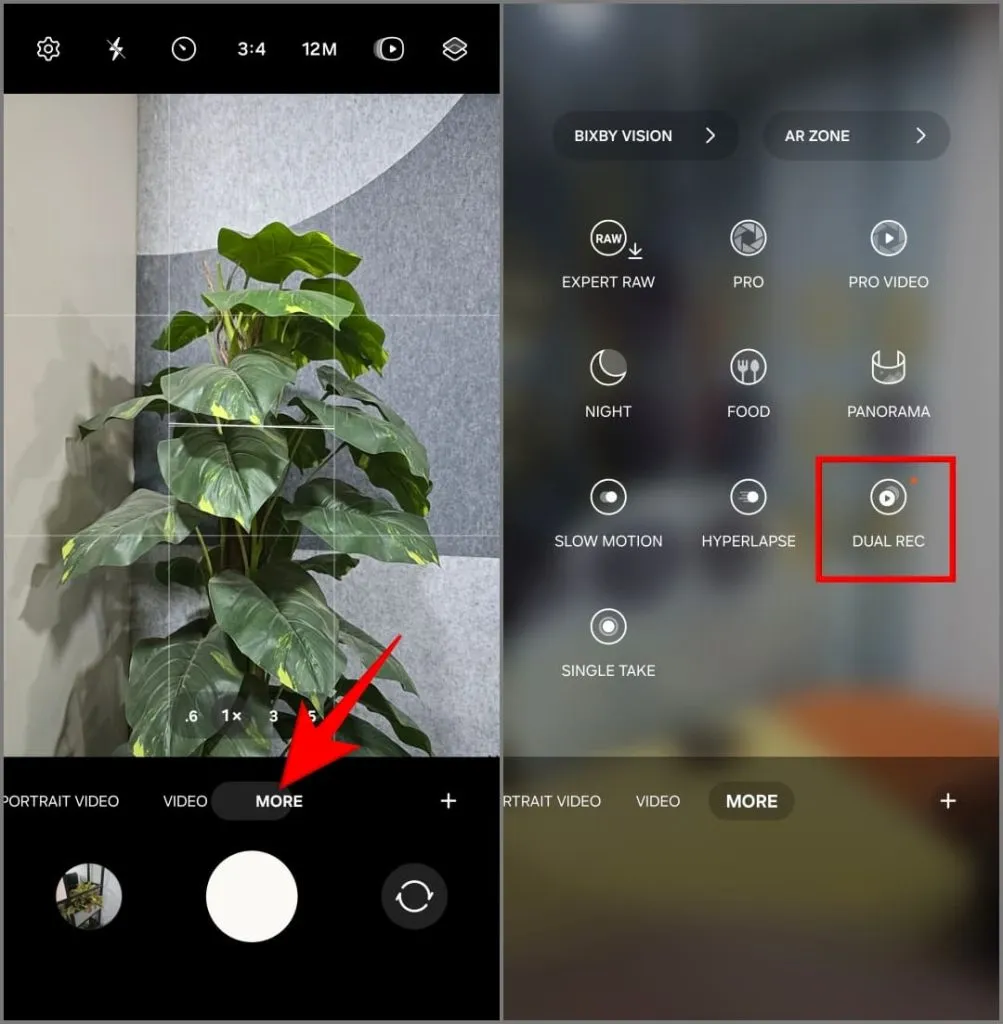
3. Tik op Lenzen selecteren en kies de twee camera’s die je tegelijkertijd wilt gebruiken (bijvoorbeeld ultragroothoek en telefoto) en tik op OK . Om hun posities op het scherm te verwisselen (hoofd versus PiP), tikt u op een van de lenzen na uw selectie.
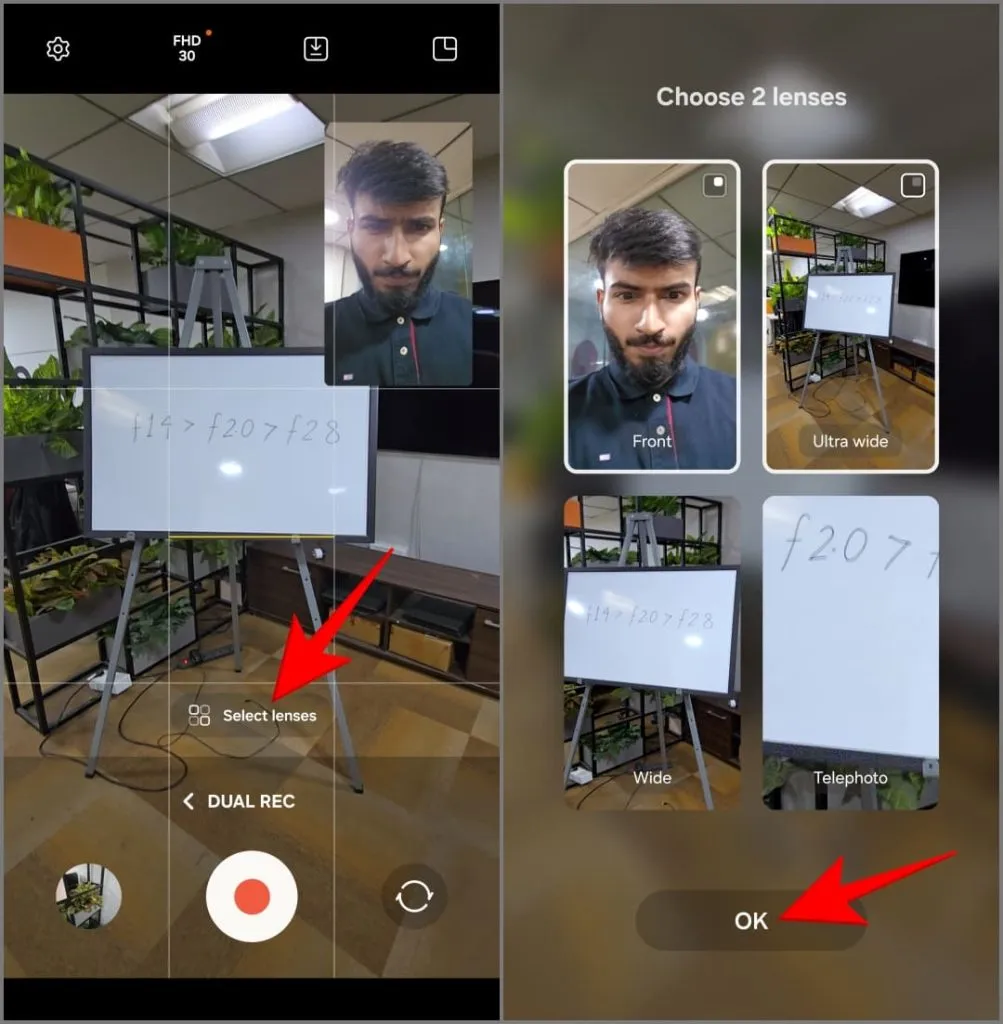
4. Tik bovenaan op het pictogram Opslaan om te kiezen of je:
- Video opslaan als voorbeeld: Dit combineert de twee cameraweergaven in één videobestand in de door u gekozen lay-out, dat wil zeggen beeld-in-beeld of gesplitst scherm.
- Opslaan als twee afzonderlijke bestanden: Hiermee worden twee afzonderlijke videobestanden gemaakt, één van elke camera die u tijdens de opname hebt gebruikt.
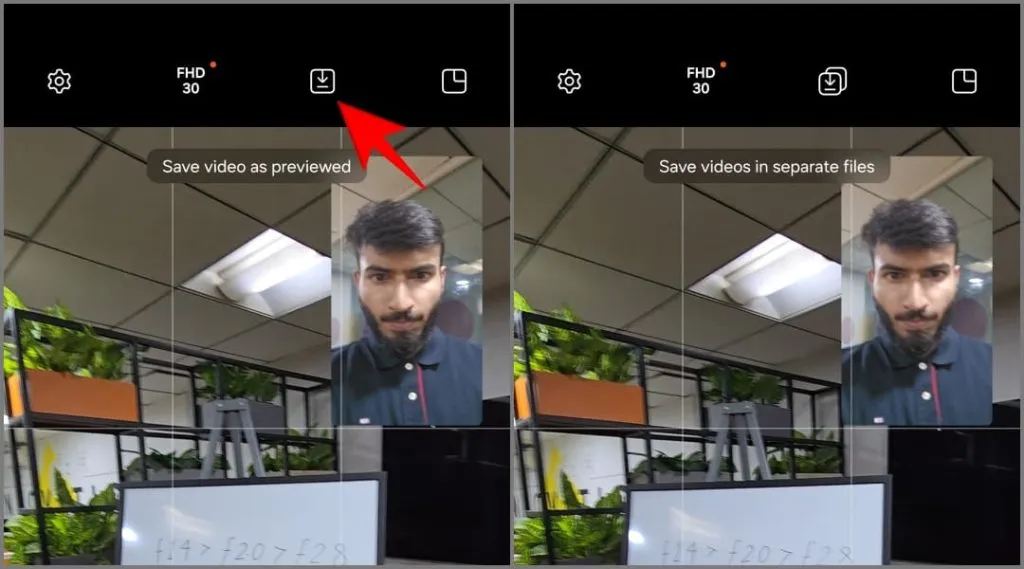
5. Tik vervolgens rechtsboven op het lay-outpictogram om uw lay-out te kiezen:
- Picture-in-Picture-weergave: uw secundaire camera verschijnt in een kleiner vak bovenop de hoofdvideo.
- Gesplitste weergave : uw scherm wordt in tweeën gedeeld, waarbij beide camerafeeds naast elkaar worden weergegeven.
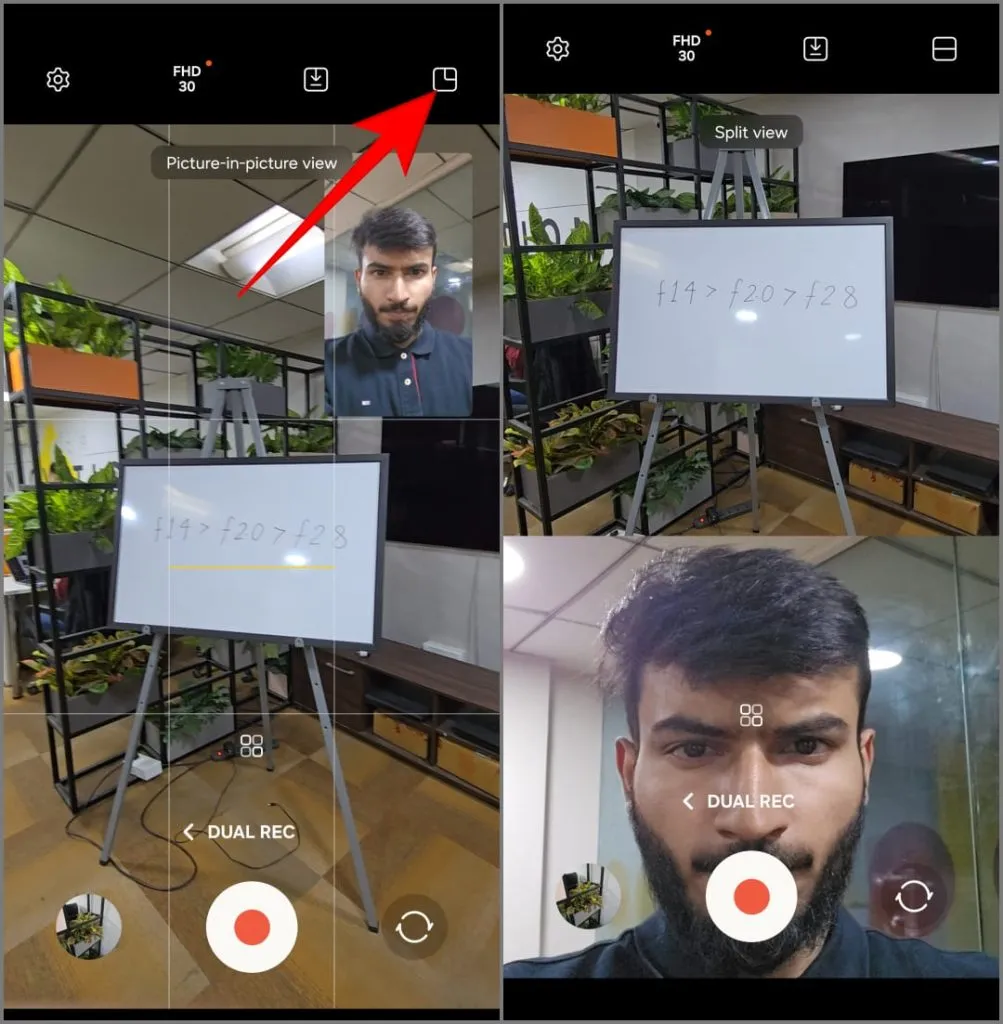
6. Druk ten slotte op de rode opnameknop om te beginnen met het opnemen van de video met beide camera’s tegelijk.
4. Gebruik Single Take
Single Take is een unieke camerafunctie waarmee een korte video (ongeveer 10 seconden) wordt opgenomen. Vervolgens gebruikt het AI om een verscheidenheid aan interessante foto’s en video’s uit de scène te halen, waarbij verschillende filters en modi worden toegepast die zijn afgestemd op het moment. U kunt vervolgens beslissen welke u wilt behouden en welke u wilt weigeren.
Samsung introduceerde de Single Take-functie met de Galaxy S20. Voor de Galaxy S24 hebben ze de functie geüpgraded, waardoor deze tegelijkertijd foto’s en video’s kan maken met alle camera’s op de telefoon (inclusief zowel de voor- als de achterwaarts gerichte lenzen). Hier ziet u hoe u het kunt gebruiken:
1. Open de Camera- app en tik op Meer .
2. Kies Enkele opname .

3. Kies tussen de zoomopties 0,6x , 1x , 3x , 5x of 10x . Je kunt ook in 2x fotograferen door de snelkoppeling toe te voegen via de Camera Assistant-app (waar we het later over hebben).
4. Tik op de ontspanknop om de video van 10 seconden op te nemen. Je kunt er 15 seconden van maken door op de knop +5s te tikken .
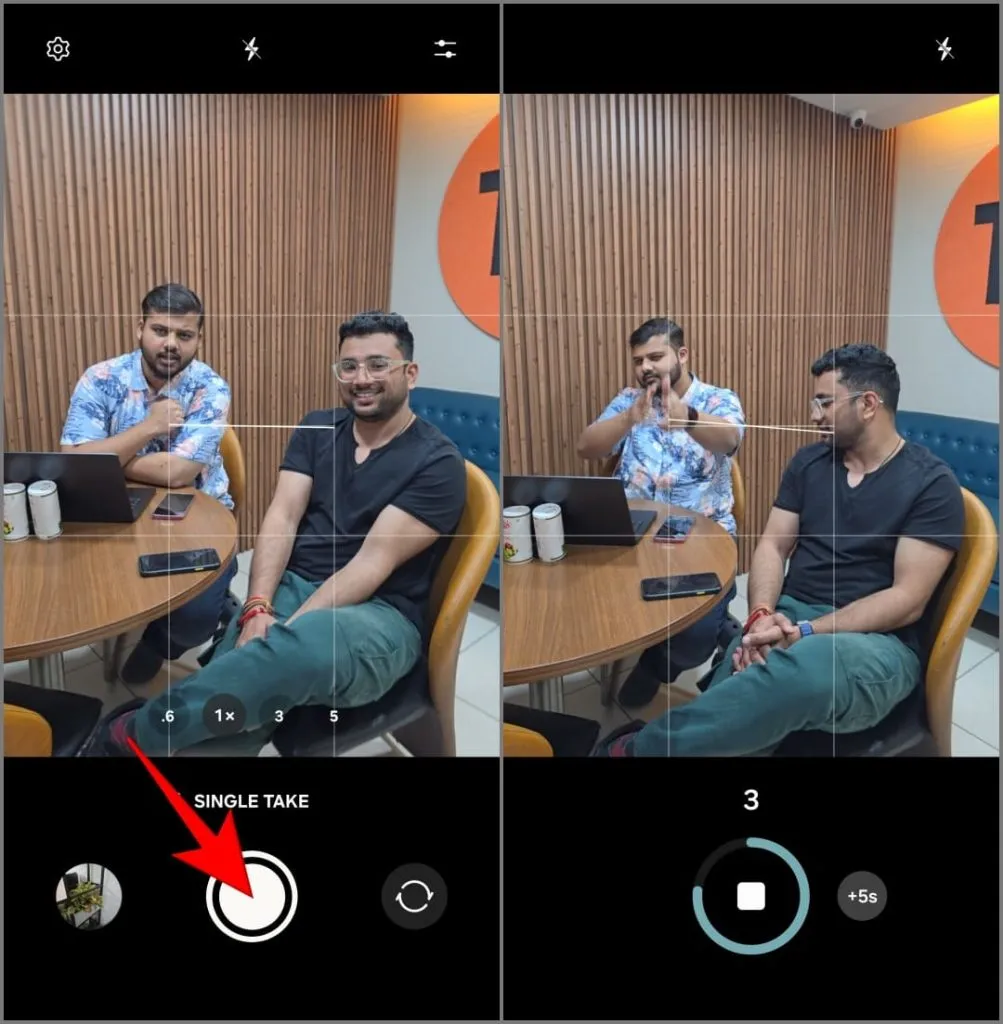
Je krijgt minimaal vier resultaten, waaronder de originele video, een boemerang, de beste foto en een bijgesneden opname. Kies degene die je leuk vindt en verwijder de rest.

5. Pas intelligente optimalisatie in foto’s aan
Uw Galaxy S24 Ultra maakt gebruik van kunstmatige intelligentie om uw foto’s automatisch te verbeteren. Het detecteert de scène of het object dat u probeert vast te leggen en past camera-instellingen zoals kleurbalans, verzadiging, helderheid, contrast en meer dienovereenkomstig aan.
Hoewel standaard ingeschakeld, kunt u de intensiteit van AI-optimalisatie in uw foto’s aanpassen. Hier is hoe:
1. Open de Camera- app en tik linksboven op Instellingen .
2. Tik op Intelligente optimalisatie .
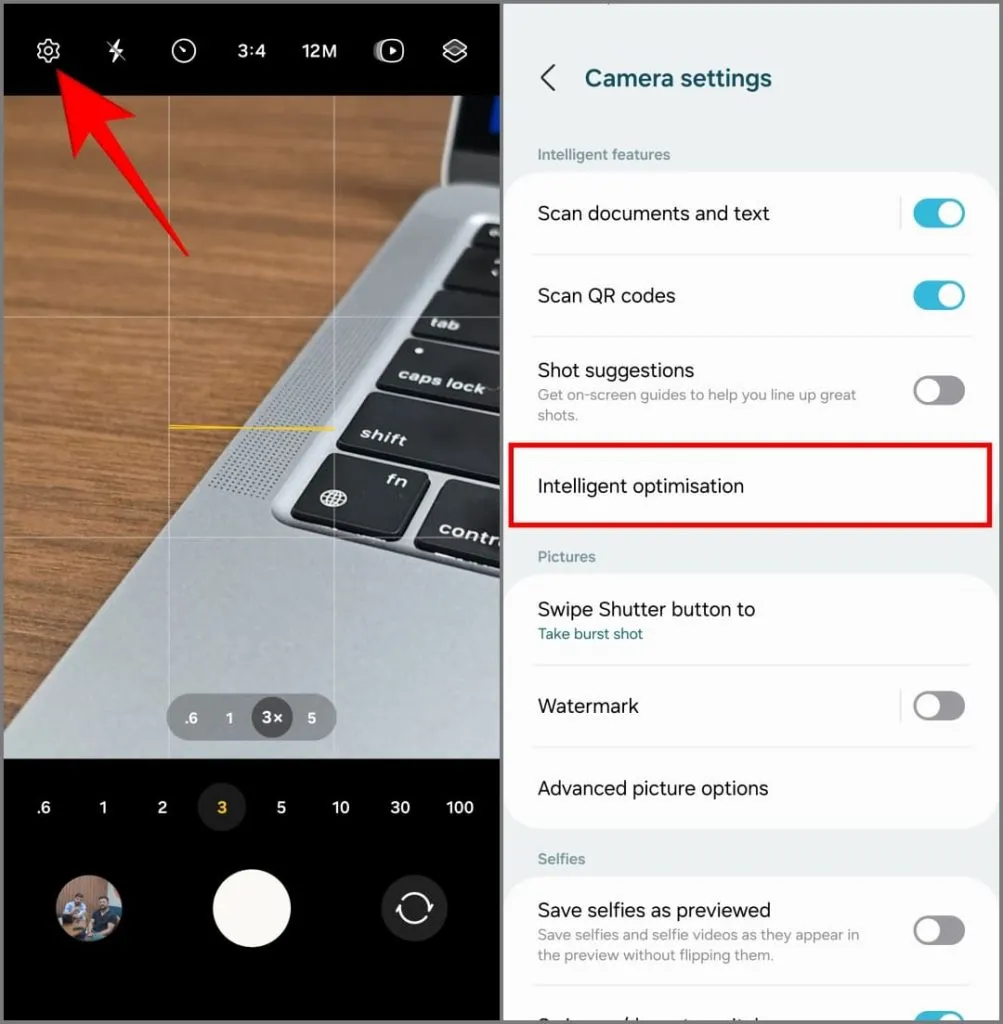
3. Kies uw optimalisatieniveau:
- Maximaal: legt opvallende foto’s vast die er soms onnatuurlijk verzadigd, gefilterd en oververwerkt uitzien. Dat gezegd hebbende, deze instelling is perfect voor het klikken op foto’s die geschikt zijn voor sociale media.
- Medium: Het biedt een goede balans tussen natuurlijk ogende opnamen en AI-verbeteringen. Ik vond het ideaal voor het dagelijkse richten en schieten.
- Minimum: de AI analyseert en nabewerkt uw foto nog steeds, maar de veranderingen zijn subtieler en geven prioriteit aan een natuurlijke uitstraling. Gebruik dit als u liever zelf foto’s bewerkt.
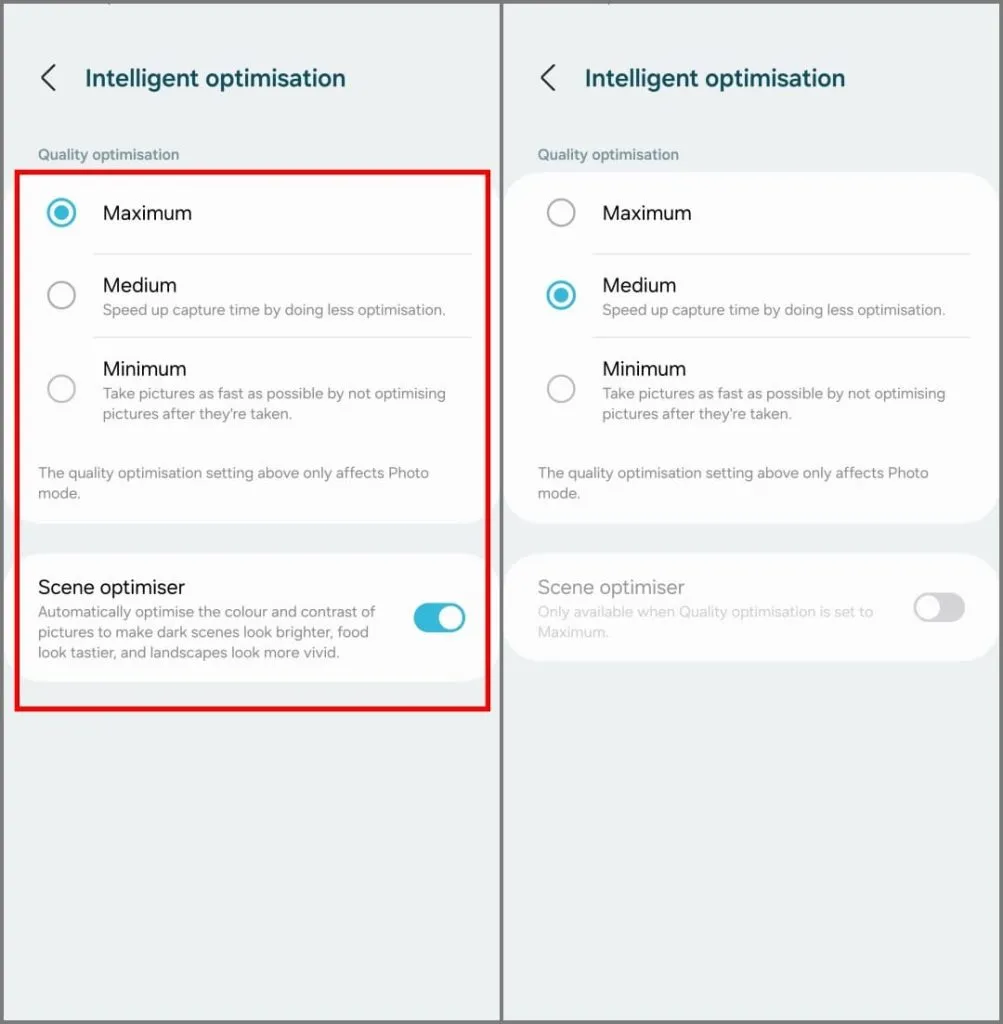
Je vindt nog een AI-functie, Scene Optimizer , op hetzelfde scherm. Het detecteert objecten in het frame en past de belichting, het contrast, de witbalans en meer aan om de foto op die objecten af te stemmen. Het herkent meer dan 32 dingen, waaronder baby’s, honden, katten, mensen, voedsel, landschappen, stranden, zonsondergangen, steden en meer.
Fotografie is een heel persoonlijke hobby, dus experimenteer en mix en match de beschikbare instellingen om te ontdekken wat het beste bij jouw stijl past. Ik laat de optimalisatie op gemiddeld staan terwijl Scene Optimizer is uitgeschakeld.
6. Schakel automatisch framen in om het onderwerp in beeld te houden
Ben je het beu om bewegende onderwerpen scherp te houden tijdens het filmen? Probeer Auto Framing op uw S24 Ultra. Bij het opnemen van een video detecteert het systeem mensen en past het automatisch de kadrering aan om ze gecentreerd en scherp te houden.
Om het te gebruiken, opent u de Camera- app en schakelt u naar de Videomodus . Tik op het Auto Framing- pictogram in de rechterbenedenhoek. Het moet geel worden met een melding dat automatisch framen is ingeschakeld.
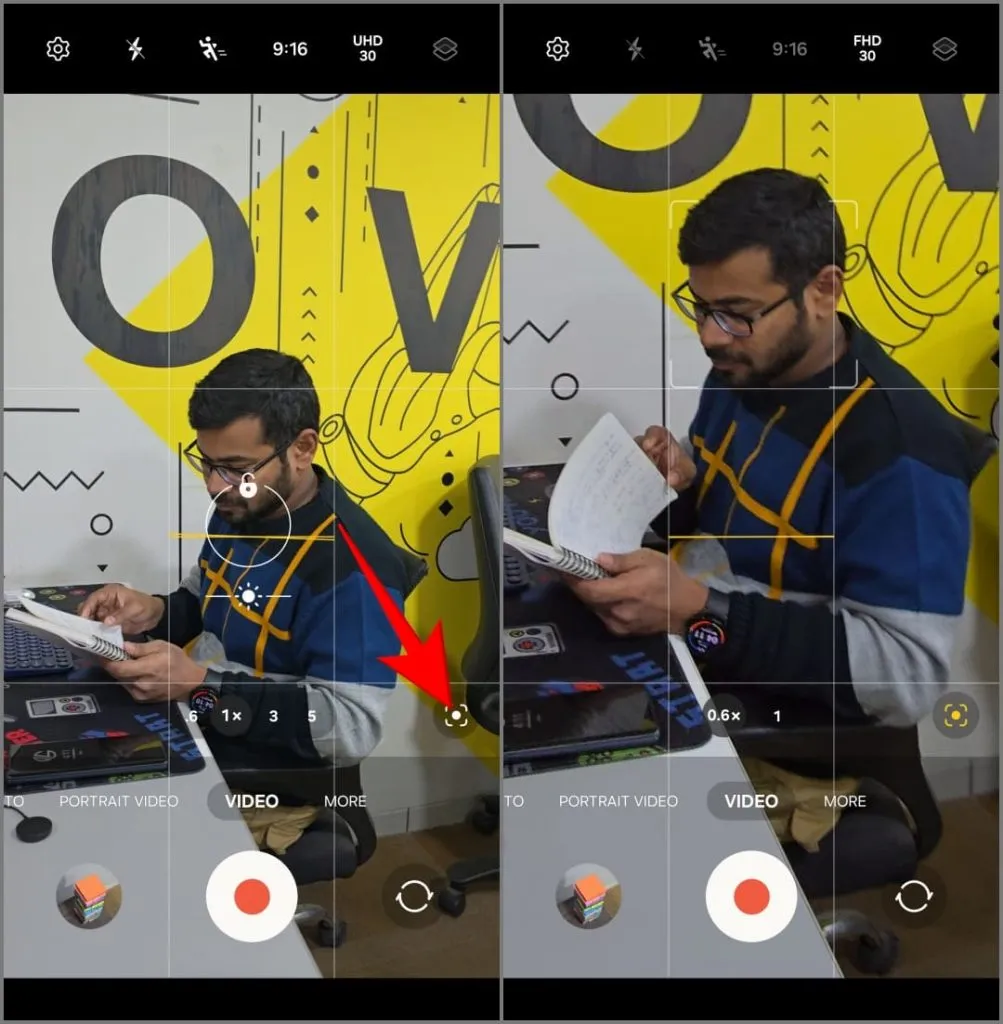
Start de opname en tik op het object of de persoon die u scherp wilt houden. Je Galaxy S24 Ultra zoomt automatisch in en uit om ze tijdens de video gecentreerd te houden. Het beweegt soepel om u een trillingsvrije video te geven, zelfs als u de telefoon niet zelf actief beweegt.
7. Gebruik Focus Enhancer om macro-opnamen te maken
Net als veel andere vlaggenschip-smartphones mist de Galaxy S24 Ultra een speciale macrolens. In plaats daarvan vertrouwt hij op zijn ultragroothoekcamera voor close-upopnames. Als je moeite hebt met het maken van een macro-opname of het scherpstellen op een onderwerp dichtbij, probeer dan Focus Enhancer.
Open hiervoor de Camera-app en breng de telefoon dicht bij het onderwerp . Het Focus Enhancer-pictogram zou automatisch in de linkerbenedenhoek moeten verschijnen. Tik erop en het zal de ultrabrede lens gebruiken om scherp te stellen. U kunt nu een gedetailleerde macrofoto maken door dicht bij het onderwerp te blijven en het scherp te houden.
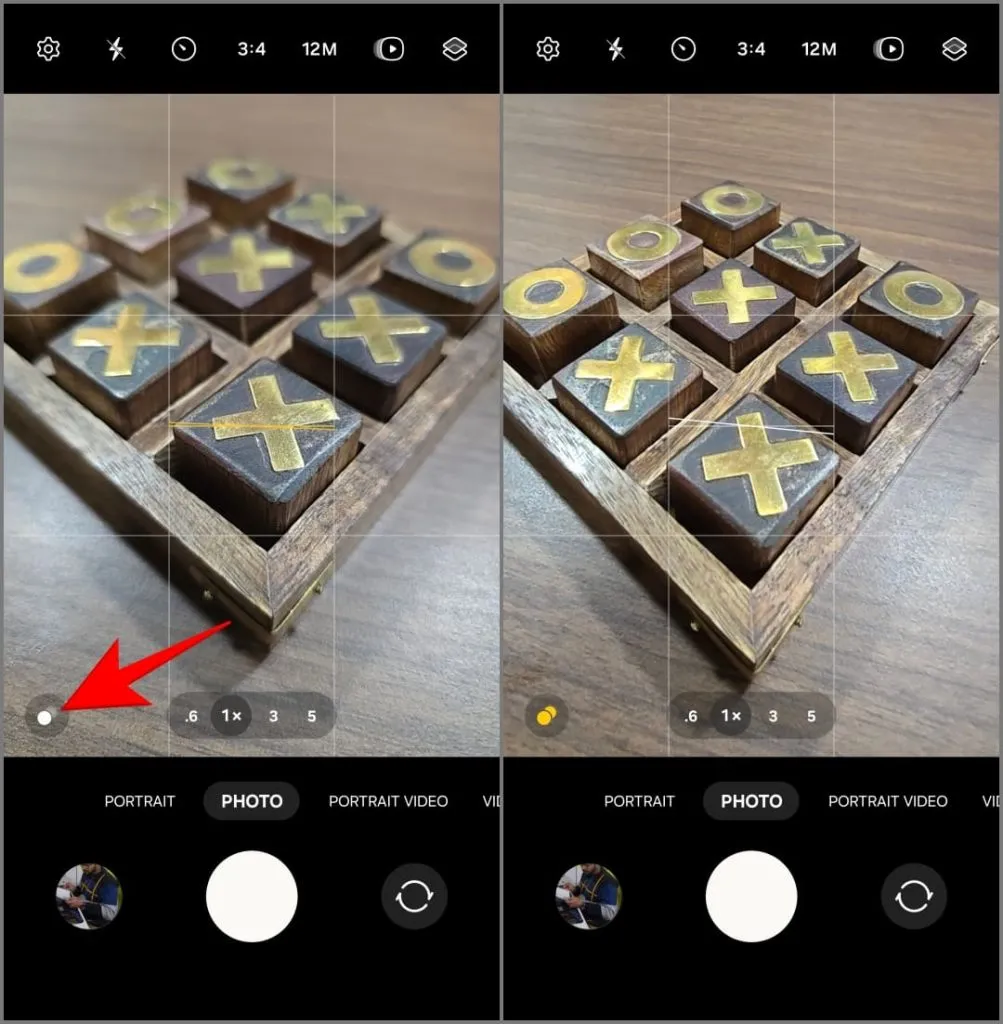
8. Zet een video onmiddellijk in slow motion
Wanneer u een traditionele slow-motionvideo opneemt, legt uw telefoon veel frames per seconde vast en rekt deze uit tijdens het afspelen. Dit zorgt voor een vloeiend, vertraagd effect wanneer je de video bekijkt. Maar bij de Galaxy S24 Ultra hoef je niet altijd plannen te maken om dit effect te bereiken.
De S24-serie heeft een unieke functie genaamd Instant Slow-Mo . Druk lang op een opgenomen video in de Samsung Gallery-app. De AI van de telefoon analyseert de frames en creëert nieuwe om de beelden kunstmatig te vertragen. De resultaten zien er redelijk acceptabel uit voor een AI-aangedreven effect.
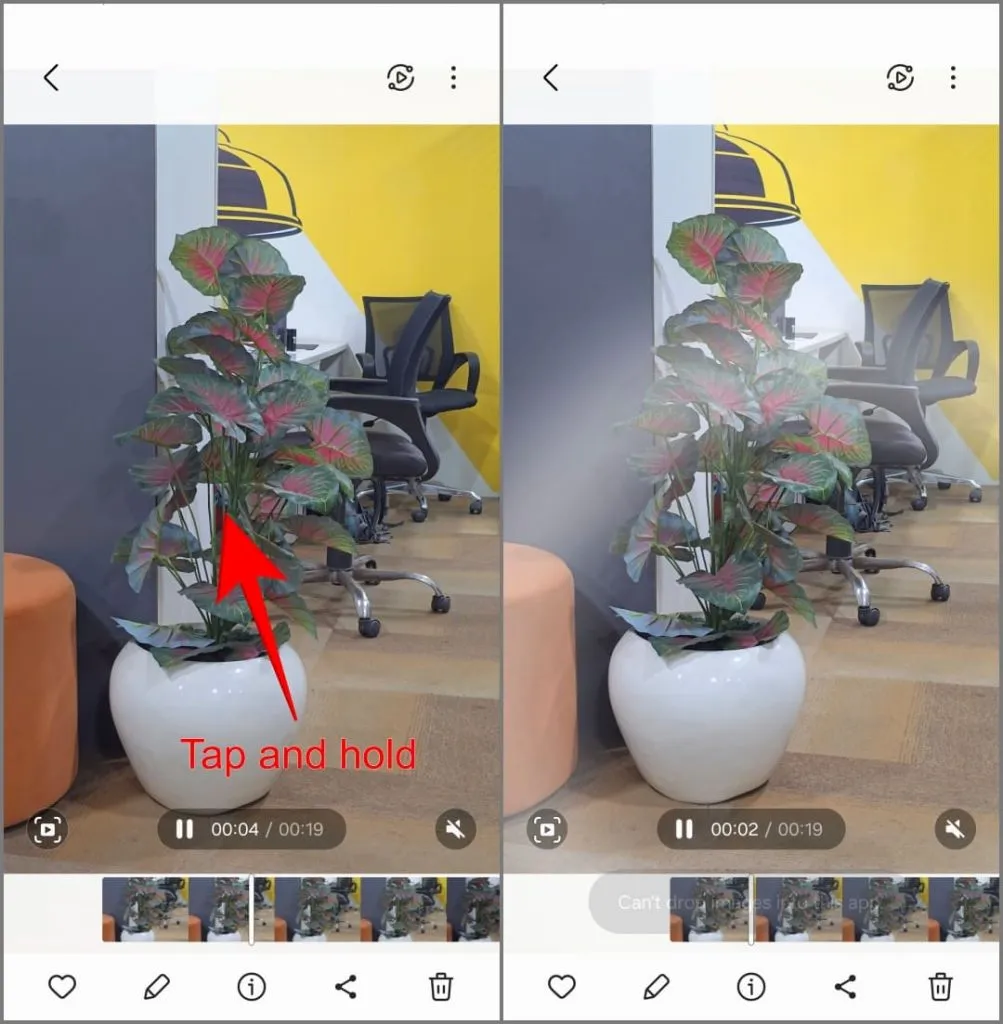
Instant Slow-Mo ondersteunt momenteel alleen 8-bit video’s die zijn opgenomen met een resolutie van 720p tot 8K en in het MP4-bestandsformaat. Samsung zou in de toekomst ondersteuning voor 10-bit video’s en het MOV-formaat kunnen toevoegen.
9. Ontgrendel geheime camerafuncties op de Galaxy S24 Ultra
Net als andere Samsung-telefoons ondersteunt de Galaxy S24 Ultra Camera Assistant, een Good Lock-module boordevol handige tips en trucs om je camerafuncties te verbeteren.
Download om te beginnen Camera Assistant vanuit de Galaxy Store of de Good Lock- app. Open het vervolgens via Camera-instellingen > Camera- assistent of rechtstreeks vanuit uw app-lade.
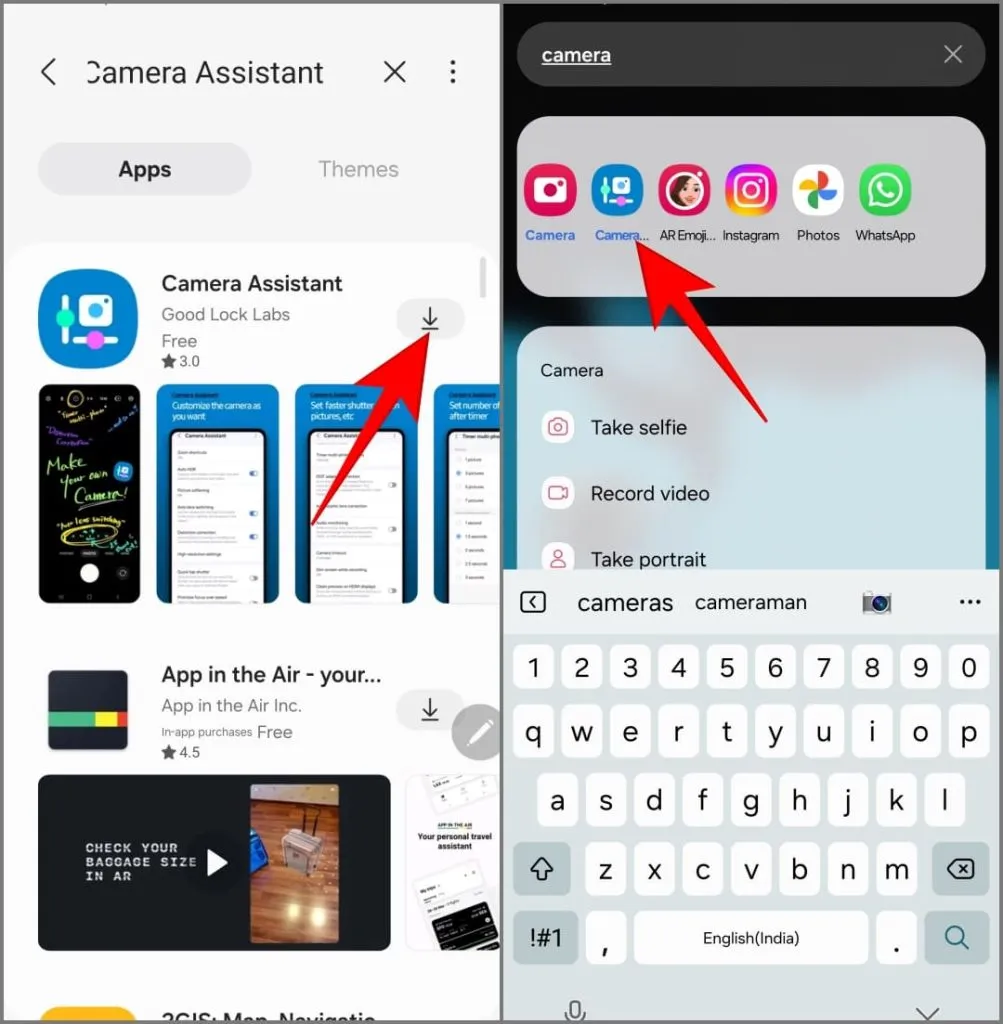
Dit zijn de extra camera-opties waarmee je kunt spelen:
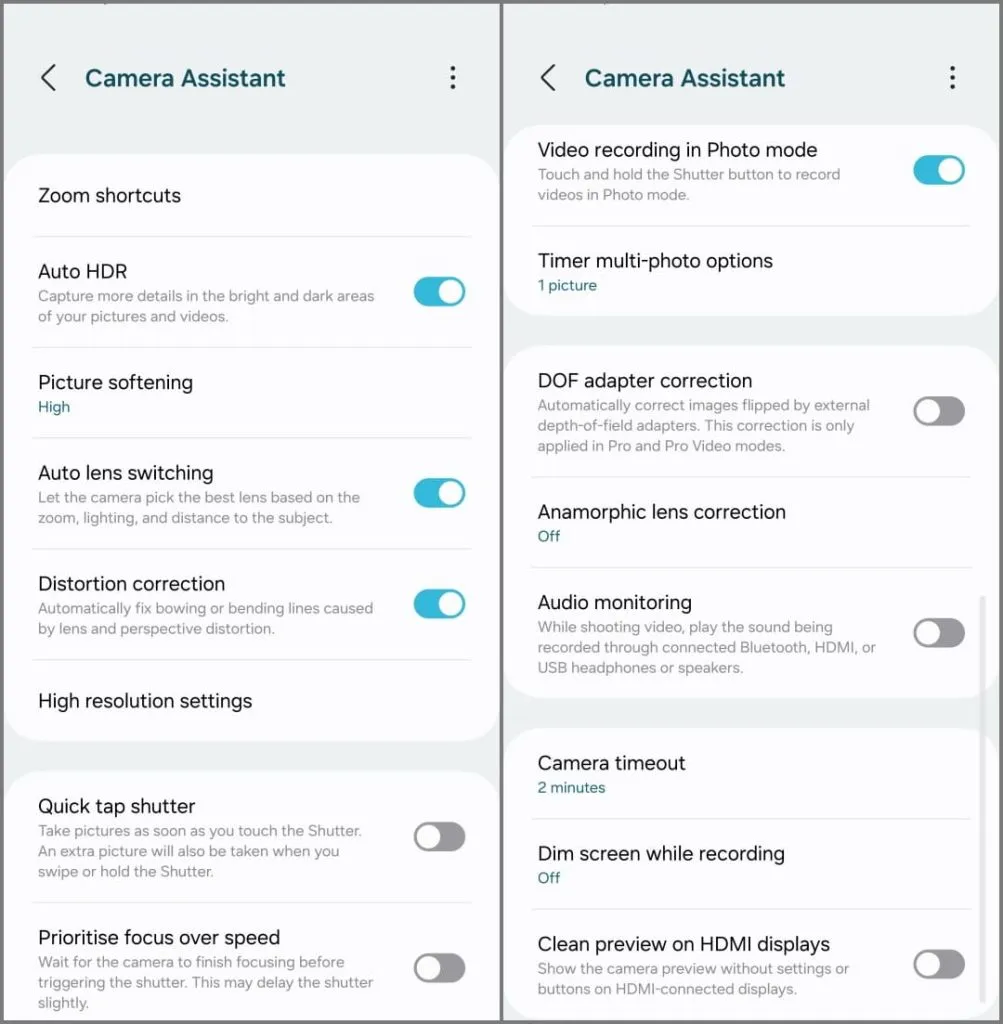
- Zoomsnelkoppelingen: Voegt extra zoomopties (2x, 10x en 100x) toe aan uw Camera-app.
- Automatische HDR: Hiermee kunt u meer details vastleggen in extreem heldere en donkere delen van foto’s en video’s die u maakt.
- Foto verzachten: het verzacht scherpe randen en kenmerken in een foto en verhelpt eventuele problemen met te verscherpen. Kies tussen de instellingen Uit, Medium en Hoog; Medium is voor de meeste gebruikers een goed startpunt.
- Automatische lenswisseling: Deze functie is standaard ingeschakeld en zorgt ervoor dat uw Galaxy S24 Ultra automatisch van lenzen kan wisselen op basis van zoomniveau, verlichting en objectafstand. Het kan bijvoorbeeld schakelen tussen de primaire en telelenzen in verschillende lichtomstandigheden. Schakel het uit als u volledige controle over de lensselectie wilt.
- Vervormingscorrectie: Het is bedoeld om verbuigingen of verbuigingen te corrigeren die worden veroorzaakt door lens- en perspectiefvervorming. Dit helpt bij ultragroothoekopnamen waarbij rechte lijnen de neiging hebben naar buiten te buigen, vooral aan de randen.
- Instellingen voor hoge resolutie: deze instellingen bieden twee functies: Adaptive Pixel en Upscale Digital Zoom . Adaptive Pixel verbetert foto’s bij weinig licht door meerdere frames met een lagere resolutie te combineren tot één afbeelding met een hogere resolutie. Upscale Digital Zoom verbetert daarentegen de kwaliteit van ingezoomde foto’s door de resolutie te verhogen zodat deze overeenkomt met de geselecteerde camera-instellingen.
- Snelle tiksluiter: Normaal gesproken maakt uw telefoon een foto wanneer u de ontspanknop indrukt en loslaat. De snelle tiksluiterfunctie maakt de foto wanneer u de sluiterknop aanraakt. Dit vermindert de sluitervertraging en helpt u momenten snel vast te leggen.
- Geef prioriteit aan focus boven snelheid: Indien ingeschakeld, duurt het een fractie van een seconde langer voordat uw Galaxy S24 Ultra een perfecte focus heeft voordat de afbeelding wordt vastgelegd. Dit vermindert de kans op onscherpe foto’s, maar kan een kleine sluitervertraging veroorzaken.
- Video-opname in de fotomodus: Houd de sluiterknop ingedrukt om video’s op te nemen in de fotomodus.
- Opties voor timer voor meerdere foto’s: Wanneer u een timer op uw camera instelt, wordt er normaal gesproken één foto gemaakt nadat het aftellen is afgelopen. Met deze instelling kunt u een reeks opnamen maken met vaste intervallen nadat de timer is afgelopen (klik bijvoorbeeld elke 1,5 seconde op 3 foto’s zodra deze is geactiveerd). Gebruik het bij het maken van groepsfoto’s of creatieve uitbarstingen.
- Audiobewaking: aangesloten Bluetooth-, HDMI- of USB-hoofdtelefoons/-luidsprekers spelen de audio af tijdens het opnemen van een video, zodat u het geluid in realtime kunt volgen.
- Scherm dimmen tijdens opname: Bij het opnemen van video kunt u kiezen hoelang het duurt voordat het scherm wordt gedimd: 1, 2, 5 of 10 minuten. Dit helpt de batterij te sparen bij het opnemen van lange video’s.
- Schoon voorbeeld op HDMI-schermen: Wanneer u uw camera of telefoon via HDMI op een externe monitor aansluit, bevat het scherm vaak overlays op het scherm, zoals batterijniveau, opnametijdcode en focusindicatoren. De optie stuurt een duidelijke videofeed naar uw externe beeldscherm of monitor, waardoor deze afleidingen worden geëlimineerd.
10. Gebruik S-Pen-functies in de camera
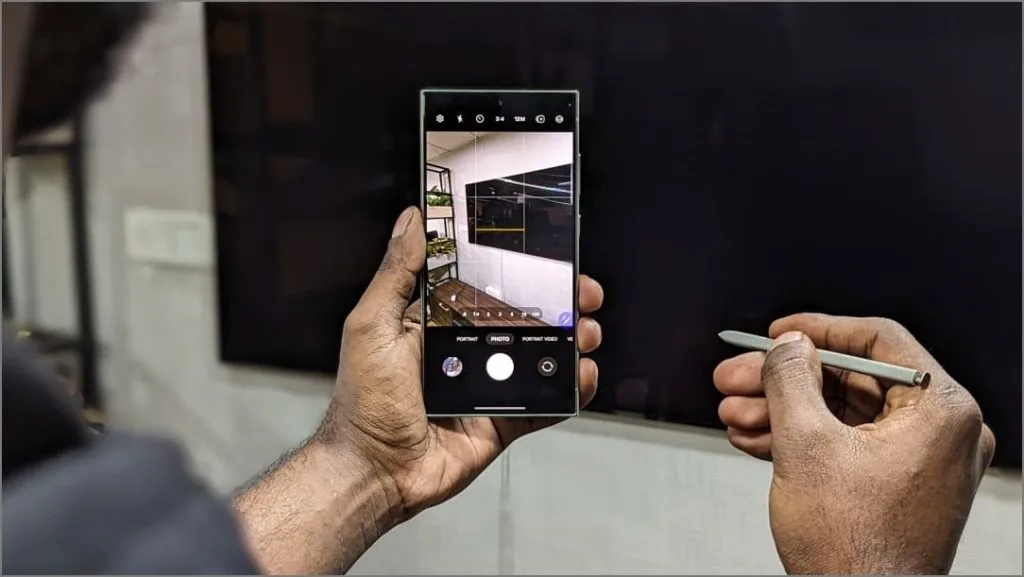
De S-Pen die bij uw Samsung Galaxy S24 Ultra wordt geleverd, bevat een aantal interessante functies. U kunt de camera starten, op afbeeldingen klikken, tussen verschillende modi schakelen en luchtgebaren en de knop aan boord gebruiken.
Om Air Actions voor Camera te bekijken, opent u de app Instellingen > Geavanceerde functies > S Pen en selecteert u Air Actions > Camera . Of open de Camera- app en tik op het S Pen-pictogram om de lijst met vooraf gedefinieerde luchtgebaren te bekijken, ook hieronder vermeld:

- Eén keer drukken: maak een foto of neem een video op
- Dubbel drukken: van camera wisselen
- Druk op de knop en lik omhoog of omlaag: Schakel tussen camera’s
- Druk op de knop en veeg naar links of rechts: Volgende of Vorige modus
- Druk op de knop en maak een cirkel met de klok mee: zoom in
- Druk op de knop en maak een cirkel tegen de klok in: Zoom uit
Beheers deze Galaxy S24 Ultra cameratips en -trucs!
Met deze cameratips en -trucs kunt u de cameraprestaties van uw Samsung Galaxy S24 Ultra verbeteren en verbeteren. Mijn favorieten zijn Single Take, Dual Recording en Auto Framing. Dan is er nog een hele reeks andere AI-functies, waaronder het remasteren van foto’s en Generative Edit, waarbij kunstmatige intelligentie wordt gebruikt om objecten te verwijderen en lege gebieden op te vullen. Over het algemeen kun je veel doen met de camera’s van de Galaxy S24 Ultra, en het wordt alleen maar beter met updates.




Geef een reactie