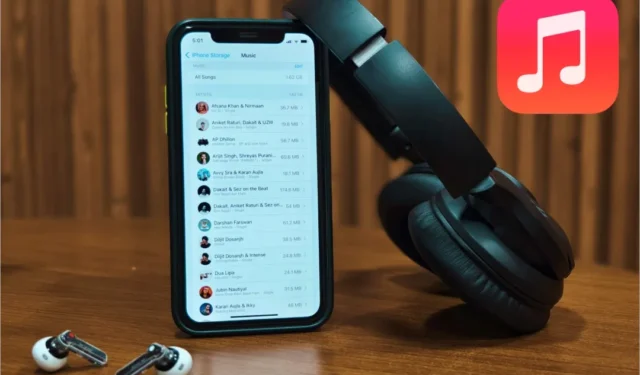
Stel je voor dat je probeert ruimte vrij te maken op je iPhone, maar dat Apple Music- downloads weigeren toe te geven. Frustrerend, toch? Veel gebruikers klagen dat ze gedownloade nummers of albums van Apple Music op hun iPhones niet kunnen verwijderen. Gelukkig zijn er verschillende oplossingen om ze te verwijderen. We hebben een lijst met oplossingen samengesteld om gedownloade nummers van Apple Music te verwijderen en opslagruimte op uw iPhone terug te winnen.
Probeer eerst de basisoplossingen
Apple Music toont de gedownloade nummers met een specifieke grijze cirkel met een pijl-omlaagpictogram. Dat pictogram naast de naam van een nummer betekent dat het beschikbaar is voor offline luisteren op je iPhone. En als u dat pictogram niet ziet, betekent dit dat het nummer slechts deel uitmaakt van uw Apple Music-bibliotheek, maar niet is gedownload naar uw iPhone.
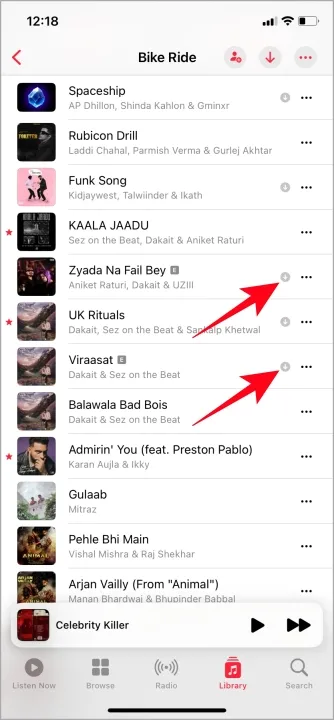
Laten we beginnen met deze eenvoudige oplossingen voordat we ingewikkeldere oplossingen proberen om de gedownloade nummers van Apple Music te verwijderen.
1. Start uw iPhone opnieuw op: Door uw iPhone opnieuw op te starten, worden alle vastgelopen processen beëindigd. Dit is de gemakkelijkste manier om het probleem op te lossen en weer normaal te maken. Probeer dus uw iPhone opnieuw op te starten .
2. Software-update: een tijdelijke storing kan ervoor zorgen dat nummers niet aan de Apple Music-bibliotheek worden toegevoegd. Zorg ervoor dat u uw iPhone bijwerkt naar de nieuwste iOS-versie. Om uw iPhone bij te werken, navigeert u naar Algemeen in de app Instellingen en selecteert u Software-update . Als er een iOS-update beschikbaar is, update dan uw iPhone. Probeer daarna de gedownloade nummers te verwijderen.
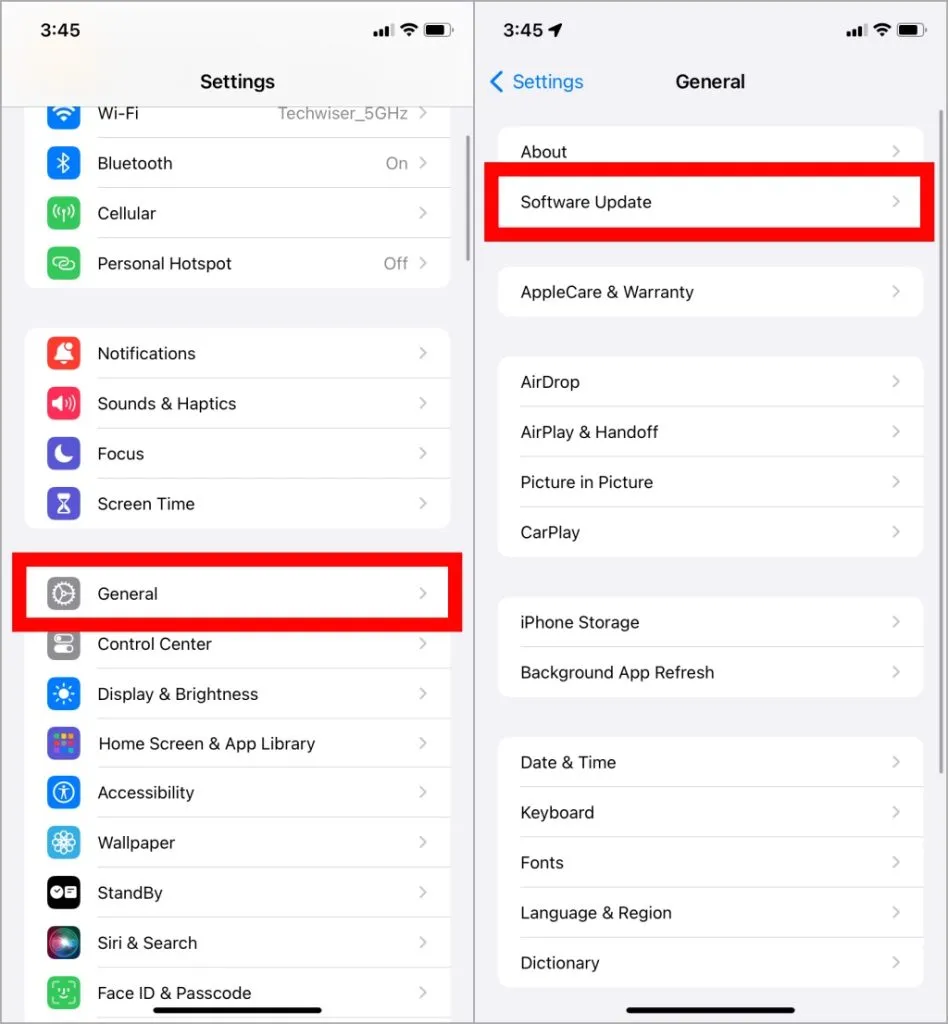
Verwijder nummers uit de opslag met behulp van Instellingen
Als je met de Apple Music-app de gedownloade nummers niet rechtstreeks kunt verwijderen, kun je de app Instellingen gebruiken om toegang te krijgen tot de volledige iPhone-opslag. Sommige gebruikers op Reddit hebben succes gevonden met deze methode. Hier is een stapsgewijze handleiding daarvoor.
1. Open de app Instellingen en selecteer Algemeen . Tik vanaf daar op iPhone-opslag .
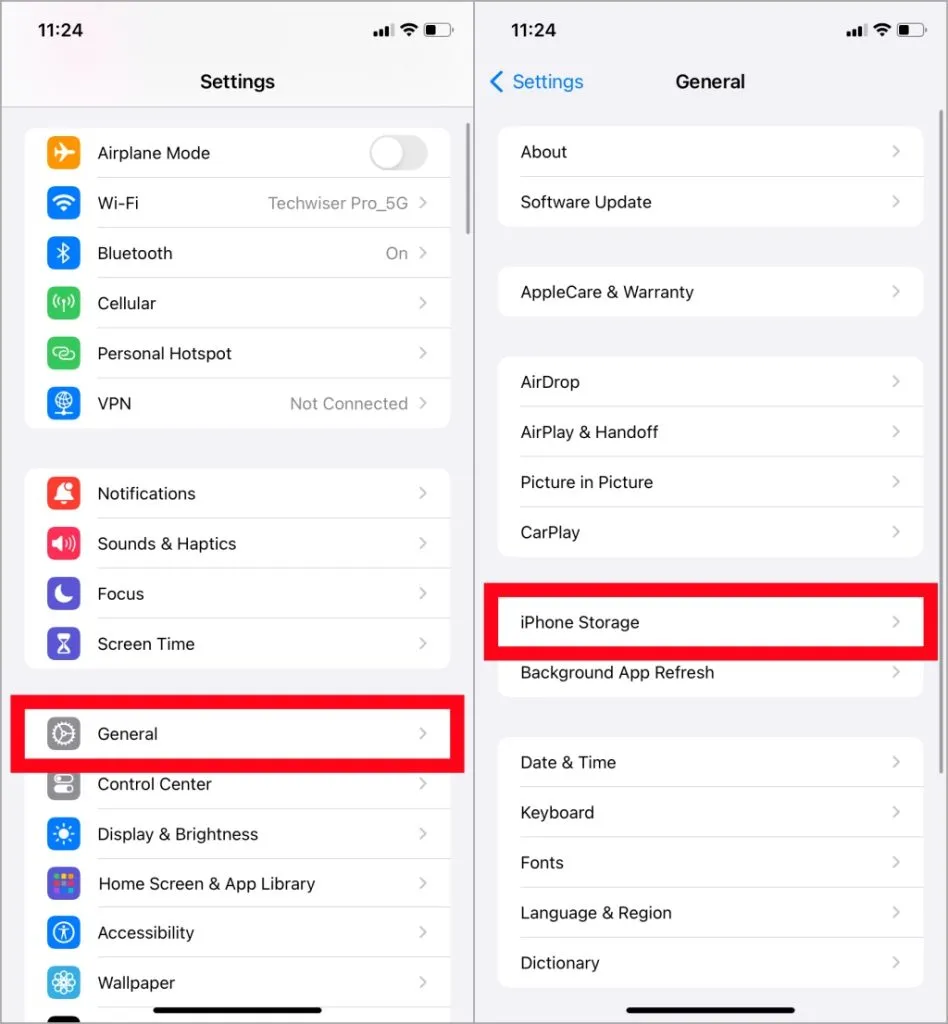
2. Blader door de lijst met apps en selecteer Muziek . U krijgt een overzicht van de gedownloade nummers die enige opslagruimte in beslag nemen. Om wijzigingen aan te brengen, tikt u op Bewerken .
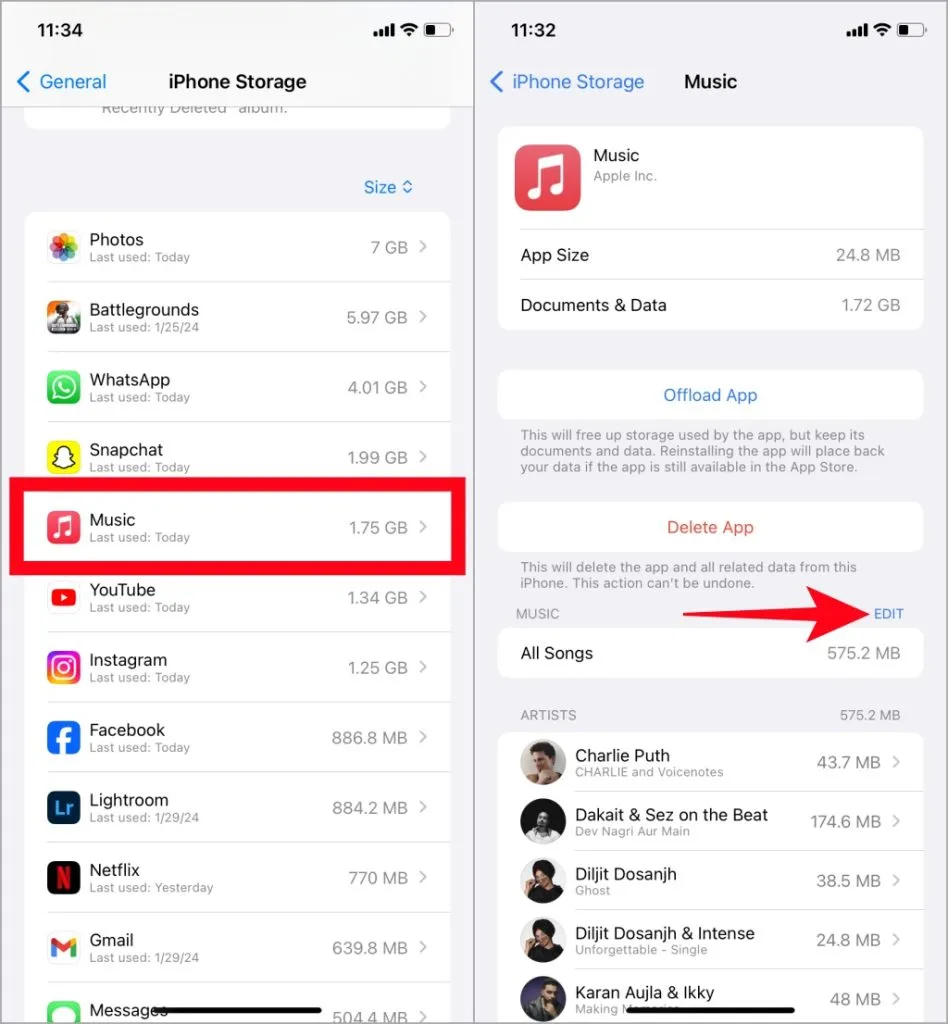
3. Er verschijnt een verwijderingspictogram vóór Alle nummers en de sectie Artiesten voor het geval u alleen bepaalde nummers wilt verwijderen. Tik op het verwijderpictogram naast Alle nummers en kies de knop Verwijderen om alle gedownloade nummers in één keer te verwijderen. Op dezelfde manier kunt u ook nummers van specifieke artiesten verwijderen.
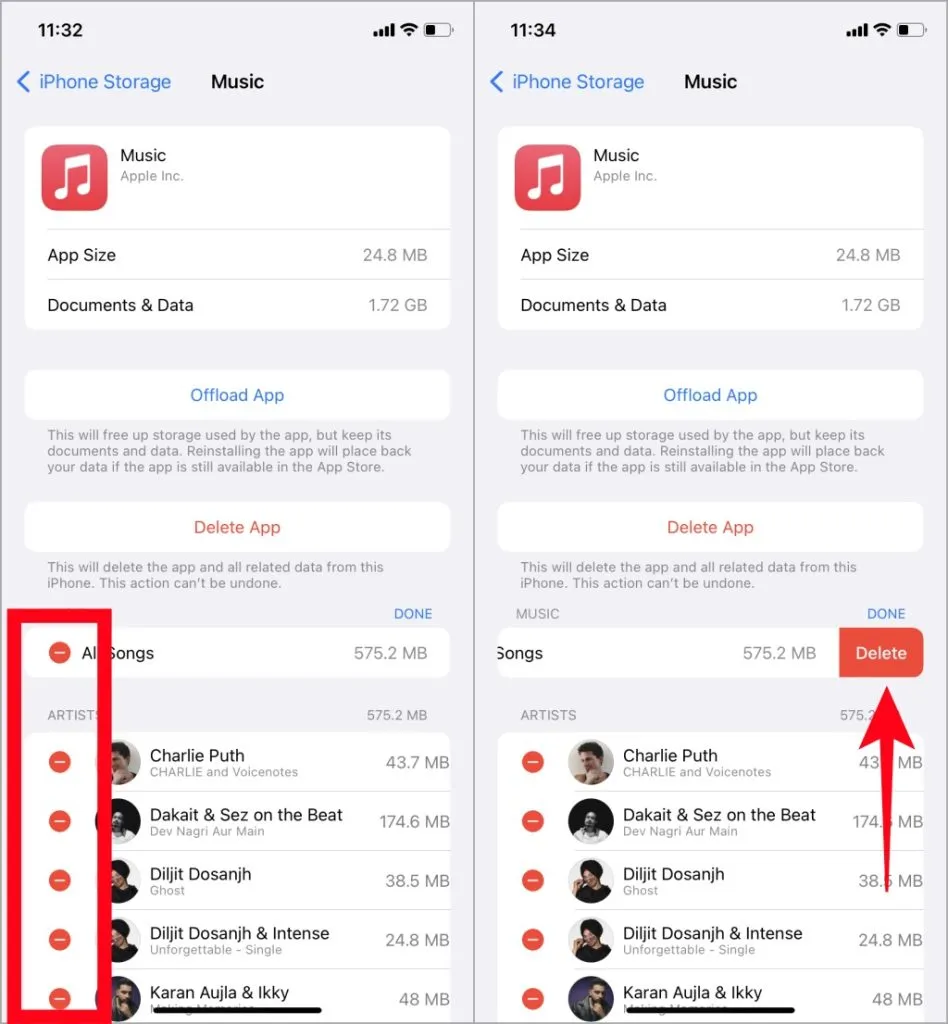
4. Om specifieke nummers of albums te verwijderen, tikt u op de naam van de artiest wiens muziek u wilt verwijderen.
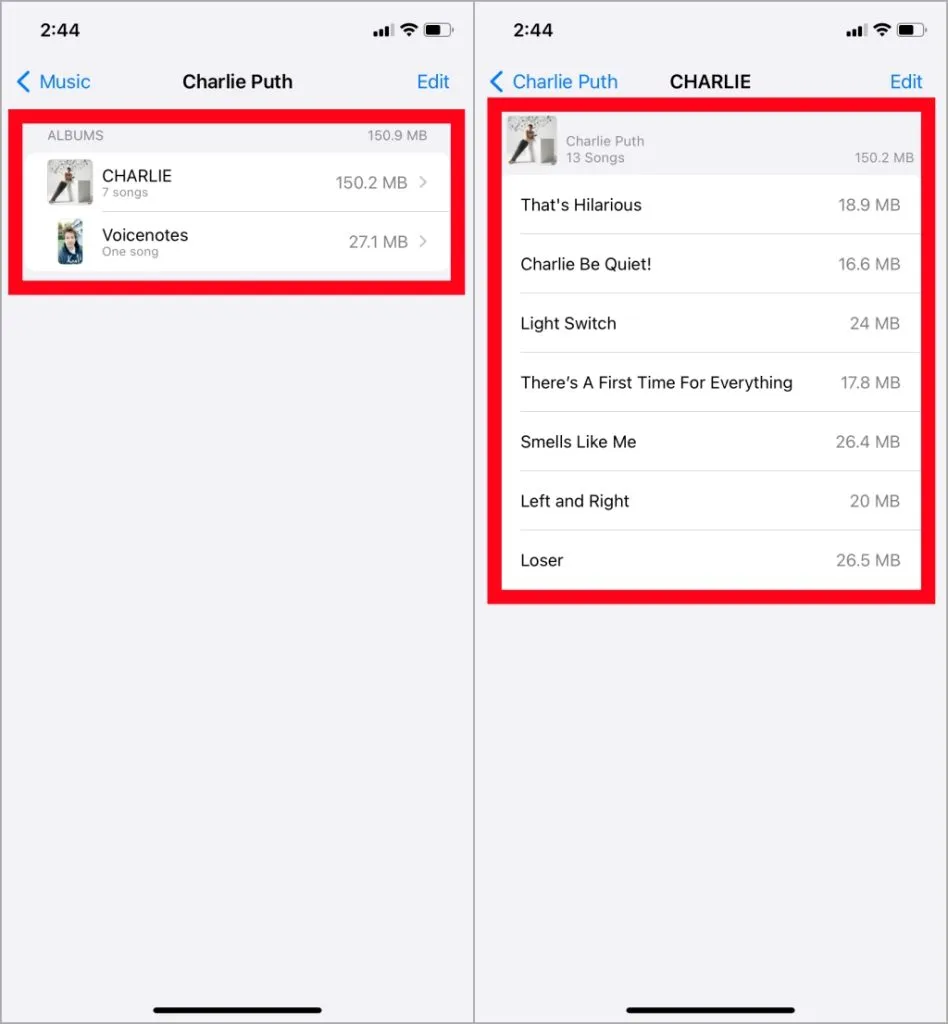
Verwijder nummers van muziek in Instellingen
Je kunt proberen nummers te verwijderen uit het gedeelte Muziek van de app Instellingen. Verschillende gebruikers hebben verklaard dat het werkt als ze de gedownloade nummers niet van hun iPhones kunnen verwijderen.
1. Blader in de app Instellingen omlaag door de lijst en selecteer Muziek . Tik daar op Gedownloade muziek .
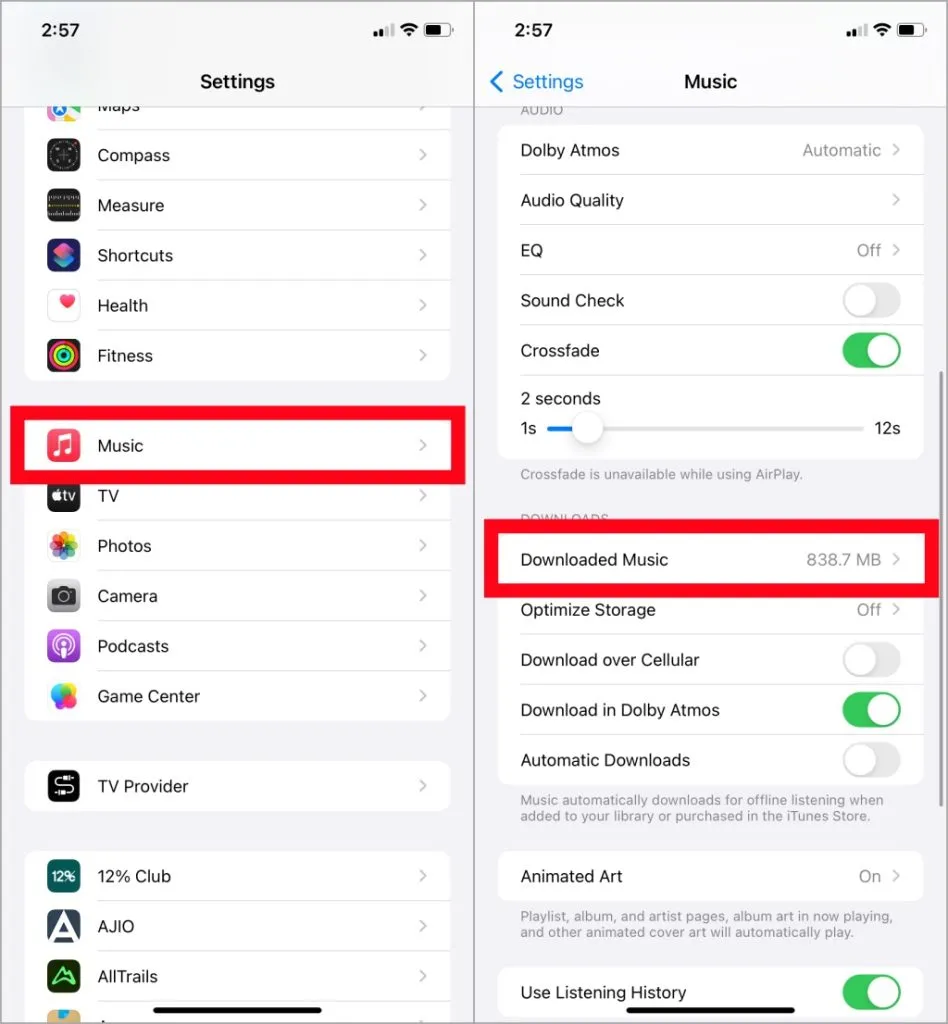
2. Zoals vermeld in de vorige methode, tikt u op Bewerken om een cirkel met een – pictogram weer te geven. Tik vervolgens op het – icoon en vervolgens op Verwijderen om de nummers te verwijderen.
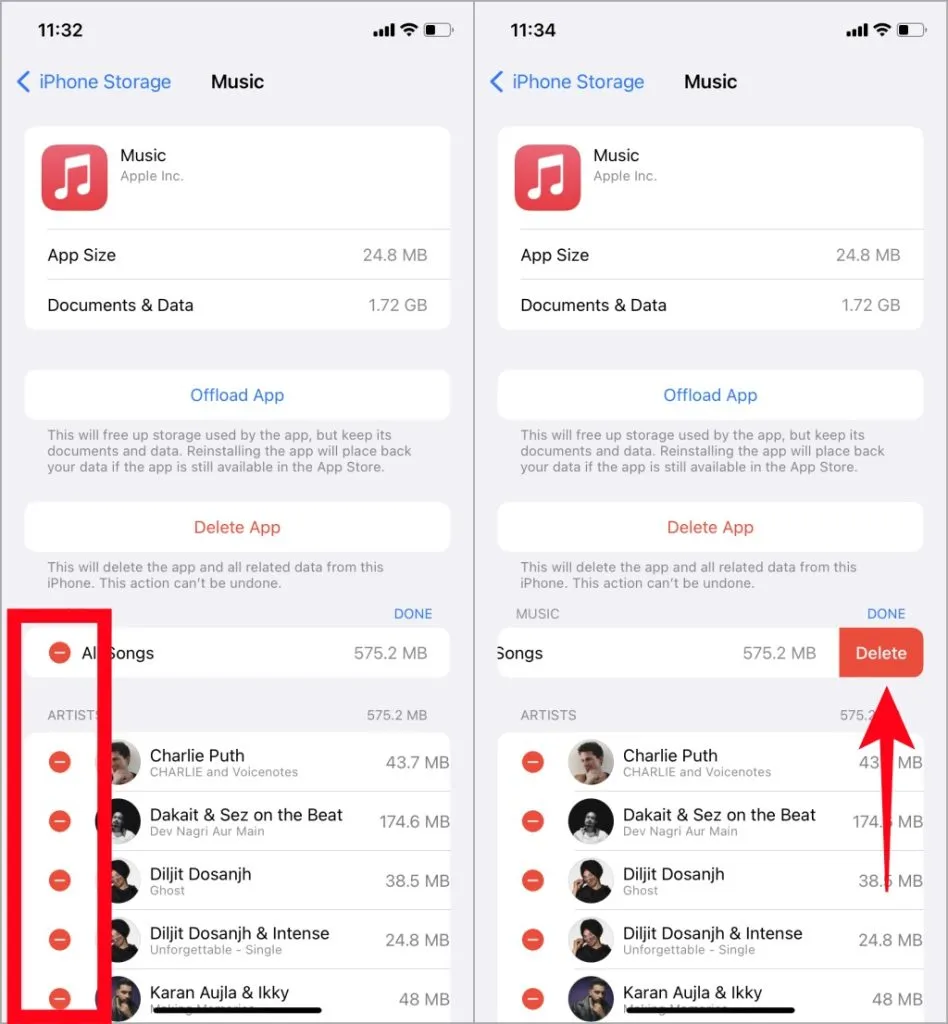
3. Daarnaast heb je de mogelijkheid om individuele nummers of albums te verwijderen. Tik op de naam van de artiest om zijn muziek te verwijderen, zoals hierboven vermeld.
Verwijder een paar apps voordat u de nummers verwijdert
U kunt ook een andere oplossing proberen door enkele apps te verwijderen voordat u de gedownloade nummers verwijdert. Verschillende Apple Music-gebruikers verwijderden enkele apps om ruimte vrij te maken op hun iPhones en probeerden vervolgens de gedownloade nummers van Apple Music te verwijderen.
Schakel Opslag optimaliseren voor Apple Music in
U kunt de optie Opslag optimaliseren voor Apple Music gebruiken om de gedownloade nummers automatisch te verwijderen wanneer uw iPhone onvoldoende opslagruimte heeft. Dit kan een effectieve manier zijn om de nummers waar je vaak naar luistert te behouden en de ruimte te beheren.
1. Navigeer naar Instellingen > Muziek , tik op Opslag optimaliseren en schakel de schakelaar naast Opslag optimaliseren in .
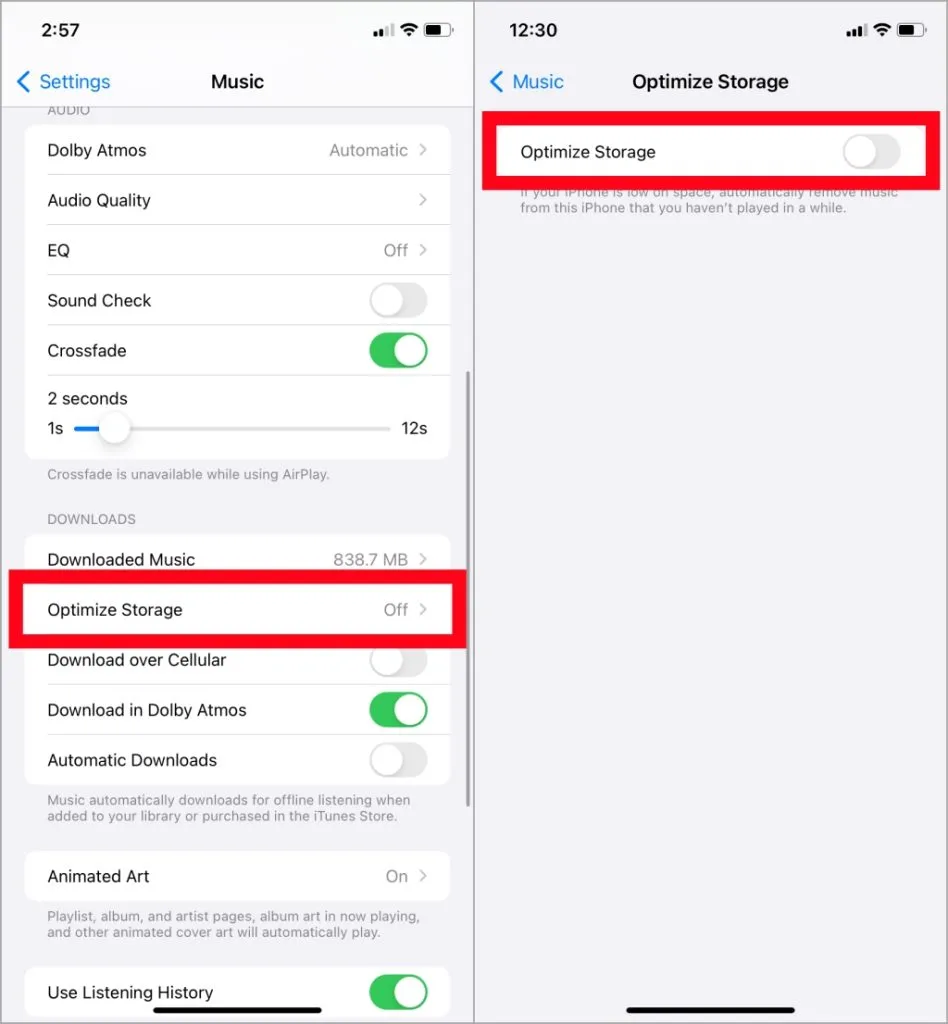
2. U heeft de mogelijkheid om 1GB of Geen te kiezen . Deze laatste verwijdert alle gedownloade nummers van je iPhone.
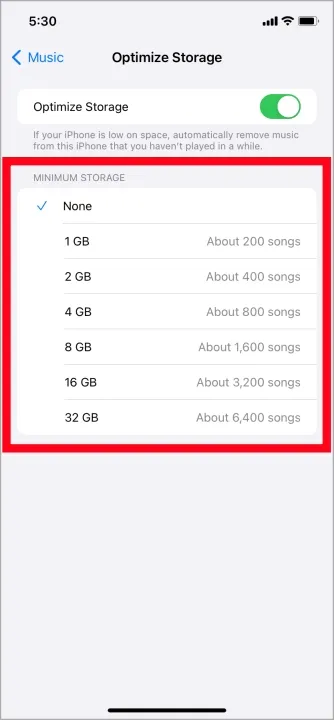
Installeer de Apple Music-app opnieuw
Een andere oplossing is het verwijderen en opnieuw installeren van de Apple Music-app. Opnieuw installeren kan app-gerelateerde problemen oplossen, zoals update- of configuratiefouten en compatibiliteitsproblemen. Het is alsof je de app een nieuwe start geeft en kan helpen dit probleem op te lossen.
1. Om de Apple Music-app op de iPhone te verwijderen, drukt u lang op het Apple Music-pictogram en selecteert u App verwijderen . Tik vervolgens op App verwijderen .
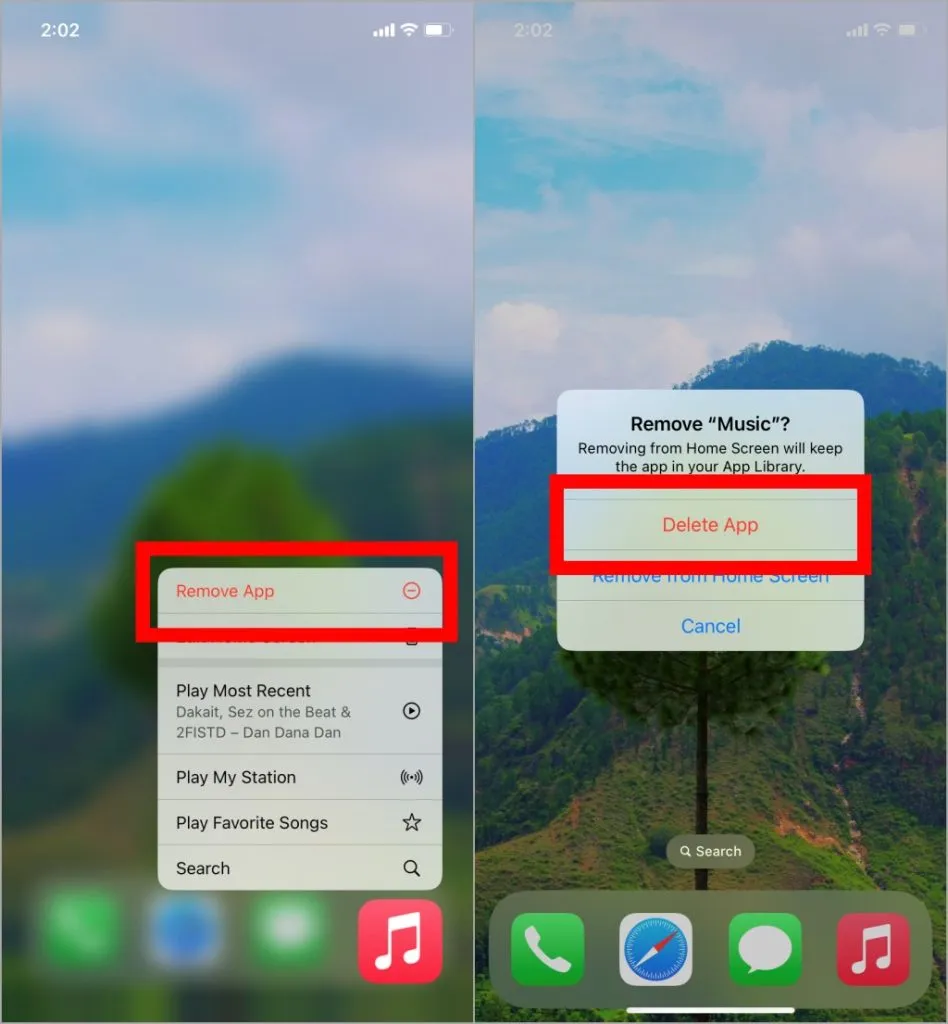
Schakel Schermtijd uit
Met Screen Time op de iPhone kunt u bijhouden welke apps en voorzieningen u vaak gebruikt en kunt u controle uitoefenen op dezelfde en andere apparaten die dezelfde Apple ID gebruiken. Interessant is dat maar weinig gebruikers in de Apple Support Community vermelden dat het uitschakelen van Schermtijd helpt bij het verwijderen van de gedownloade nummers. Als Schermtijd op uw iPhone is ingeschakeld en u deze wilt uitschakelen, kunt u dit als volgt doen.
1. Open de app Instellingen en selecteer Schermtijd . Scrol vervolgens naar beneden en tik op App- en websiteactiviteit uitschakelen .
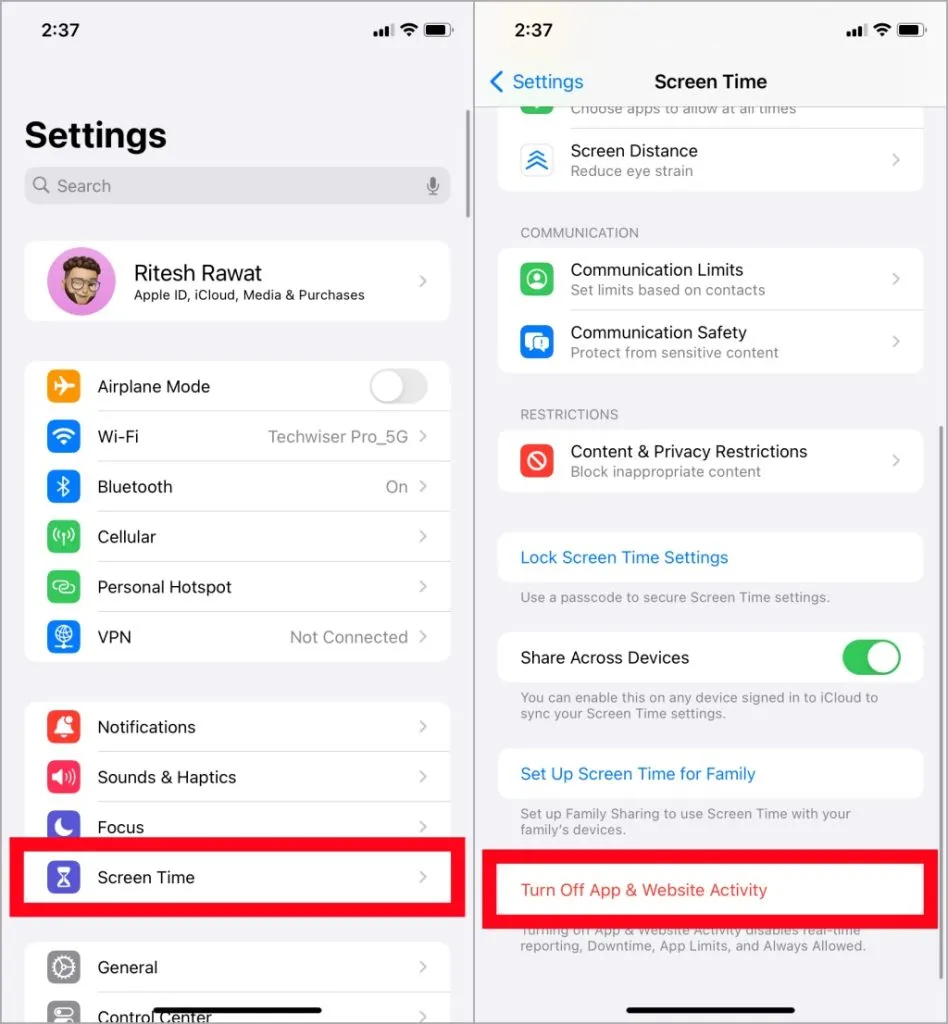
2. Tik ten slotte op App- en website-activiteit uitschakelen om Schermtijd uit te schakelen. Hiermee kun je de gedownloade nummers van Apple Music verwijderen.

Verwijder het geïnstalleerde profiel
Gebruikt u iOS-bètaprofielen (ontwikkelaar/openbare bèta) op uw iPhone? Verschillende gebruikers van de Apple Support Community suggereren dat een configuratieprofiel op uw iPhone kan voorkomen dat gedownloade nummers worden verwijderd.
Om te controleren of uw iPhone een geïnstalleerd profiel heeft, gaat u naar Instellingen > Algemeen en vindt u dit onder VPN & Apparaatbeheer . Tik erop om de verwijderknop te krijgen en druk erop om het profiel te verwijderen. Het is belangrijk op te merken dat als u een profiel verwijdert, ook alle daaraan gekoppelde instellingen, apps en gegevens worden verwijderd.
Schakel computersynchronisatie uit
Het uitschakelen van synchronisatie en het verwijderen van gedownloade nummers kan een handige optie zijn voor iPhone-gebruikers die liever handmatig muziek van hun Mac of pc overbrengen. U kunt Computersynchronisatie ook uitschakelen om gedownloade nummers te verwijderen.
Reset je iPhone
Als eerdere methoden niet werkten, is de laatste optie die u kunt proberen het resetten van alle instellingen op uw iPhone. Houd er rekening mee dat als u alle instellingen opnieuw instelt, deze opties naar de fabrieksinstellingen worden teruggezet. Het heeft echter geen invloed op de gegevens (contacten, berichten, foto’s, video’s, enz.) op uw iPhone. Het resetten van uw telefoon kan een geweldige oplossing zijn voor het oplossen van tijdelijke storingen en het vernieuwen van systeemprocessen, waardoor de soepele functionaliteit kan worden hersteld.
1. Open de app Instellingen , tik op Algemeen en scroll naar beneden om iPhone overbrengen of resetten te selecteren . Selecteer daarna Opnieuw instellen .
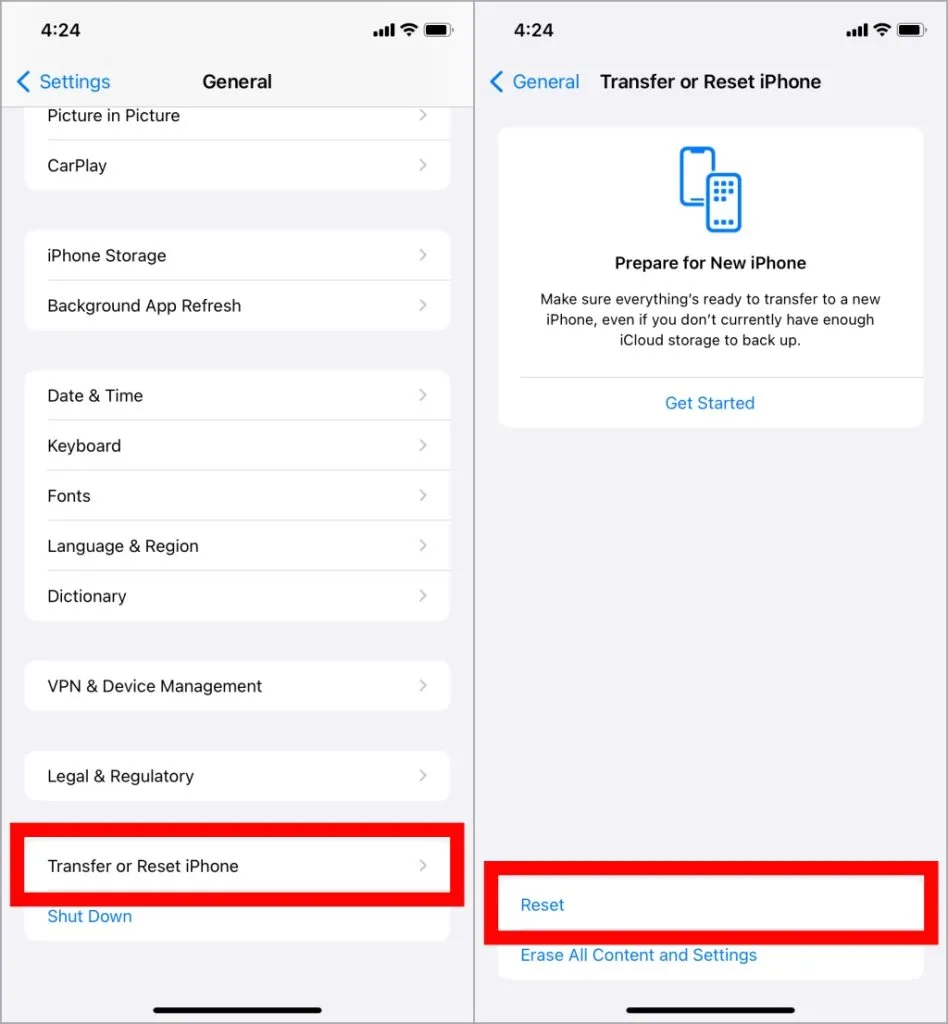
2. Om je iPhone te resetten, krijg je vijf opties. Selecteer Reset alle instellingen en voer vervolgens de toegangscode van uw iPhone in.
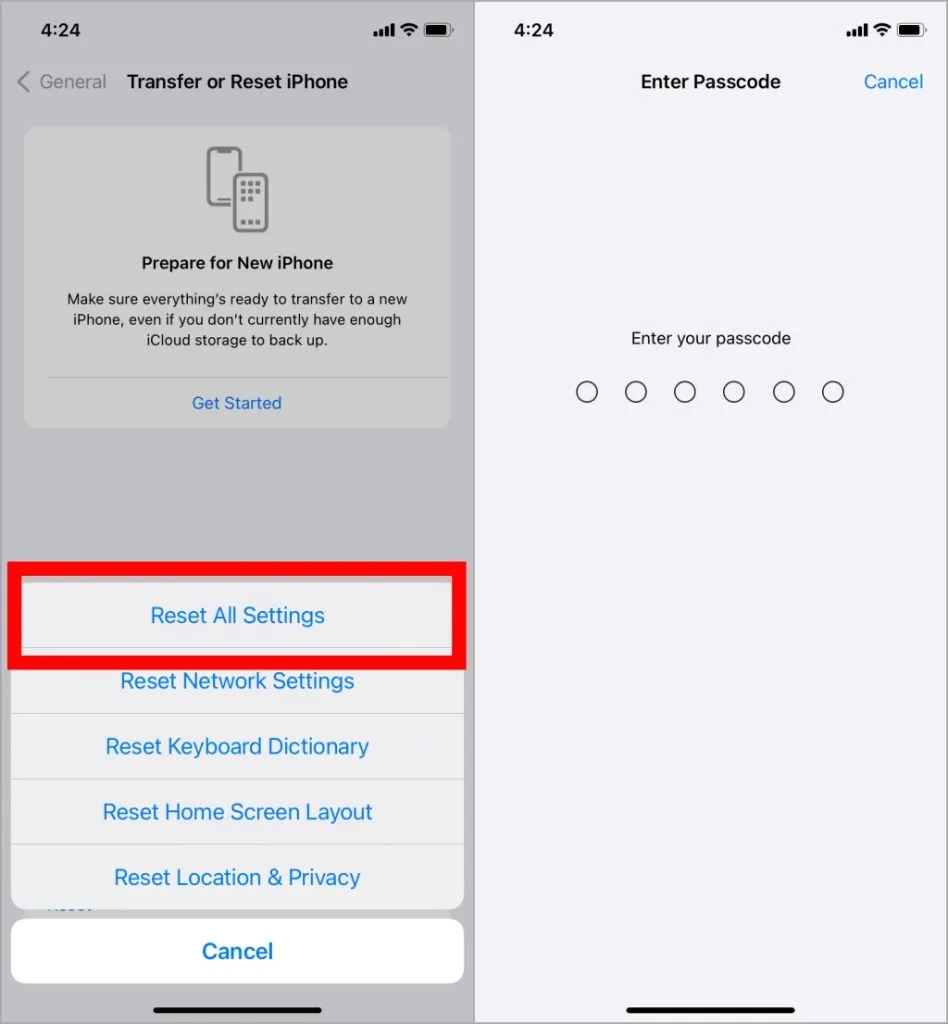
3. Klik ten slotte op Reset alle instellingen .
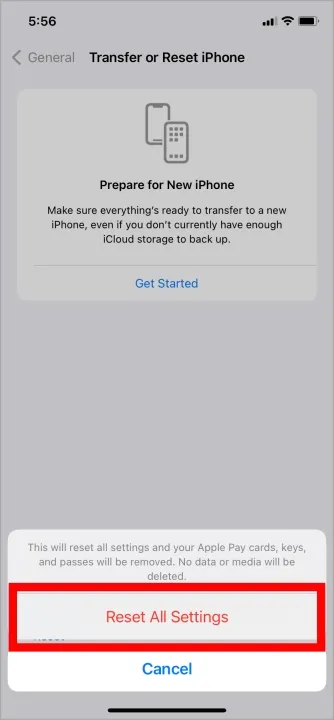
Nadat het opnieuw instellen is voltooid, kunt u uw iPhone als nieuw instellen .
Downloads niet nodig
Gedownloade nummers helpen je de verveling te verslaan als je geen dure mobiele data wilt uitgeven terwijl je op reis bent of gaat hardlopen. Hopelijk helpen de hierboven genoemde oplossingen je om van die gedownloade nummers af te komen en wat opslagruimte op je iPhone terug te winnen. Ondertussen kun je ook de nieuwe functies van Apple Music verkennen die met iOS 17 verschijnen en er het maximale uit halen.





Geef een reactie