In de huidige technologiegedreven wereld kan een toenemende werklast een immense druk op uw computer leggen, wat vaak leidt tot trage prestaties en frustrerende vertragingen. Een veelvoorkomende boosdoener achter deze vertragingen is onvoldoende RAM. Maar voordat u zich neerlegt bij de kosten van een hardware-upgrade, kunt u overwegen om de ingebouwde functies in Windows te benutten die zijn ontworpen om de snelheid en efficiëntie van uw systeem te verbeteren. Hieronder hebben we een uitgebreide gids samengesteld over hoe u uw Windows-computer kunt versnellen met behulp van software-optimalisaties.
1. Externe USB benutten (ReadyBoost)
Een effectieve methode om de responsiviteit van uw systeem te verbeteren is om een externe USB-drive te gebruiken als aanvullend geheugen, dankzij de ReadyBoost-functie. Hier leest u hoe u dit instelt:
- Sluit uw USB-stick of pendrive aan op een beschikbare poort op uw computer.
- Klik met de rechtermuisknop op het pictogram van het USB-station in Verkenner en selecteer Eigenschappen .
- Ga naar het tabblad ReadyBoost in het eigenschappenvenster.
- Selecteer de optie Dit apparaat gebruiken .
- Kies de gewenste hoeveelheid ruimte die u wilt toewijzen voor systeemgebruik.
- Klik ten slotte op Toepassen en vervolgens op OK om uw instellingen te voltooien.
Tip: Het gebruik van een snelle USB-stick kan dit proces aanzienlijk versnellen, waardoor u optimaal kunt profiteren van ReadyBoost en de prestaties van uw systeem kunt verbeteren.
2. Maak een geheugenreiniging batchbestand
Deze eenvoudige oplossing houdt in dat u een batchbestand maakt dat u helpt het systeemgeheugen op te schonen met slechts een dubbelklik. Het kan dienen als een snelle refresh wanneer uw computer traag aanvoelt.
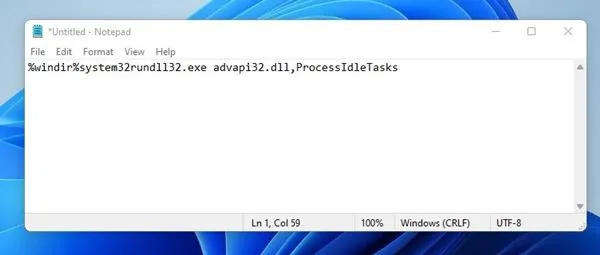
- Open Kladblok en voer de volgende opdracht in: %windir%system32rundll32.exe advapi32.dll,ProcessIdleTasks (gebruik de aanhalingstekens niet).
- Sla het bestand op als cleaner.bat op uw bureaublad. U hebt nu een geheugenreinigingshulpprogramma binnen handbereik dat u kunt uitvoeren wanneer u maar wilt.
Waarschuwing: Regelmatig gebruik van dit batchbestand kan helpen de efficiëntie van uw systeem te behouden, vooral bij multitasking.
3. Tijdelijke bestanden opschonen
Regelmatig tijdelijke bestanden opschonen kan waardevolle schijfruimte vrijmaken en bijdragen aan een snellere ervaring. Volg deze stappen:
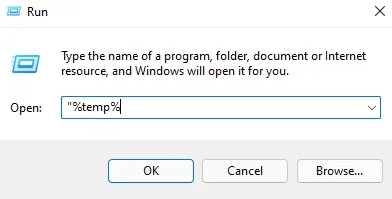
- Druk op Windows-toets + R om het dialoogvenster Uitvoeren te openen, typ vervolgens %temp% en druk op Enter. Dit opent een map vol tijdelijke bestanden.
- Gebruik CTRL + A om alle bestanden te selecteren, druk vervolgens op Delete en bevestig uw keuze wanneer daarom wordt gevraagd.
Na deze opruiming zou uw systeem een merkbare snelheidsverbetering moeten ervaren!
4. Schakel onnodige opstartservices uit
Het minimaliseren van opstartprocessen kan de opstarttijd aanzienlijk verkorten en de systeemprestaties verbeteren. Zo beheert u uw opstartservices:
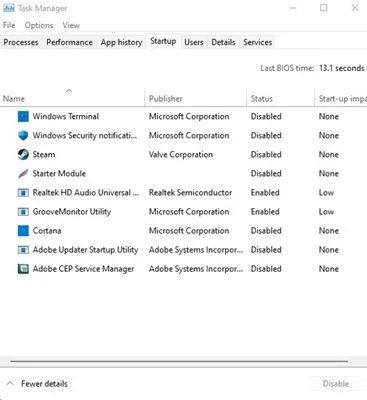
- Open de opdracht Uitvoeren door op de Windows-toets + R te drukken en typ msconfig . Druk vervolgens op Enter.
- Klik op het tabblad Opstarten en klik vervolgens op Taakbeheer openen . Navigeer in Taakbeheer naar het tabblad Opstarten.
- Schakel alle toepassingen uit die u niet nodig acht tijdens het opstarten van het systeem, om de prestaties te optimaliseren.
Inzicht: Evalueer zorgvuldig welke applicaties essentieel zijn voor uw opstartroutine om te voorkomen dat noodzakelijke services worden uitgeschakeld.
5. Optimaliseer processen met Taakbeheer
Uw Taakbeheer is een krachtig hulpmiddel om systeembronnen te bewaken en beheren. Gebruik het om geheugenverslindende processen te identificeren en te sluiten:
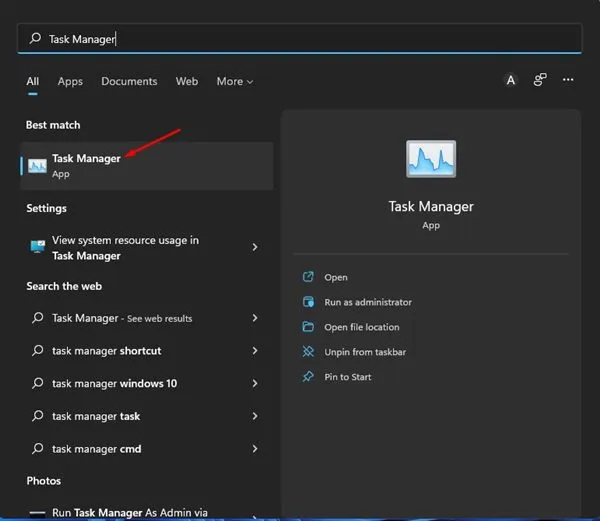
- Klik met de rechtermuisknop op de taakbalk en selecteer Taakbeheer .
- Op het tabblad Processen kunt u zien welke toepassingen er zijn en hoeveel geheugen ze gebruiken.
- Zoek alle toepassingen die veel resources gebruiken, klik er met de rechtermuisknop op en kies Taak beëindigen om ze te sluiten.
Met deze routine kunt u aanzienlijk geheugen vrijmaken en de overige toepassingen soepeler laten werken.
6. Verwijder onnodige applicaties
Het verwijderen van programma’s die u niet meer gebruikt, kan opslagruimte vrijmaken en de algehele snelheid verbeteren. Voer deze opschoning uit met deze stappen:
Ga naar het Configuratiescherm en bekijk geïnstalleerde applicaties. Verwijder apps of games die zelden worden gebruikt.
7. Gebruik Schijfopruiming
Maak gebruik van het ingebouwde hulpprogramma Schijfopruiming van Windows om onnodige bestanden op te ruimen en schijfruimte vrij te maken, wat leidt tot prestatieverbeteringen:
- Typ Schijfopruiming in de zoekbalk van Windows en start de toepassing.
- Selecteer de schijf waar apps en games zijn opgeslagen en klik op OK .
- Bekijk de lijst met bestanden die opgeschoond kunnen worden en deselecteer de bestanden waarover u twijfelt.
- Klik op OK om door te gaan met het opschonen en op Bestanden verwijderen om te bevestigen.
Snelle tip: Door regelmatig Schijfopruiming uit te voeren, kunt u ervoor zorgen dat de schijfstatus en -prestaties op de lange termijn optimaal blijven.
8. Schakel de energiemodus naar Hoog of Beste prestaties
Als u een laptop gebruikt, kunt u de prestaties van uw computer aanzienlijk verbeteren door de energie-instellingen aan te passen:
- Open het Configuratiescherm via het Windows-zoekvak.
- Selecteer Energiebeheer .
- Selecteer onder Kies of pas een energiebeheerschema aan de optie Hoge prestaties .
Deze wijziging kan leiden tot betere prestaties, vooral bij het uitvoeren van intensieve applicaties.
9. Zoekindexering uitschakelen
De zoekindexeringsservice kan aanzienlijke bronnen verbruiken, met name op oudere computers. Door deze uit te schakelen, kunt u systeembronnen vrijmaken:
- Typ Services in het Windows-zoekvak en open de toepassing Services.
- Zoek Windows Search in de lijst en dubbelklik erop.
- Klik op Stoppen in het gedeelte Servicestatus.
- Selecteer Uitgeschakeld in de vervolgkeuzelijst Opstarttype en klik vervolgens op Toepassen om het af te ronden.
Pro Tip: Schakel indexering alleen uit als u zelden naar bestanden zoekt. Anders kan het de tijd die nodig is om bestanden op te halen, vertragen.
10. Minimaliseer animaties
Het verminderen van visuele effecten kan leiden tot verbeterde snelheid en responsiviteit. Dit is hoe:
- Open het menu Start en zoek naar Geavanceerde systeeminstellingen .
- Klik in Systeemeigenschappen op Instellingen onder het gedeelte Prestaties.
- Kies Aanpassen voor beste prestaties om alle animaties uit te schakelen, of kies Aangepast om specifieke effecten selectief uit te schakelen.
Deze aanpassing kan de reactiesnelheid van het systeem aanzienlijk verbeteren, vooral op oudere machines.
11. Defragmenteer uw harde schijf
Na verloop van tijd kunnen bestanden op uw harde schijf gefragmenteerd raken. Het gebruik van de defragmentatietool van Windows kan laadtijden en prestaties verbeteren:
- Zoek naar Optimaliseren of Defragmenteren in de Windows-zoekfunctie en open de toepassing Schijven defragmenteren en optimaliseren .
- Selecteer de harde schijf die u wilt analyseren en klik op Analyseren .
- Klik na de analyse op Optimaliseren om het defragmentatieproces te starten.
Houd er rekening mee dat u tijdens dit proces uw computer niet mag gebruiken voor optimale resultaten.
Door deze strategieën te implementeren, kunt u uw trage Windows-computer nieuw leven inblazen en de prestaties ervan verbeteren zonder dat u dure hardware-upgrades nodig hebt. Als u dit artikel nuttig vond, deel het dan met anderen die er baat bij kunnen hebben!
Verdere inzichten
1. Hoe vaak moet ik deze optimalisatiestappen uitvoeren?
Idealiter voert u deze optimalisaties elke paar maanden of indien nodig uit, vooral als u merkt dat de prestaties afnemen na het installeren van nieuwe software.
2. Wordt mijn computer net zo snel als ik ReadyBoost gebruik als ik meer RAM toevoeg?
Hoewel ReadyBoost de prestaties kan verbeteren, zal het de snelheidsvoordelen van fysiek RAM niet volledig vervangen. Het wordt het beste gebruikt als een aanvullende oplossing.
3. Kan het uitschakelen van zoekindexering de zoeksnelheid beïnvloeden?
Ja, het uitschakelen van Search Indexing kan de bestandsophaaltijden vertragen, vooral als u regelmatig naar bestanden zoekt. Evalueer uw gebruik om te bepalen of deze functie geschikt is voor u.




Geef een reactie