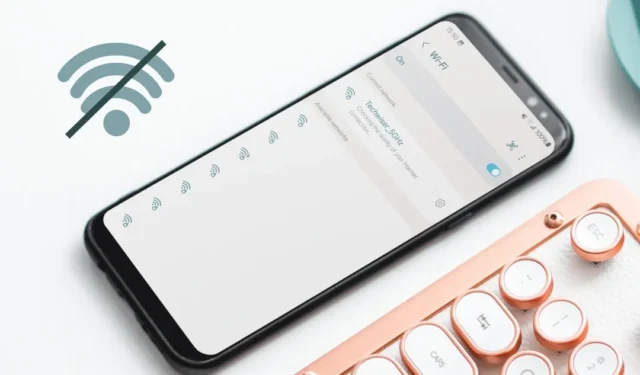
Nu uw belangrijke vergadering op het punt staat te beginnen op uw telefoon, bent u slechts enkele minuten verwijderd van de grootste ontwikkeling in uw carrière. Maar dan weigert uw Samsung Galaxy-telefoon verbinding te maken met wifi. Dus hoe geef je die presentatie of bekijk je de aantekeningen die in de cloud zijn opgeslagen? Frustrerend. Hier leest u wat u moet doen als uw Samsung Galaxy-telefoon geen verbinding maakt met wifi.
Voordat je begint
- Start uw telefoon opnieuw op – Herstarten kan u helpen dit probleem op te lossen af en toe bugs in de telefoon. Zorg ervoor dat je de telefoon minimaal één keer opnieuw hebt opgestart en probeer vervolgens opnieuw verbinding te maken met wifi.
- De telefoon bijwerken – Het volgende dat u moet doen is uw telefoon bijwerken naar de nieuwste versie . Deze software-updates kunnen bugfixes voor uw telefoon bevatten en bevatten mogelijk al een oplossing voor uw wifi-probleem.
- Vergeet wifi-netwerk – Je kunt ook proberen je wifi-netwerk te verwijderen en opnieuw te verbinden als dit problemen begint te veroorzaken. Dit kan handig zijn in scenario’s waarin uw wifi-provider onlangs is gewijzigd.
- Herstart de router – Net als uw telefoon kan de router soms ook problemen ondervinden. Start de router opnieuw op door hem ongeveer 30 seconden uit te schakelen, schakel hem vervolgens weer in en probeer uw telefoon met wifi te verbinden.
1. Schakel tussen 2,4 of 5 GHz
Heeft u meerdere Wi-Fi-netwerken met dezelfde naam, bijvoorbeeld Home-Wi-Fi en Home-Wi-Fi_5G. Als dit het geval is, probeer dan tussen de twee te schakelen. Misschien ligt het probleem bij slechts één van de Wi-Fi-netwerken en niet bij alle.
Om de Wi-Fi-netwerken op uw Samsung Galaxy-telefoon te wijzigen, tikt u op de tegel Wi-Fi in de Snelle instellingen. Zoek dan het wifi-netwerk op met dezelfde naam als je huidige netwerk, met op het einde 5G of 5GHz. Tik erop.
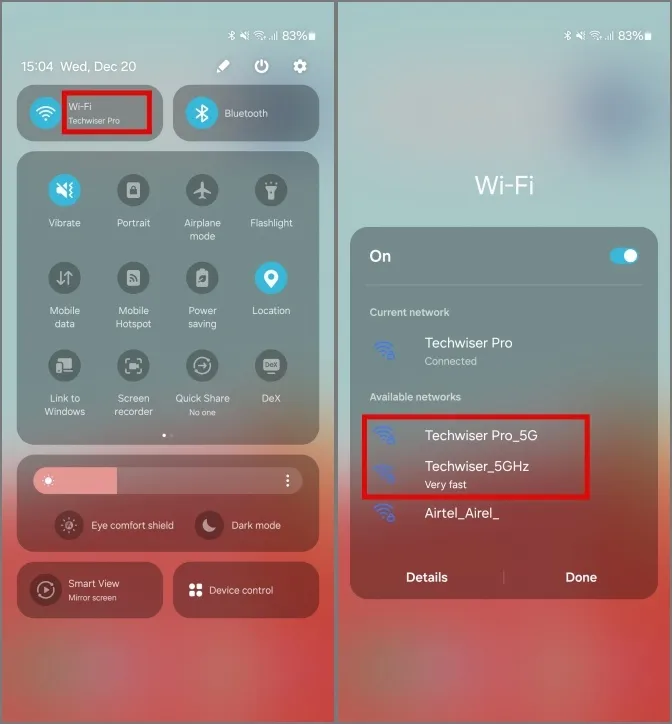
Voer desgevraagd het Wi-Fi-wachtwoord in en nu zou uw telefoon verbonden moeten zijn met de 5GHz Wi-Fi.
2. Controleer het aantal aangesloten apparaten
Zoals bij iedere router het geval is, zit er een limiet aan het aantal apparaten dat tegelijkertijd op je router aangesloten kan worden. Misschien heeft uw router het aantal gelijktijdige verbindingen overschreden en moet u er een paar verwijderen om uw telefoon met wifi te verbinden.
Om het aantal apparaten te controleren dat op uw router is aangesloten, opent u de gateway door naar het IP-adres van uw router te gaan in een browser. In ons geval is dit 192.168.0.1.
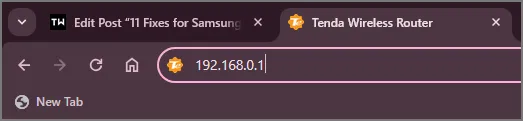
2. Log vervolgens in door uw inloggegevens in te voeren. Over het algemeen zijn de standaardgebruikersnaam en het wachtwoord: admin en admin of admin en wachtwoord. Of u kunt deze online database raadplegen. Als niets werkt, neem dan contact op met de persoon die uw netwerk heeft ingesteld.
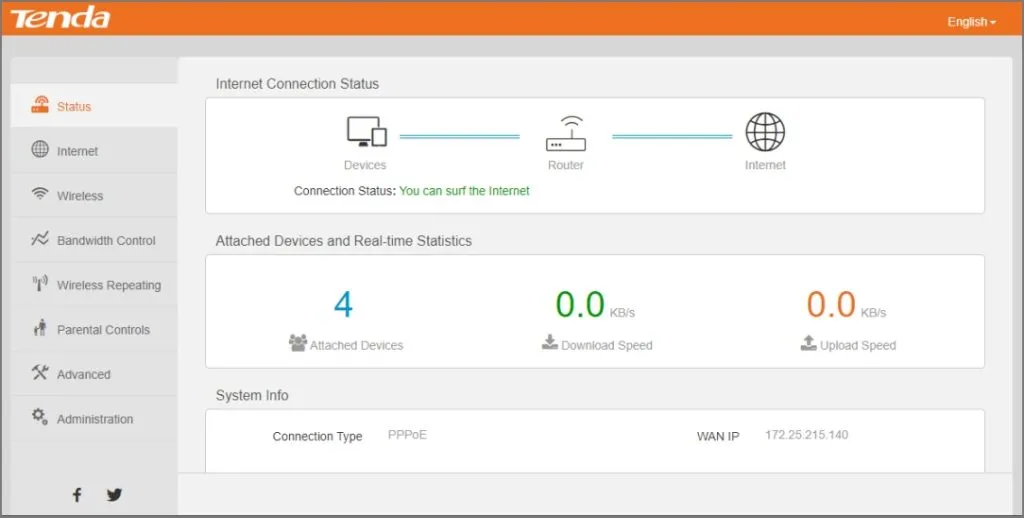
3. Ga vervolgens naar de optie Bandbreedtecontrole. Bandbreedtecontrole kan onder een andere naam aanwezig zijn, afhankelijk van de OEM van uw router. Je kunt het ook opzoeken onder het aantal aangesloten apparaten.
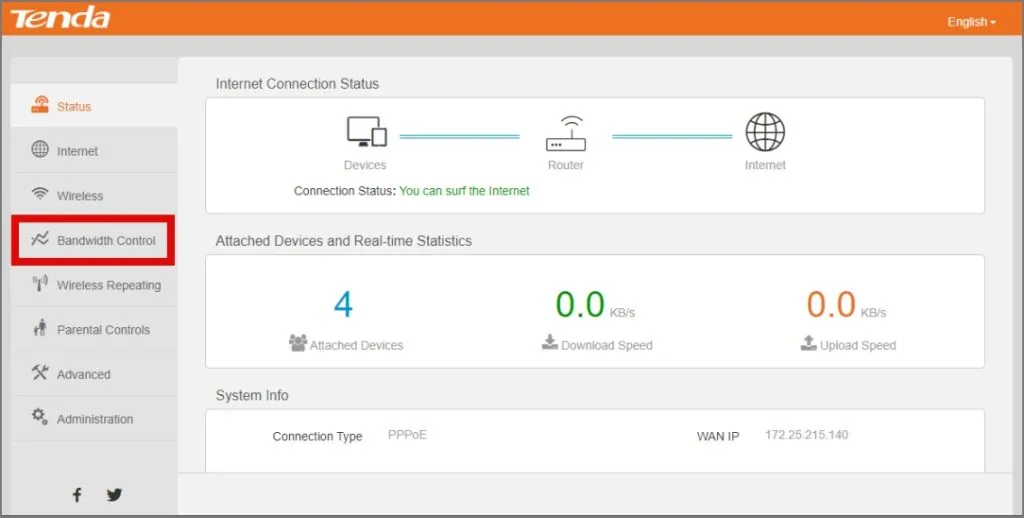
4. Hier kunt u alle apparaten zien die momenteel met uw router zijn verbonden. Het aantal apparaten dat tegelijkertijd op uw router kan worden aangesloten, varieert van OEM tot OEM. Over het algemeen zijn dit minimaal 32 apparaten per band van de router, of minimaal 64 apparaten voor een typische huishoudrouter met Wi-Fi 5 met 2 banden , dwz 2,4 GHz en 5 GHz. Voor nauwkeurigere informatie kunt u uw specifieke router raadplegen op de website van de OEM.
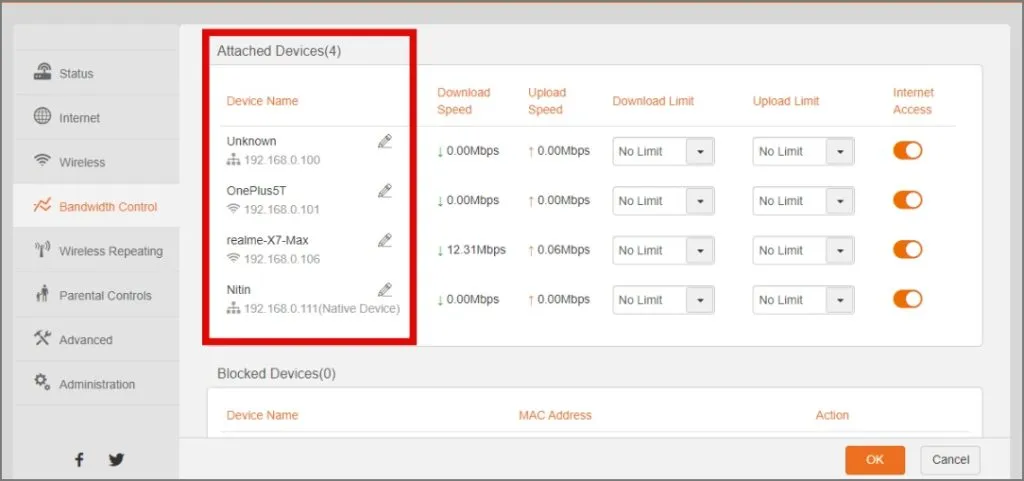
Als u meer actieve apparaten heeft dan de aanbevolen waarde, zult u ongetwijfeld prestatieproblemen en zelfs verbroken verbindingen ervaren. Overweeg om nauwelijks gebruikte apparaten te verwijderen, of investeer in een aparte router om meer apparaten tegelijk aan te sluiten.
3. Verwijder de telefoon uit de lijst met geblokkeerde apparaten
Elke router heeft een ingebouwde beveiligingsoptie die ervoor zorgt dat elk apparaat geen verbinding kan maken met het Wi-Fi-netwerk. U kunt controleren of uw Samsung Galaxy-telefoon in de geblokkeerde lijst staat en deze daaruit verwijderen om verbinding te blijven maken met wifi.
1. Zoek via de optie Bandbreedtecontrole in uw routerinstellingen de Lijst met geblokkeerde apparaten.

2. Als uw telefoon een van de geblokkeerde apparaten is, tikt u op Verwijderen/Herstellen om te verwijderen verwijder het van de geblokkeerde apparaten en herstel de Wi-Fi-verbinding met uw telefoon.
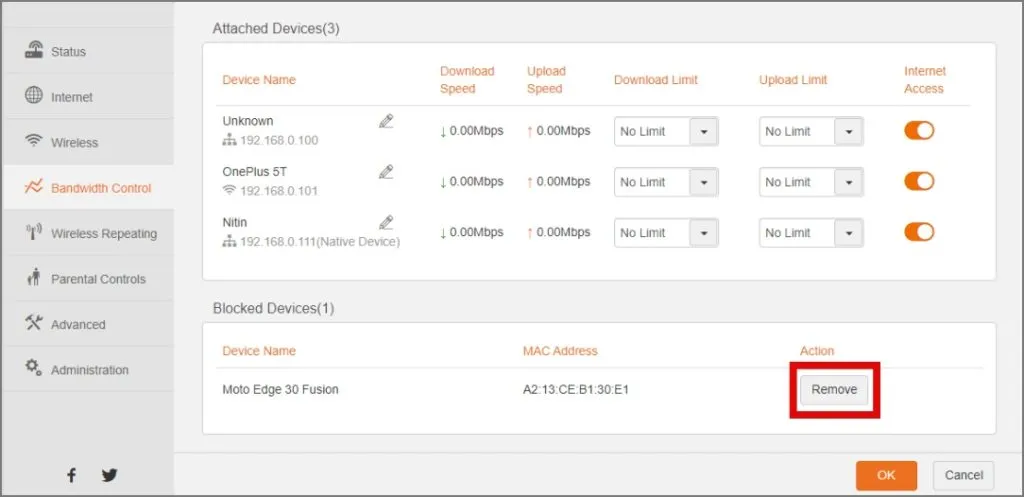
4. Schakel VPN uit
Misschien kun je wel verbinding maken met wifi, maar werkt het internet niet. Als dit het geval is, kan een VPN uw internetsnelheid beïnvloeden.
VPN biedt privacyopties, maar staat er ook om bekend dat het uw internetsnelheid vertraagt, waardoor uw ervaring wordt belemmerd. Een andere gebruiker die met het probleem werd geconfronteerd, deelde zijn beproeving op Reddit en hoe het uitschakelen van VPN voor hem werkte< a i=4>.
5. Wijzig DNS
Terwijl u de VPN-status controleert, moet u ook controleren of u een privé-DNS gebruikt. DNS-servers worden door uw internetprovider aan uw apparaat toegewezen en als u deze wijzigt, kan dit van invloed zijn op uw verbinding met internet, waardoor de snelheid wordt verlaagd of uw verbinding wordt beëindigd. Veel websites zoals Netflix kunnen ook stoppen met werken als uw DNS niet goed is. Als u dus onlangs uw DNS heeft gewijzigd, is het een goed moment om terug te gaan naar de DNS die aan uw ISP is toegewezen.. een>
6. Reset netwerkinstellingen
Is uw Wi-Fi-netwerk onlangs opnieuw geconfigureerd of heeft er onderhoud plaatsgevonden? Als tot nu toe niets voor u heeft gewerkt, probeer dan de netwerkinstellingen opnieuw in te stellen om alle netwerkgerelateerde instellingen op de standaardwaarden in te stellen.
1. Om de netwerkinstellingen op uw Samsung Galaxy te resetten, opent u de instellingen en gaat u naar Algemeen beheer. Tik vervolgens op Resetten.
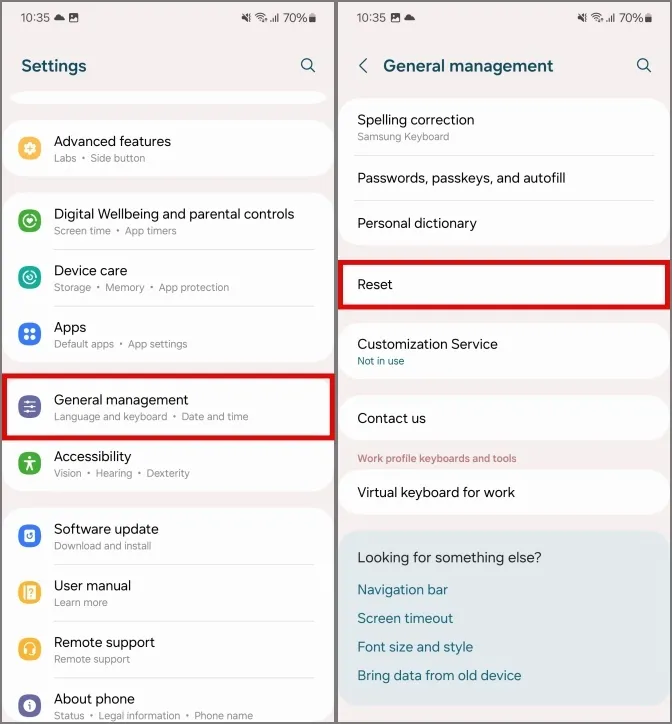
2. Tik op Wi-Fi- en Bluetooth-instellingen resetten. Tik vervolgens op Instellingen resetten om dit te bevestigen.
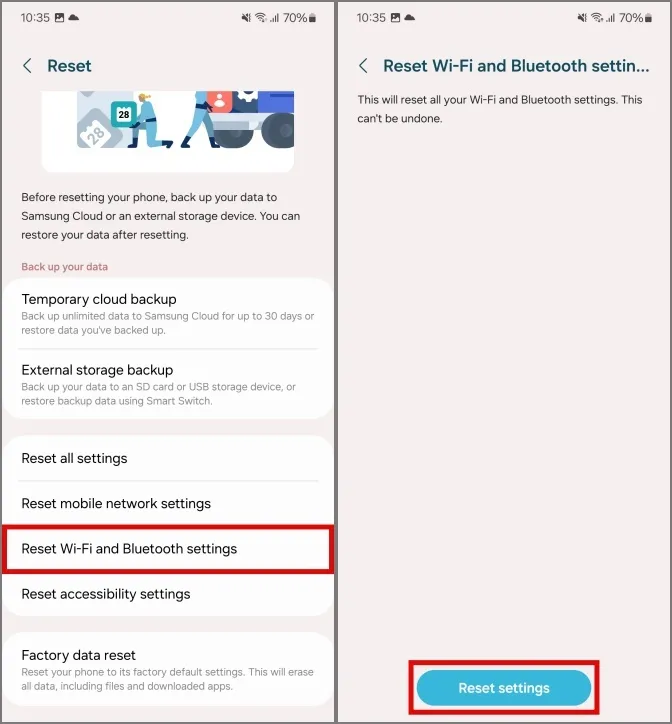
7. Wijzig IP-instellingen
Over het algemeen worden IP-adressen automatisch toegewezen en is er geen tussenkomst van de gebruiker nodig. Maar als u problemen ondervindt bij het verbinden met uw Wi-Fi-netwerk, moet u dit handmatig controleren om te zien of dit helpt.
1. Om uw IP-instellingen te wijzigen, opent u de instellingen op uw telefoon en tikt u vervolgens op Verbindingen . Tik vervolgens op Wi-Fi.
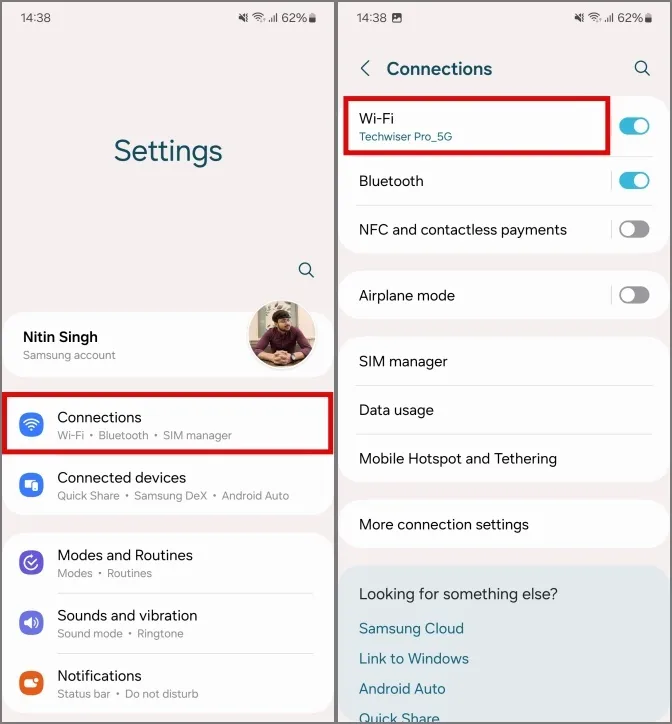
2. Zoek uw Wi-Fi-netwerk in de lijst met beschikbare netwerken en tik erop. Tik vervolgens op Meer bekijken om de geavanceerde Wi-Fi-instellingen te openen.
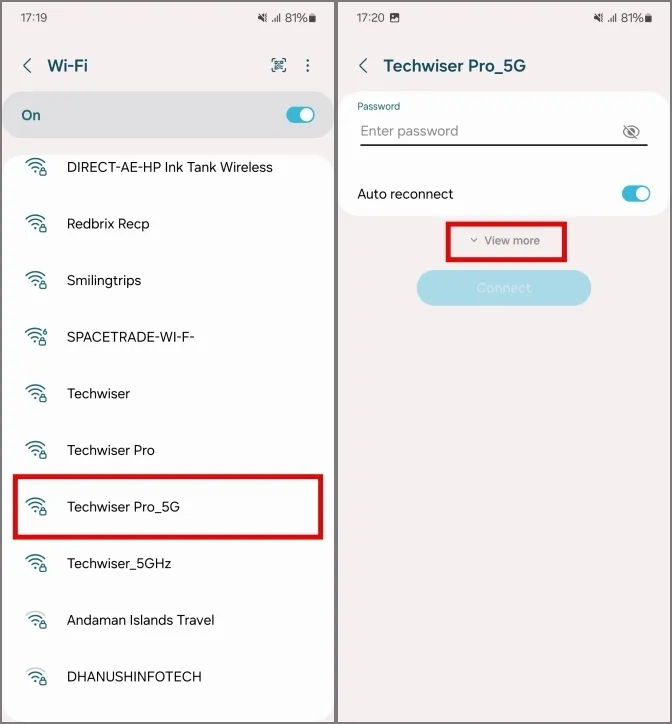
3. Tik op IP-instellingen en stel deze in als Statisch. Je krijgt toegang tot meer opties, zoals IP-adres en gateway.
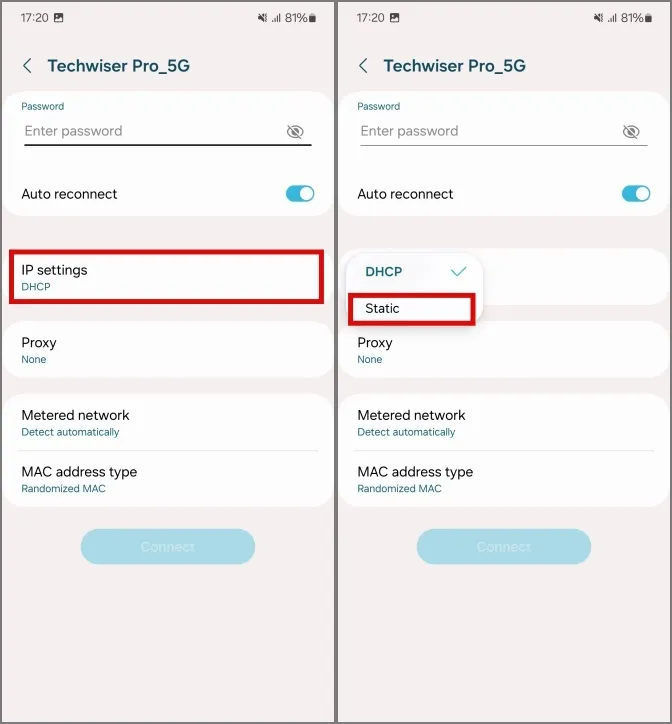
4. Voer het IP-adres van uw router in, maar vervang het laatste getal door een hoger getal tussen 20 en 30. Bijvoorbeeld , als het IP-adres van mijn router 192.168.1.1 is, voer ik het IP-adres in als 192.168.1.25.
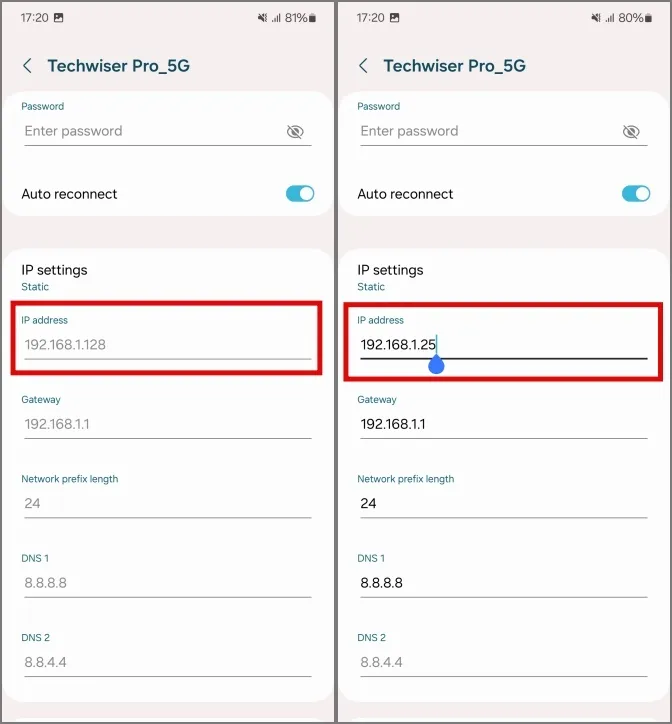
5. Scroll nu naar beneden en tik op Verbinden. Hiermee moet uw Samsung Galaxy-telefoon verbinding maken met Wi-Fi.
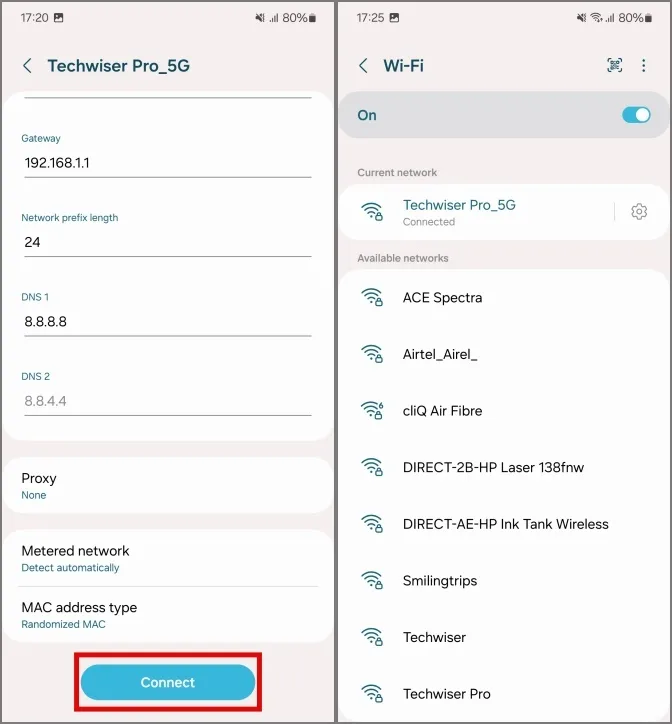
8. Schakel Wi-Fi niet-persistente MAC-randomisatie in
Media Access Control-adres (of kortweg MAC) is de laag die uw toegang tot het netwerk regelt via een draadloos of bekabeld medium. Een wijziging in deze optie kan ertoe leiden dat uw telefoon geen verbinding maakt met Wi-Fi, zoals het geval was bij een andere gebruiker. Probeer het eens voordat u zich op meer technische redenen begeeft.
1. Open Instellingen op je telefoon en ga vervolgens naar Over de telefoon. Zoek naar Software-informatie en tik erop.
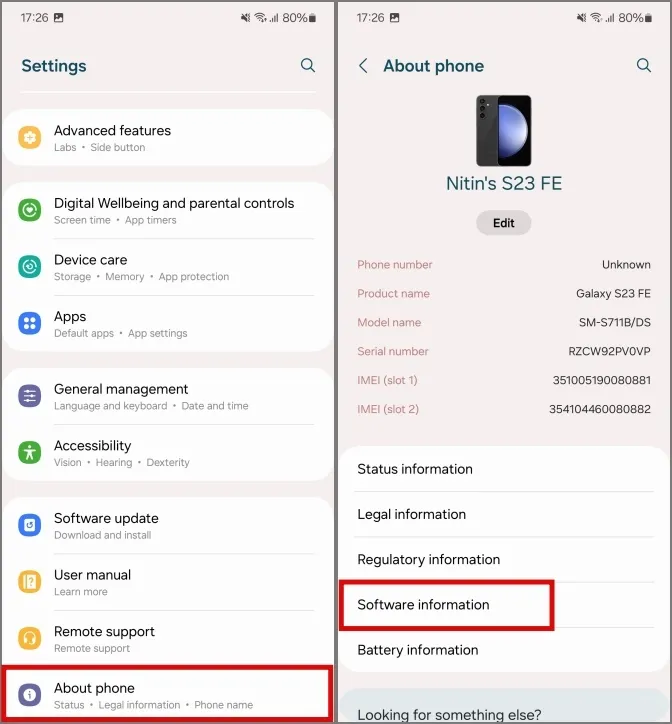
2. Tik vervolgens zeven keer op Buildnummer om ontwikkelaarsopties te ontgrendelen. Voer uw telefoonwachtwoord in als daarom wordt gevraagd. Hiermee wordt de ontwikkelaarsmodus ingeschakeld.
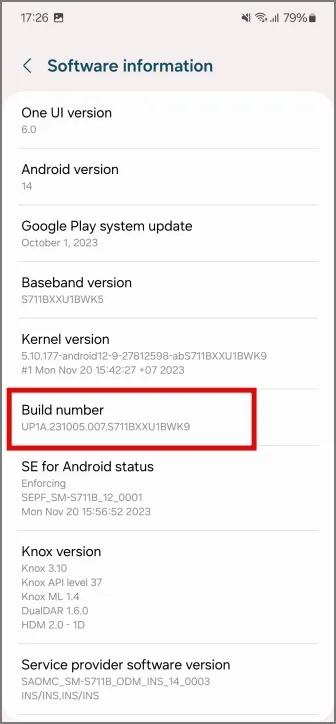
3. Ga terug naar Instellingen en tik op Ontwikkelaarsopties. Zoek naar Wi-Fi niet-persistente MAC-randomisatie en schakel deze in. Hiermee moet uw Samsung Galaxy verbinding maken met wifi.
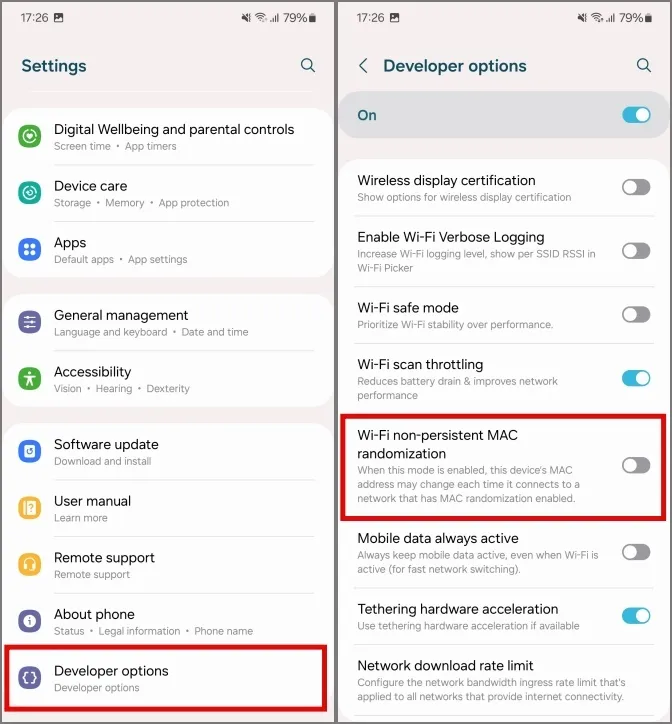
9. Start het Wi-Fi-subsysteem opnieuw
Het Wi-Fi-subsysteem is de systeem-API die rechtstreeks de Wi-Fi-antennes en alle daaraan gekoppelde diensten bestuurt. Als u problemen ondervindt bij het verbinden met Wi-Fi, kunt u het de benodigde schok geven door het subsysteem handmatig opnieuw op te starten.
Om het Wi-Fi-subsysteem op uw Samsung Galaxy-telefoon opnieuw op te starten, tikt u op het menu met drie stippen in het Wi-Fi-venster. -Fi-instellingen. Ga naar Intelligente wifi.

2. Scroll naar beneden en tik op Intelligent Wi-Fi 5 keer om Connectivity Labs te ontgrendelen.
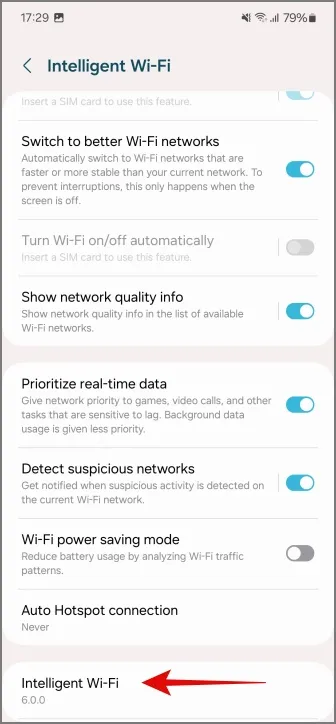
3. Tik nu op Connectivity Labs en scrol omlaag om toegang te krijgen tot Wi-Fi ontwikkelaarsinstellingen.
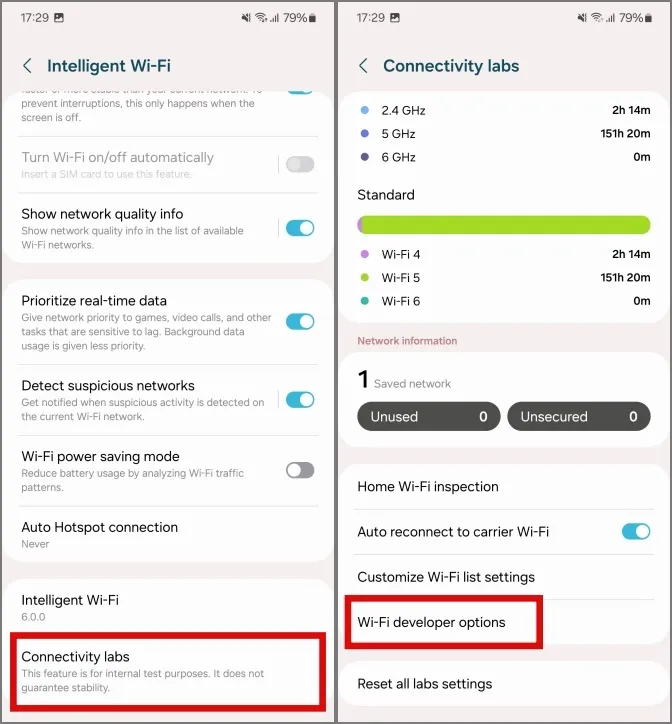
4. Scroll naar beneden om het Wi-Fi-subsysteem opnieuw op te starten te vinden en tik erop. Bevestig het herstarten van het Wi-Fi-subsysteem door er nogmaals op te tikken.
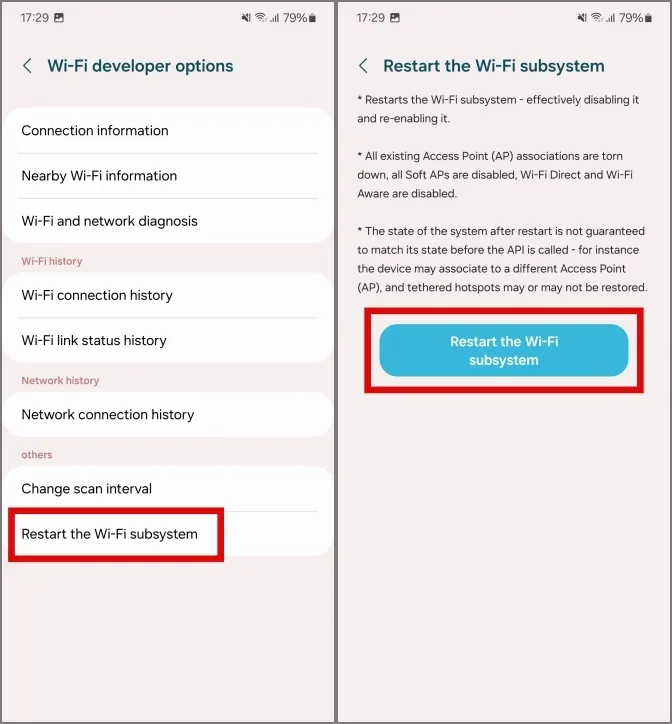
Disclaimer: De Wi-Fi, Mobiele Hotspot en Wi-Fi Direct van uw telefoon zullen tijdens het proces niet werken, maar zullen na ongeveer 5-10 seconden weer werken. een>
10. Start op in de veilige modus
Als u onlangs enkele apps op uw telefoon heeft geïnstalleerd, kunt u problemen ondervinden met de algemene functie. U moet de telefoon opstarten in de veilige modus om het probleem goed te kunnen diagnosticeren.
1. Om op te starten in de veilige modus, houdt u de aan/uit-knop en volume-omlaagknop ingedrukt ongeveer 2 seconden ingedrukt om toegang te krijgen tot het aan/uit-menu. Tik vervolgens op de optie Uitschakelen en houd deze gedurende 3 seconden ingedrukt.
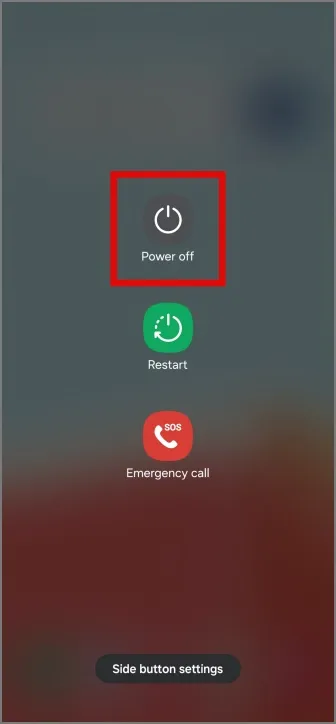
2. Tik op Veilige modus om op te starten in de veilige modus.
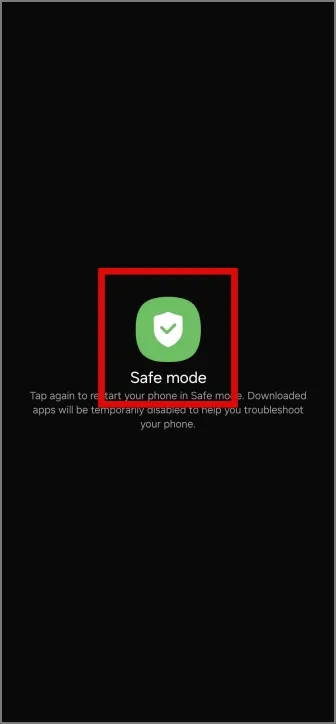
Probeer nu verbinding te maken met uw wifi. Het zou zonder problemen verbinding moeten maken met uw Wi-Fi. Dit kan erop duiden dat een recent geïnstalleerde app conflicteert met de wifi. U kunt overwegen deze te verwijderen.
11. Bezoek de winkel om te controleren op hardwareproblemen
Als je hebt geprobeerd het probleem op te lossen en nog steeds problemen ondervindt bij het verbinden met wifi, overweeg dan om naar de officiële Samsung-winkel te gaan voor een oplossing, omdat dit een wijdverbreid probleem lijkt te zijn . Sommige gebruikers hebben dit probleem op hun telefoon sinds ze deze hebben gekocht, terwijl bij anderen het probleem ontstond na een grote systeemupdate. Het winkelpersoneel kan de hardware van uw telefoon controleren op eventuele afwijkingen en u de best mogelijke oplossing bieden.
Geen wifi-problemen meer
Of het nu gaat om de Wi-Fi thuis of uw kantoornetwerk, uw problemen zouden verbinding moeten kunnen maken met Wi-Fi nadat u onze gids heeft doorgenomen. Maar als u nog steeds met het probleem wordt geconfronteerd, lijkt het een goed idee om contact op te nemen met de Samsung-winkel.
Dit is hoe je Dynamic Island kunt gebruiken op Samsung Galaxy-telefoons.


Geef een reactie