Je Nintendo Switch is ontworpen voor gebruiksgemak, zodat je direct aan de slag kunt met gamen. Het verkennen van het instellingenmenu kan je game-ervaring echter aanzienlijk verbeteren. Hieronder staan cruciale instellingenaanpassingen om je Nintendo Switch-ervaring naar nieuwe hoogten te tillen.
1. Privacy-instellingen van de schakelaar aanpassen
Kies wie uw online status kan bekijken en u vriendschapsverzoeken kan sturen door uw profiel te openen. Selecteer uw gebruikerspictogram in de linkerbovenhoek van het startscherm en navigeer vervolgens naar Gebruikersinstellingen > Vriendinstellingen .
In dit gedeelte kunt u ook uw vriendencode opnieuw uitgeven terwijl u uw oude code intrekt, en aangepaste meldingsvoorkeuren instellen.
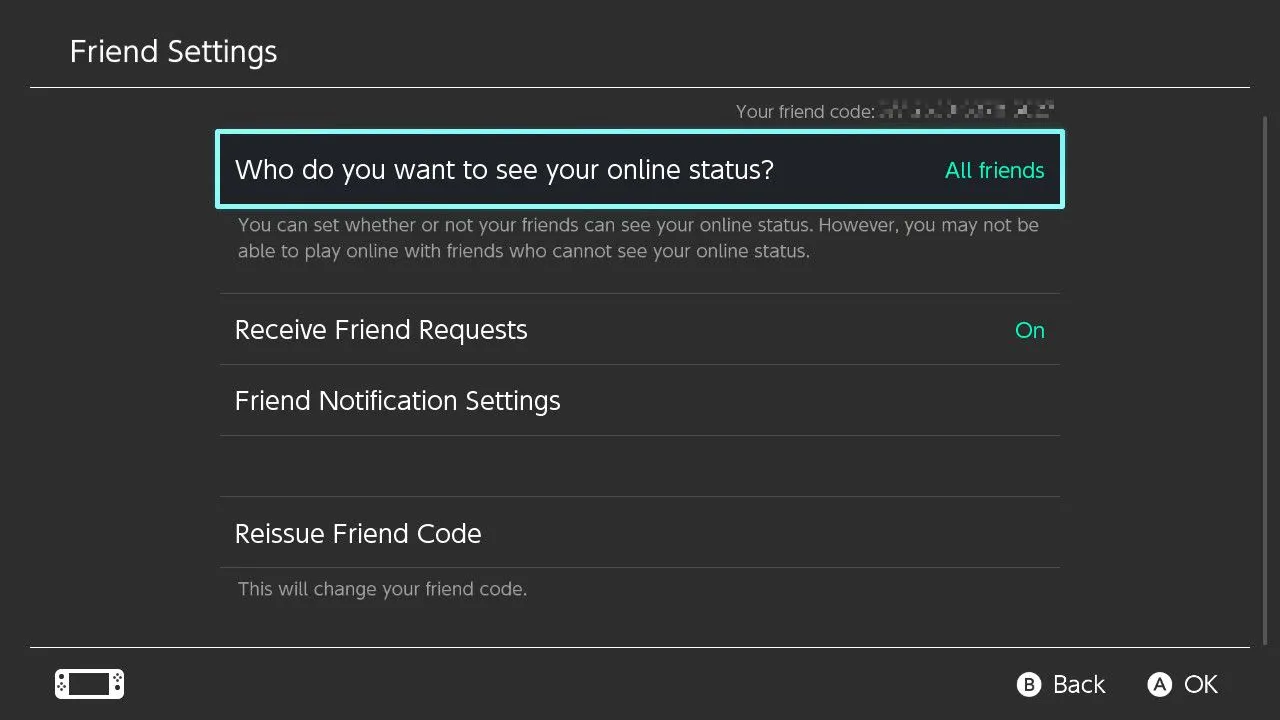
2 Zichtbaarheid van speelactiviteit beheren
U hebt de macht om te bepalen wie uw game-activiteit ziet, of ervoor te kiezen om deze informatie volledig te verwijderen. Begin door uw gebruikerspictogram te selecteren op het startscherm.
Ga naar Gebruikersinstellingen > Instellingen voor speelactiviteit om de zichtbaarheid te beheren of de hele stroom met speelactiviteiten in één keer te wissen.
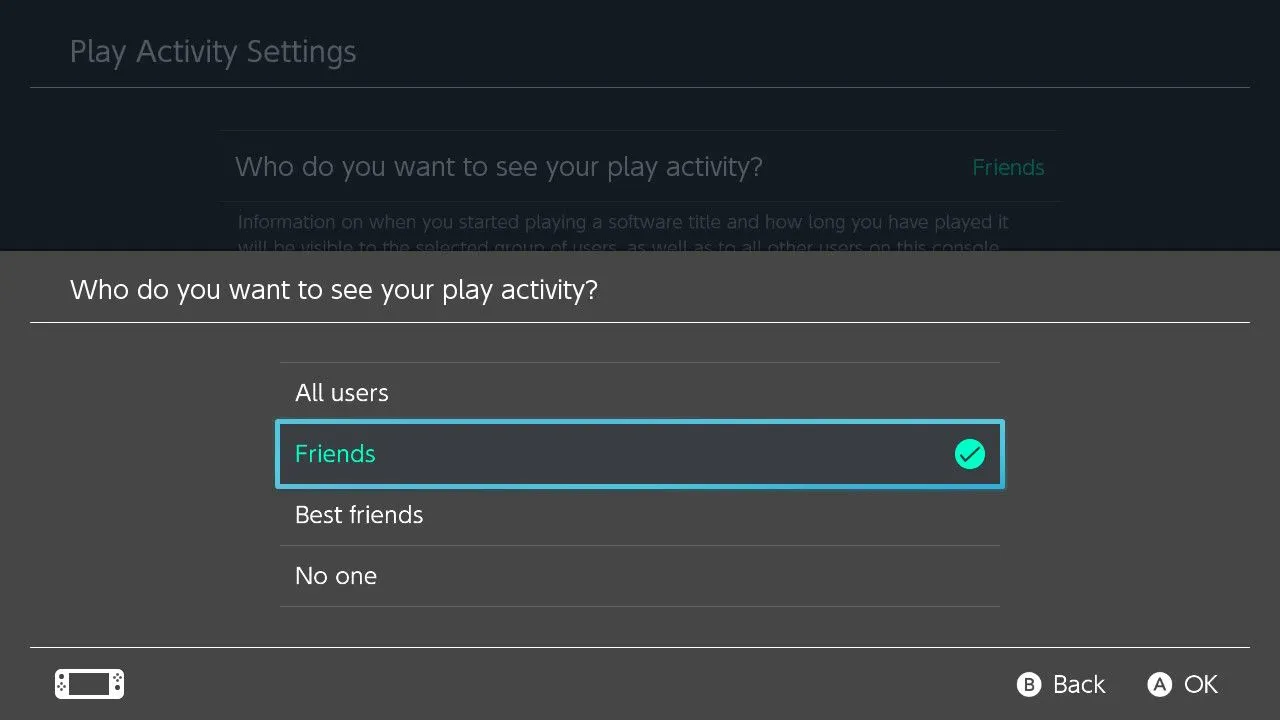
3 RGB-bereik optimaliseren in tv-modus
De RGB-bereikinstelling bepaalt hoe kleuren op uw tv worden weergegeven. U kunt schakelen tussen het volledige RGB-spectrum (0-255) en een beperkt bereik (15-235). Experimenteer met deze instellingen voor het beste visuele resultaat.
Om dit aan te passen, navigeert u naar Systeeminstellingen > TV-uitvoer > RGB-bereik en selecteert u ‘Volledig’. Zorg ervoor dat u de instellingen van uw tv verkent, zoals ‘HDMI Deep Color’ voor optimale resultaten.
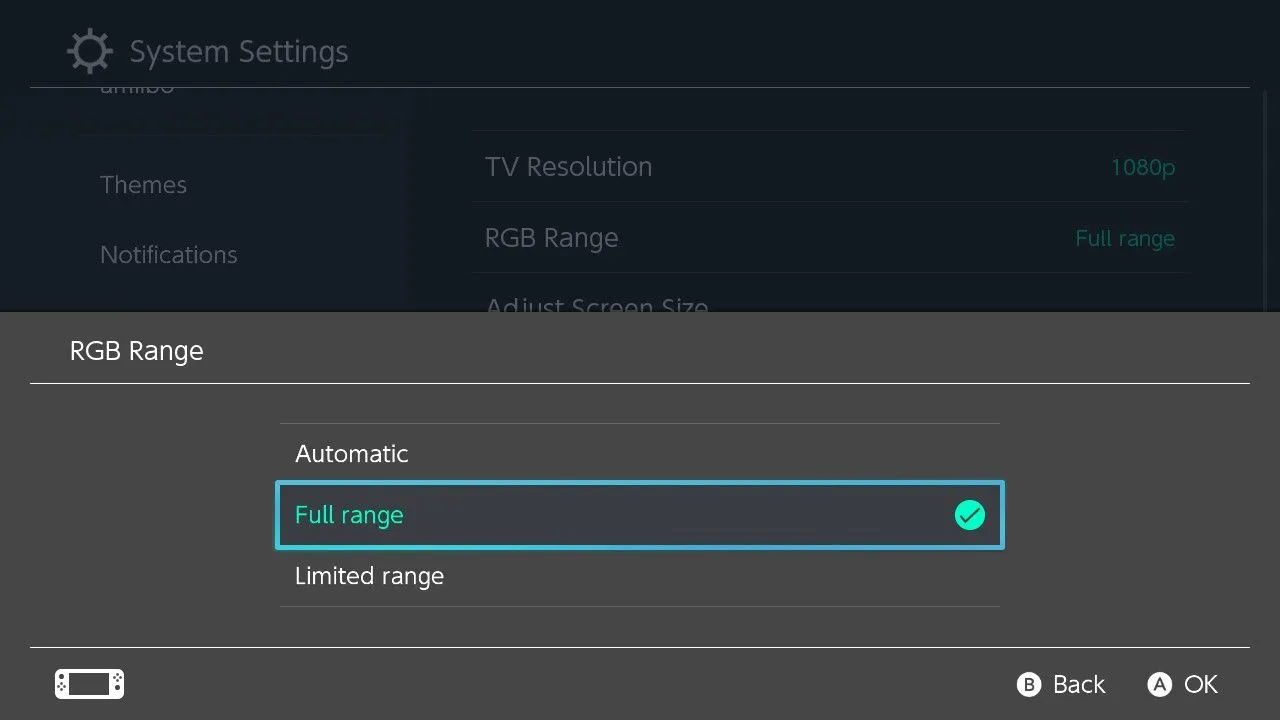
Door het volledige RGB-bereik te gebruiken, kunt u de visuele kwaliteit verbeteren. Als kleuren flets lijken, is het wellicht beter om terug te keren naar de instellingen Beperkt of Automatisch voor uw beeldscherm.
4 Scherminbrandvermindering
Scherminbranding treedt op wanneer statische afbeeldingen permanent op displays worden geëtst, met name in OLED-schermen. Het activeren van de functie voor het dimmen van het scherm helpt dit probleem te voorkomen.
Schakel deze functie in onder Systeeminstellingen > TV-uitvoer > Scherminbrandreductie . De schakelaar dimt het scherm na vijf minuten inactiviteit, een handige functie, zelfs voor niet-OLED-schermen.
5 overeenkomende tv-vermogensstatus
Om uw installatie te stroomlijnen, schakelt u uw Switch in om de stroom van uw tv te regelen. Stel dit in door naar Systeeminstellingen > TV-uitvoer > TV-stroomstatus aanpassen te gaan .
Voor deze functie moet u HDMI-CEC op uw tv inschakelen, zodat u naadloos verbinding kunt maken tussen apparaten.
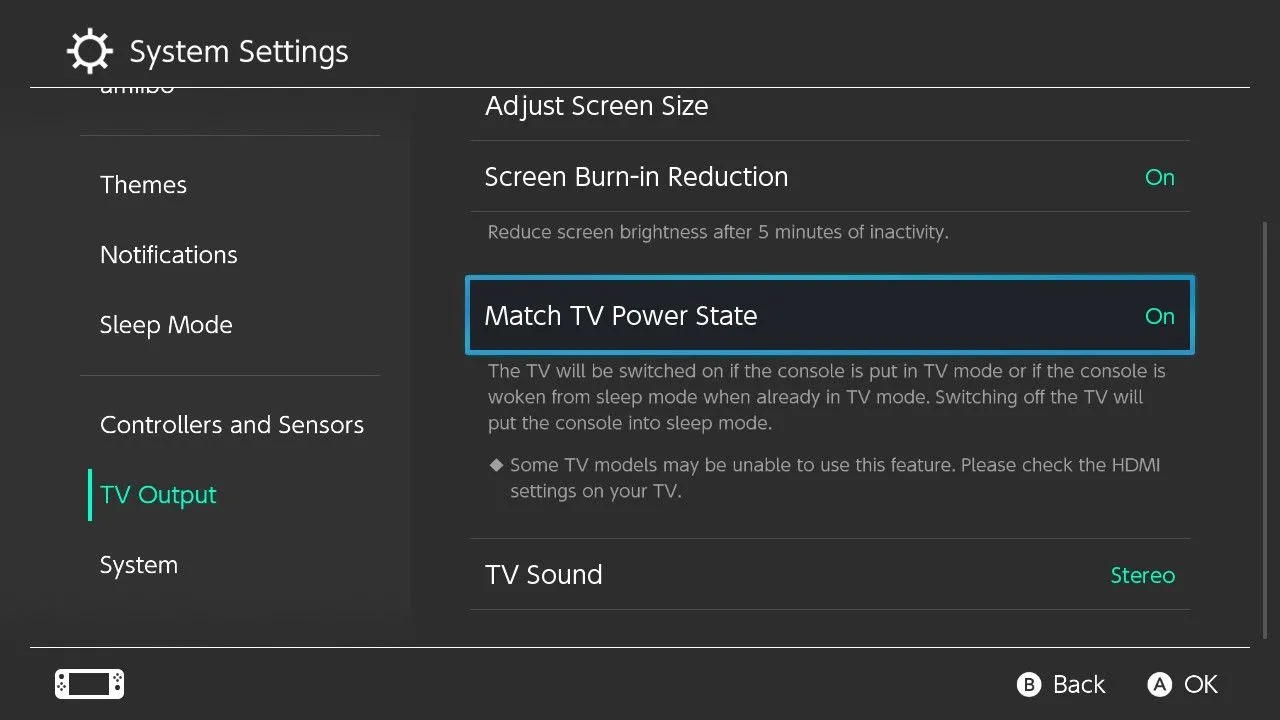
6 Wijzigen van de weergavevolgorde van gebruikerspictogrammen
Het verbeteren van de bruikbaarheid kan zo simpel zijn als het herschikken van gebruikerspictogrammen. Als u de primaire gebruiker bent, zorg er dan voor dat uw profiel als eerste verschijnt voor snellere toegang tijdens het spelen.
Herschik de pictogrammen onder Systeeminstellingen > Gebruiker > Volgorde wijzigen , zodat u games kunt starten met slechts een paar drukken op de knop.
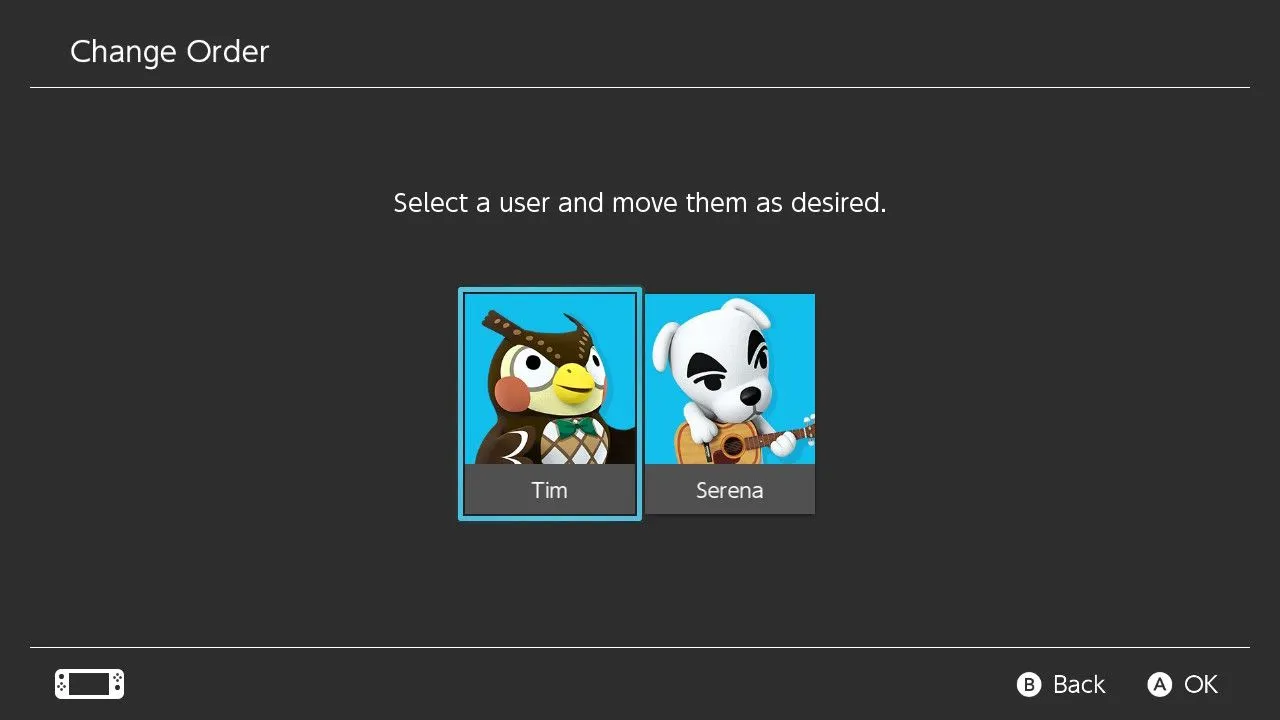
7 Overschakelen naar een donker thema
Voor degenen die graag ’s avonds gamen, helpt het verschuiven van het heldere standaardthema naar een donker thema om de belasting van de ogen te verminderen. Navigeer naar Systeeminstellingen > Thema’s om deze aanpassing te maken.
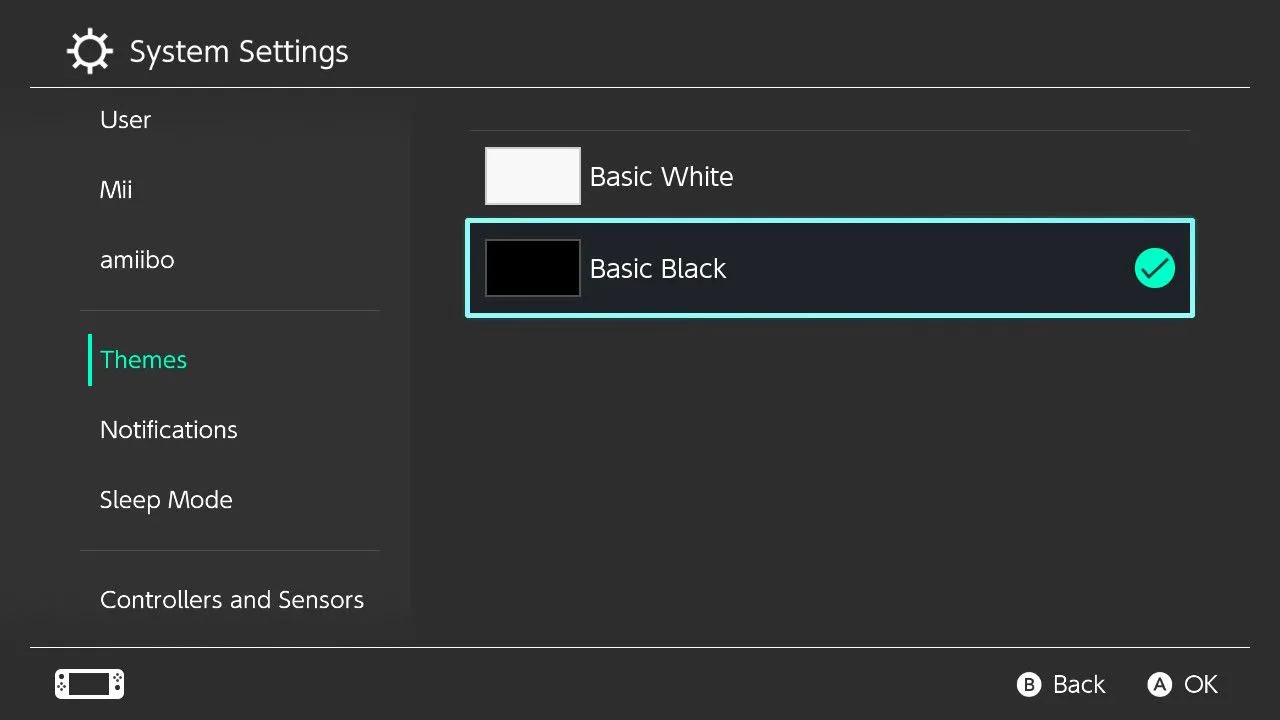
8 Batterijpercentage inschakelen
De standaard batterij-indicatie is vaag; het bekijken van een nauwkeurig batterijpercentage kan u helpen uw gamesessies beter te plannen. Om dit in te schakelen, gaat u naar Systeeminstellingen > Systeem > Consolebatterij (%) en schakelt u de instelling in.
Dit percentage wordt weergegeven op het startscherm en in het snelmenu, waardoor u beter inzicht krijgt in de resterende batterijduur van uw console.
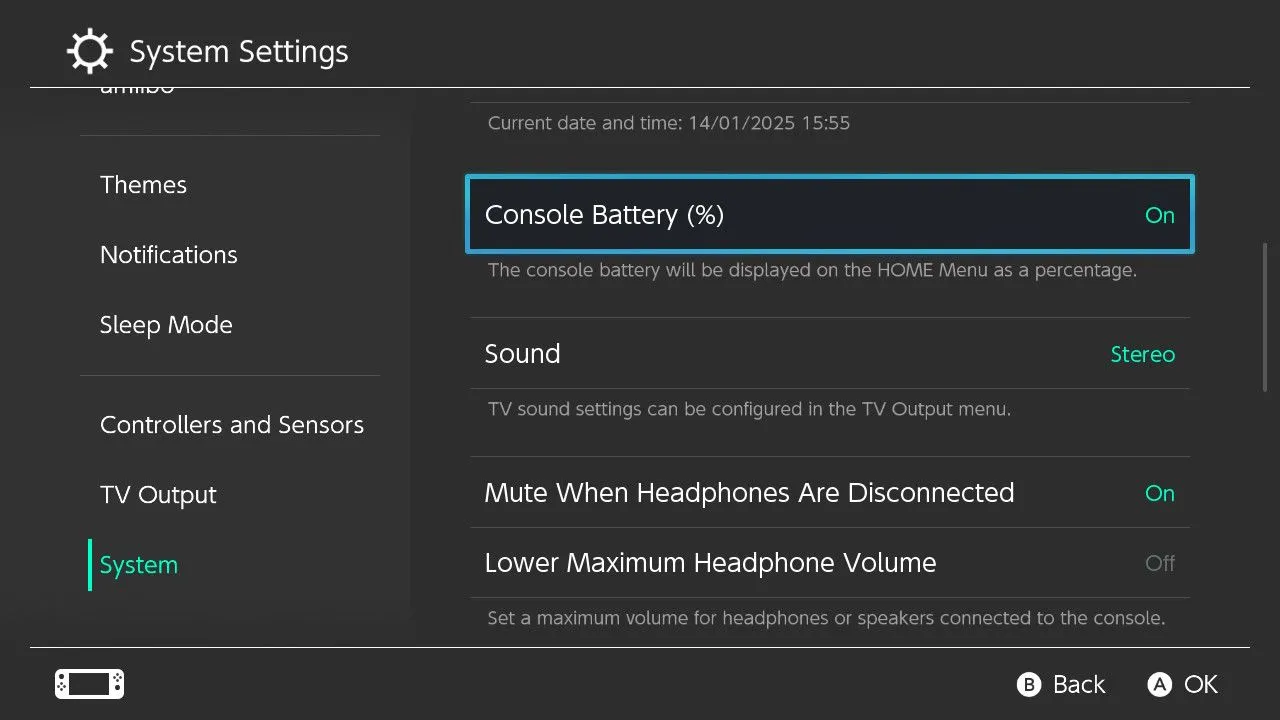
9 Controller-knoptoewijzing wijzigen
Voor een op maat gemaakte game-ervaring kunt u de lay-out van de controllerknoppen naar wens aanpassen. Ga hiervoor naar Systeeminstellingen > Controllers en sensoren > Knoptoewijzing wijzigen .
Let op dat Joy-Cons losgekoppeld moeten worden van de console voor het herschikken van de knoppen. Sla uw voorkeurslay-outs op en laad ze als presets voor extra gemak.
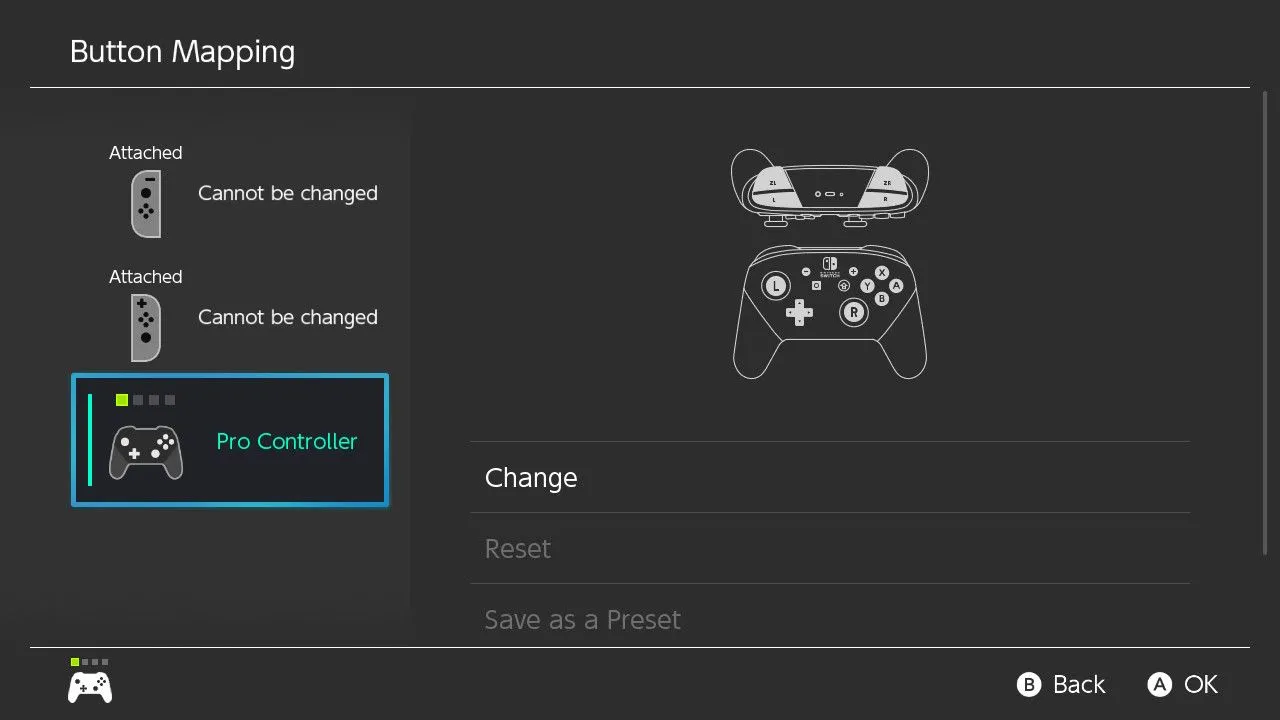
10 Kalibreren van bedieningssticks en bewegingssensoren
Om joystickdrift tegen te gaan, kunt u de kalibratietool gebruiken. Ga hiervoor naar Systeeminstellingen > Controllers en sensoren > Bedieningssticks kalibreren .
Probeer sticks die driftproblemen vertonen opnieuw te kalibreren om hun levensduur te verlengen. Voor problemen die verder gaan dan kalibratie, kunt u overwegen om Nintendo’s reparatieservices te gebruiken.
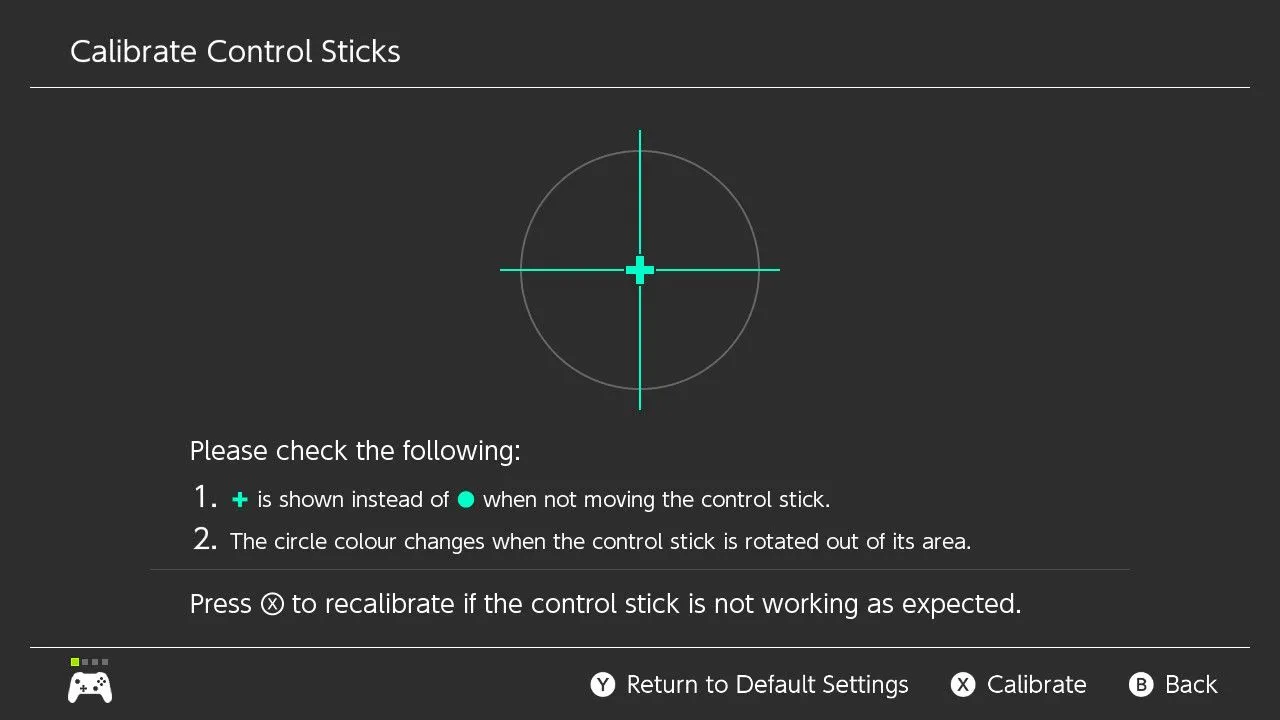
11 Optimaliseren van touchscreen voor gebruik met stylus
Als u een stylusgebruiker bent, is het optimaliseren van het touchscreen een must. Pas de gevoeligheidsinstellingen aan door naar Systeeminstellingen > Controllers en sensoren > Gevoeligheid touchscreen te gaan en ‘Stylus’ te selecteren.
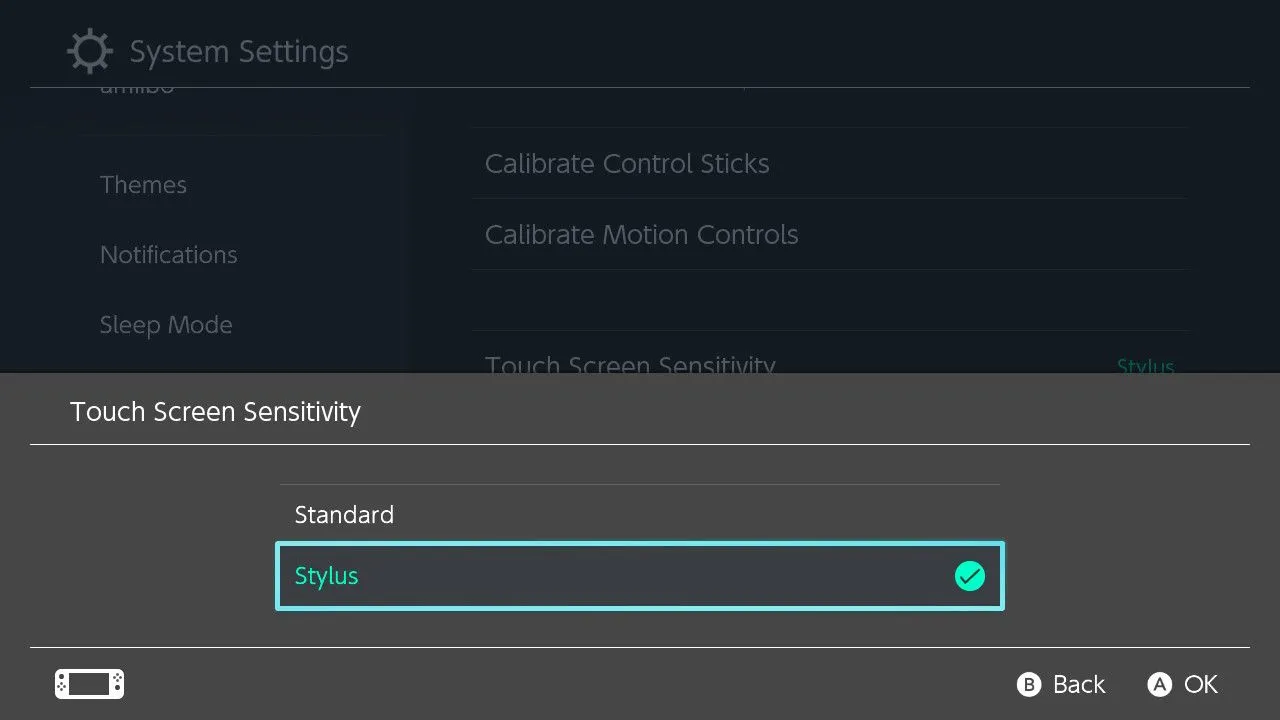
12 Uw MTU-waarde wijzigen
Ervaart u vertraging tijdens online gameplay? Het aanpassen van de Maximum Transmission Unit (MTU)-waarde kan de prestaties verbeteren. De standaard MTU is 1400; door deze te verhogen kunt u vertragingen beperken. Leer effectieve MTU-groottes die specifiek zijn voor uw opstelling via de handleiding van Netgear .
Testen voor de optimale MTU omvat het gebruik van ping-opdrachten in Terminal (voor Mac/Linux-gebruikers). Nadat u een geschikte waarde hebt ingesteld, gaat u naar Systeeminstellingen > Internet > Internetinstellingen en past u de MTU-instelling dienovereenkomstig aan.
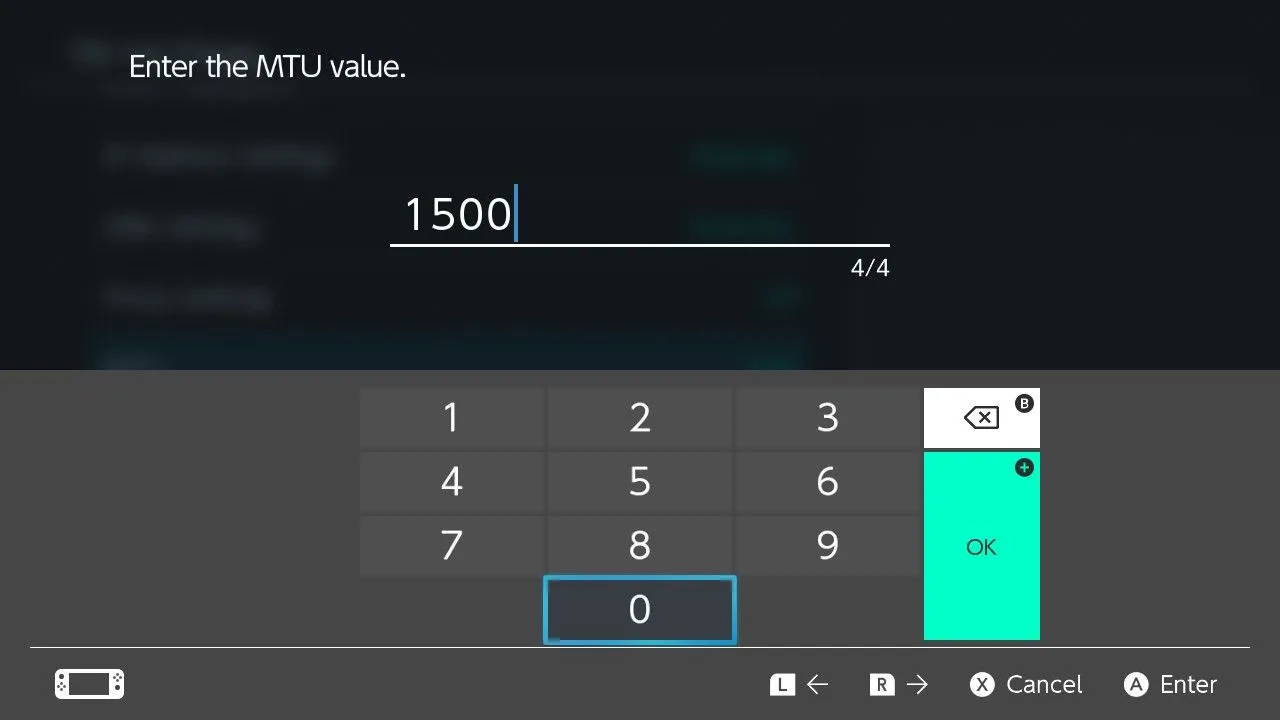
Klaar om dieper in te gaan op Nintendo Switch-tips? Bekijk oplossingen voor het opstarten van je console of het oplossen van problemen met je Pro Controller.
Veelgestelde vragen
1. Hoe verander ik mijn Nintendo Switch-gebruikerspictogram?
U kunt uw gebruikerspictogram wijzigen door naar Systeeminstellingen > Gebruikers te navigeren en uw gebruikersprofiel te selecteren. Vanaf daar kunt u een ander pictogram kiezen uit de beschikbare opties.
2. Zijn er risico’s verbonden aan het wijzigen van de MTU-waarde?
Het aanpassen van de MTU-waarde kan een aanzienlijke invloed hebben op uw online gaming-prestaties. Een onjuiste waarde kan echter leiden tot connectiviteitsproblemen. Het is het beste om waarden stapsgewijs te testen en terug te keren naar de standaardwaarde als u problemen ondervindt.
3. Heeft het wijzigen van de RGB-bereikinstellingen invloed op de gameplay?
Het wijzigen van de RGB-bereikinstellingen heeft voornamelijk invloed op de visuele output op uw tv. Het heeft geen directe invloed op de gameplay, maar verbeterde visuals kunnen uw game-ervaring verrijken.




Geef een reactie