Tijdens onze tijd online komen we soms een website tegen die niet laadt in een browser. Dit kan gebeuren door verschillende factoren, zoals serverproblemen, verlopen domeinen, redirect-fouten of hostingproblemen.
Ongeacht de oorzaak, als een specifieke website niet reageert op uw computer, zijn er een aantal oplossingen om de situatie te helpen oplossen. Omdat meerdere redenen de toegang tot een bepaalde site kunnen belemmeren, hebben we een aantal algemene oplossingen samengesteld om problemen met het laden van websites op een computer op te lossen.
1. Controleer uw internetverbinding
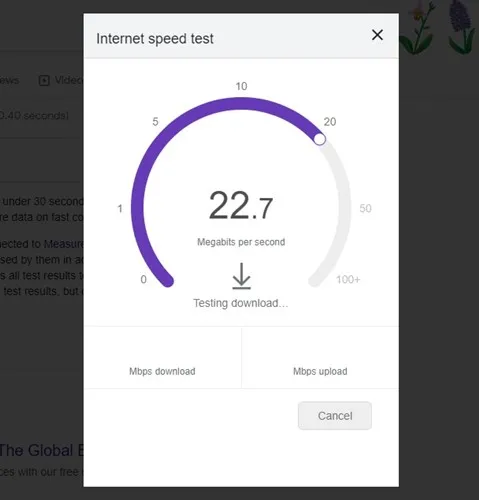
Als u niet in staat bent om websites te laden in alle webbrowsers, begin dan met het controleren van uw internetverbinding. Bevestig dat uw apparaat daadwerkelijk is verbonden en dat de verbinding actief is.
Problemen zoals een haperende verbinding kunnen ook de toegang tot websites verstoren. Controleer daarom of u een stabiele internetverbinding hebt voordat u doorgaat met de volgende stappen.
2. Start uw apparaat en router opnieuw op
Een snelle herstart kan een reeks technische problemen oplossen. Soms kan het zijn dat uw router of computer opnieuw moet worden opgestart vanwege recente driverinstallaties.
Voordat u zich in complexere probleemoplossingen stort, start u eerst uw apparaat en uw router opnieuw op om eventuele storingen te verhelpen die de functionaliteit belemmeren.
3. Controleer op inhoudsbeperkingen
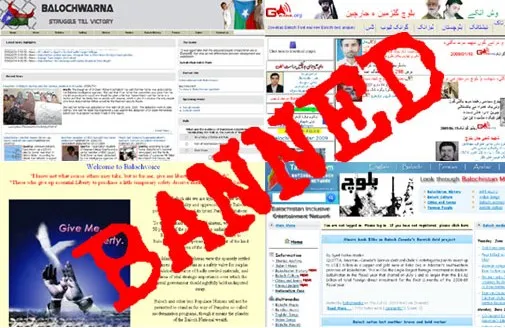
Als een website niet laadt, is het de moeite waard om te controleren of uw internetprovider (ISP) of de overheid de toegang ertoe heeft geblokkeerd. ISP’s en overheidsinstanties kunnen de toegang tot sites die piraterij bevatten, beperken.
Als de site inderdaad geblokkeerd is, ziet u mogelijk een foutmelding die dit aangeeft. Om dergelijke beperkingen te omzeilen, kunt u overwegen VPN-apps, proxyservers of The Onion Router (Tor) te gebruiken.
4. Serverproblemen

Websites vertrouwen op hostingdiensten om hun content op te slaan en te leveren. Storingen met deze servers kunnen leiden tot problemen bij het proberen toegang te krijgen tot een site, wat resulteert in berichten als ‘Host Not Found’ of ‘Service Unavailable.’
Serveruitval kan om verschillende redenen optreden, waaronder stroomuitval of DDoS-aanvallen. Gelukkig zijn datacenteruitval zeldzaam vanwege de back-upmaatregelen die zijn getroffen. Wacht in dergelijke gevallen gewoon tot het probleem is opgelost door de eigenaar van de website.
5. Problemen met de webbrowser
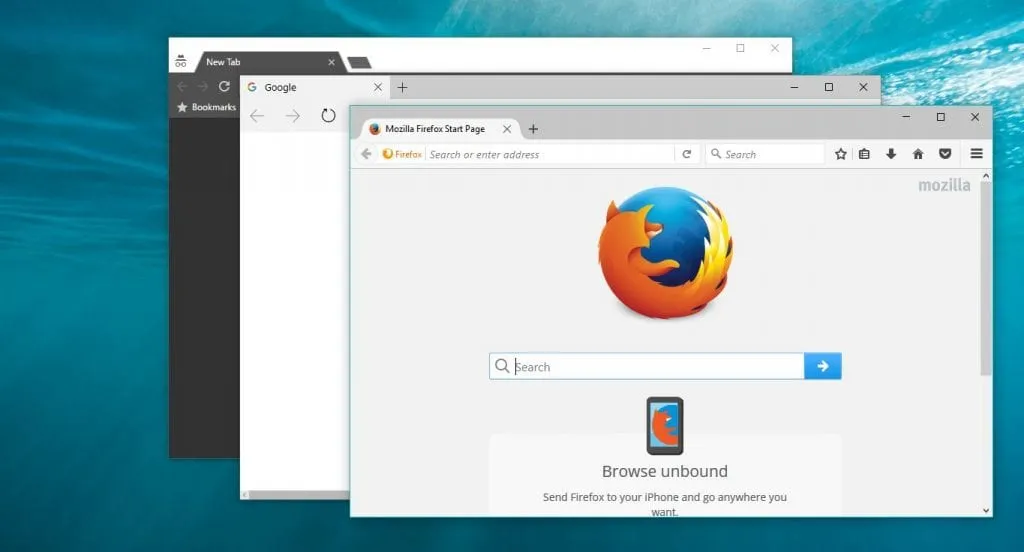
Als anderen toegang hebben tot de site terwijl u dat niet kunt, kan het probleem liggen bij uw webbrowser. Deze situatie ontstaat vaak door problemen met de cache, cookies of beveiligingscertificaten van de browser. In dergelijke gevallen kan het helpen om de webbrowser opnieuw in te stellen of te installeren.
Voor een specifieke oplossing voor Chrome, bekijk ons artikel over het oplossen van geheugenproblemen . U kunt ook proberen de site te openen met verschillende webbrowsers om te bepalen of het probleem browserspecifiek is.
6. Browser-add-ons of -extensies uitschakelen
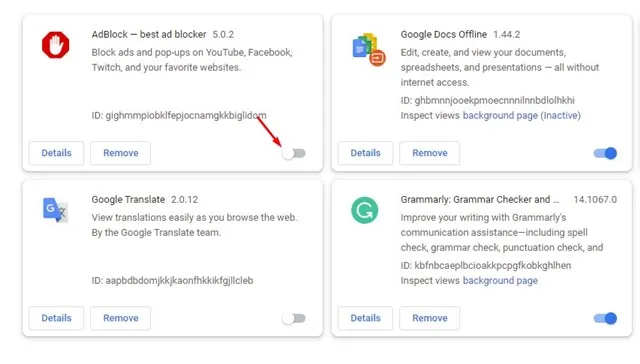
Een andere veelvoorkomende reden voor problemen met het laden van websites zijn browser-add-ons of -extensies.
Sommige add-ons kunnen uw verbinding met de server van de website verstoren, waardoor bepaalde elementen niet correct worden geladen. Daarom is het raadzaam om onnodige of verdachte extensies te controleren en uit te schakelen.
Voor Chrome-gebruikers: klik op de drie puntjes en ga naar Extensies > Extensies beheren. Verwijder alle onbekende of verdachte extensies die u vindt.
7. VPN- of proxy-instellingen uitschakelen

VPN’s en proxy-instellingen zijn bedoeld om uw IP-adres te verbergen, maar ze kunnen ook onbedoeld verbindingsproblemen veroorzaken.
Als u een VPN gebruikt, probeer deze dan tijdelijk uit te schakelen om te zien of dat het laadprobleem oplost. Bovendien kunnen sommige webmasters IP-adressen van VPN’s op een zwarte lijst zetten, wat de toegang kan belemmeren.
8. Firewall-problemen
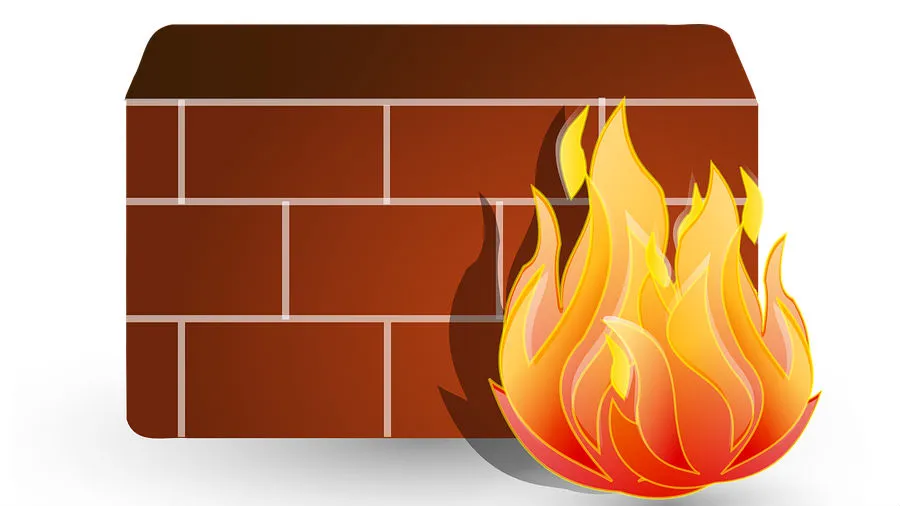
Als u de website wel op andere apparaten, zoals smartphones of tablets, kunt bezoeken maar niet op uw computer, is het de moeite waard om uw firewallinstellingen te controleren.
Een firewall is ontworpen om bepaalde inkomende en uitgaande verbindingen te beperken. Om problemen met de firewall op te lossen, moet u mogelijk tijdelijk uw firewall en antivirussoftware uitschakelen.
9. Controleer op malware of virussen
Malware en virussen kunnen de functionaliteit van uw webbrowser verstoren, waardoor webpagina’s niet meer kunnen worden geladen en weergegeven.
Hoewel Windows Security effectief is in het voorkomen van veel bedreigingen, kan er toch malware doorheen glippen. We raden aan Malwarebytes te gebruiken om een volledige scan van uw pc uit te voeren om bedreigingen zoals virussen, malware en adware te elimineren.
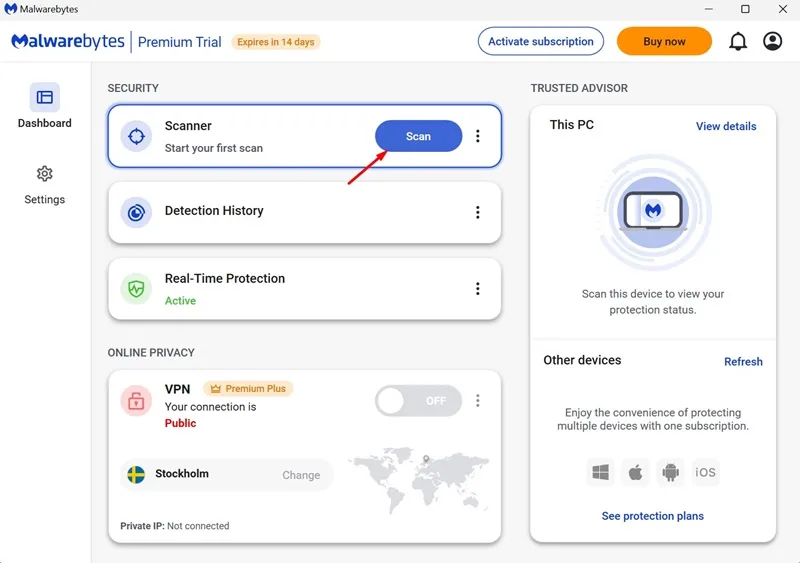
10. Routerstoringen
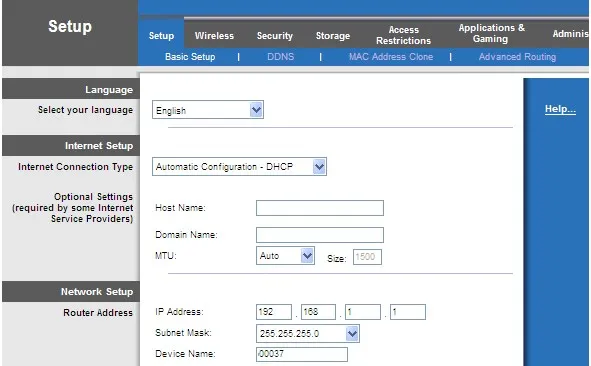
Routerproblemen kunnen ook leiden tot problemen zoals websites die niet openen. Dit kan te wijten zijn aan de DNS-servers die de router gebruikt.
Om het probleem op te lossen, kunt u proberen de DNS-serveradressen te wijzigen en uw router opnieuw op te starten. Voor meer informatie over het oplossen van DNS-fouten, bekijk ons artikel over Hoe DNS-fouten te verhelpen .
11. DNS-cache leegmaken
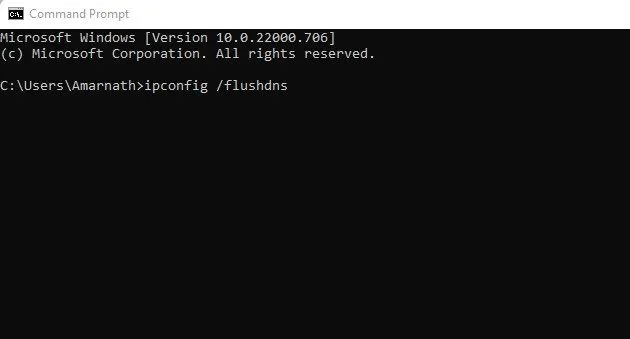
Veel Windows-gebruikers hebben problemen met het laden van websites succesvol opgelost door hun DNS-cache te wissen.
Om uw DNS-cache te legen, klikt u met de rechtermuisknop op de Windows-toets en selecteert u Opdrachtprompt (Admin) . Typ in het opdrachtpromptvenster ipconfig /flushdns en druk op Enter. Start uw pc na deze stap opnieuw op om de wijzigingen door te voeren.
12. Voer een Netsh-opdracht uit
De Netsh-opdracht op Windows kan helpen de verkeerd geconfigureerde Winsock-catalogus te resetten en de TCP/IP-stack opnieuw te installeren. Dit is hoe:
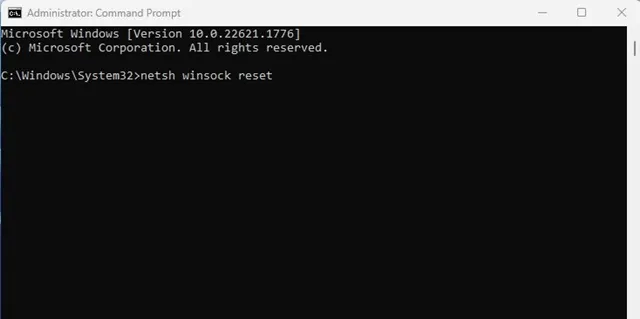
- Open het Windows-zoekvak en typ Opdrachtprompt.
- Klik met de rechtermuisknop op Opdrachtprompt en selecteer Als administrator uitvoeren .
- Voer in het opdrachtpromptvenster de volgende opdrachten afzonderlijk uit en druk na elke opdracht op Enter:
netsh winsock reset
netsh int ip reset
ipconfig /release
ipconfig /vernieuwen
ipconfig /flushdns
Start uw Windows-pc opnieuw op nadat u alle opdrachten hebt uitgevoerd om de wijzigingen toe te passen.
13. Schakel over naar alternatieve DNS-servers
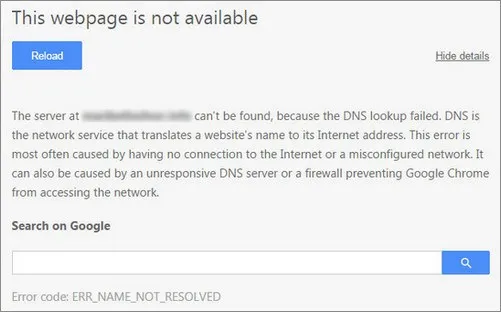
Elke website die u bezoekt, wordt opgelost via DNS-servers. Soms laden websites niet vanwege een probleem met de DNS-server. Als de DNS-server niet goed functioneert, kan deze niet de juiste respons geven.
Overweeg om over te stappen op een andere DNS-server; opties zoals Google Public DNS en OpenDNS zijn overal beschikbaar. Voor een complete lijst met effectieve openbare DNS-servers, lees ons artikel over Beste gratis en openbare DNS-servers .
14. Schakel ongebruikte netwerkadapters uit
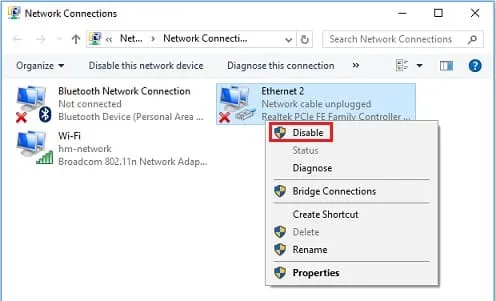
Moderne desktops en laptops hebben vaak zowel bekabelde als draadloze netwerkkaarten tegelijkertijd ingeschakeld, wat tot problemen kan leiden, zoals het niet laden van sites.
Veel gebruikers hebben gemeld dat het uitschakelen van ongebruikte netwerkadapters hun websitelaadproblemen oplost. Om onnodige adapters uit te schakelen, navigeert u naar Netwerk- en deelcentrum > Adapterinstellingen wijzigen en schakelt u alle adapters uit die niet in gebruik zijn.
Dit zijn enkele van de meest effectieve methoden voor het oplossen van problemen in situaties waarin specifieke websites niet laden in uw browser. Als u dit artikel nuttig vond, deel het dan met uw vrienden.




Geef een reactie ▼