Essentiële instellingen om je PS5-ervaring te optimaliseren
Heb je je PlayStation 5-console ingesteld en ben je meteen aan het gamen geslagen? Misschien zie je cruciale instellingen over het hoofd die zijn ontworpen om je ervaring te verbeteren, de prestaties te optimaliseren of je privacy te beschermen. Hieronder bespreken we essentiële aanpassingen die je PS5-interactie kunnen transformeren!
Snelle navigatie
- Automatisch screenshots maken met prestaties
- Automatisch inloggen op PS5
- Account Privacy-instellingen
- Spelvoorinstellingen
- Gegevensverzameling beperken of uitschakelen
- Variabele vernieuwingsfrequentie inschakelen
- 120Hz-uitvoer inschakelen
- HDR-kleurinstellingen
- Scherm dimmen terwijl het niet actief is
- Spoilerwaarschuwingen
- Snelkoppelingen voor de knop Maken
- Lengte van gameplay-clip
- HDMI-apparaatkoppeling inschakelen
- Remote Play inschakelen
- Beschikbare functies in de rustmodus
- Instellingen voor automatisch uitschakelen
- Verfijn uw meldingen
- Koppel Discord, Spotify en meer
1. Automatisch screenshots maken met prestaties
Voorkom dat je PS5 je mediagalerij volpropt met onnodige screenshots telkens wanneer je een trofee wint. Zo voorkom je dat je schijfruimte nutteloze screenshots bevat.
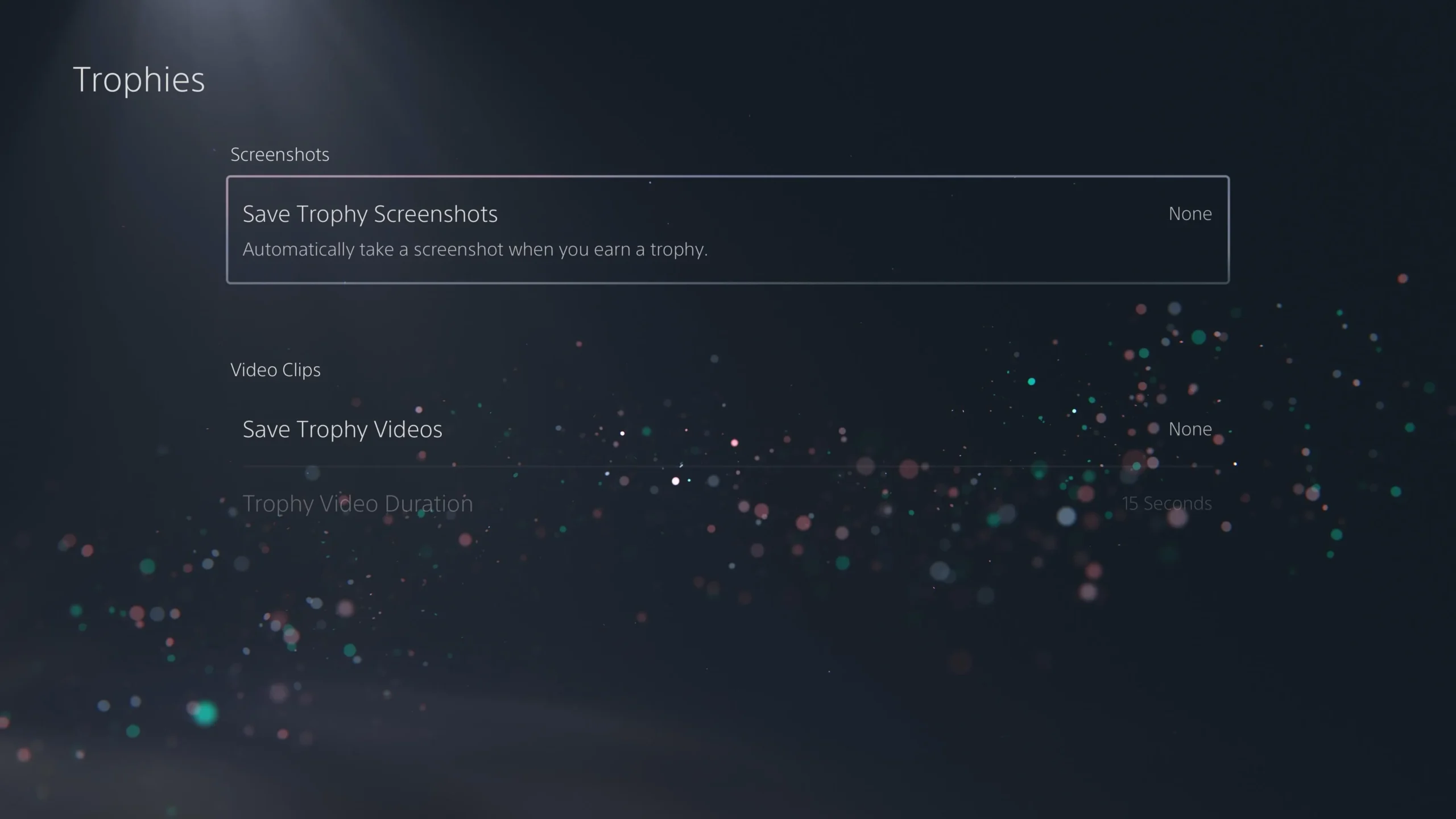
Schakel automatisch vastleggen uit door naar Instellingen > Vastleggen en uitzendingen > Vastleggen te gaan en automatisch vastleggen uit te schakelen voor Trofeeën, Uitdagingen en Community Game Help.
2. Automatisch inloggen op PS5
Stroomlijn uw gaming door uw PS5 zo te configureren dat u automatisch inlogt. Deze functie is ideaal voor persoonlijk gebruik en verbetert uw toegangstijd tot uw favoriete titels.
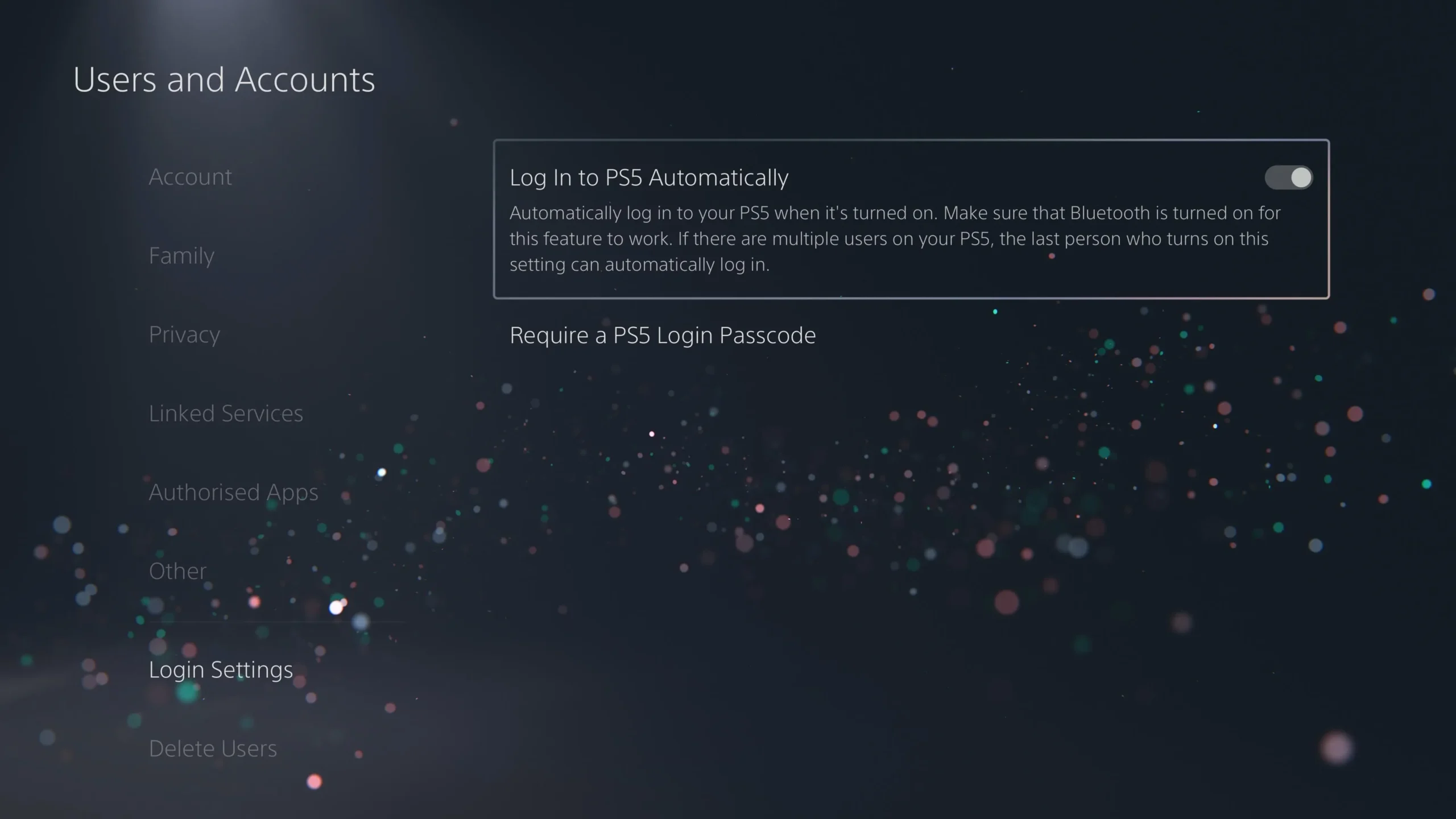
Ga hiernaartoe via Instellingen > Gebruikers en accounts > Aanmeldinstellingen en schakel vervolgens de optie ‘Automatisch aanmelden bij PS5’ in. Let op, andere gebruikers moeten handmatig van account wisselen bij het opstarten van de console.
3. Accountprivacyinstellingen
Pas uw privacy op het PlayStation Network aan om uw comfort en veiligheid binnen de gamingcommunity te waarborgen.

Ga naar Instellingen > Gebruikers en accounts > Privacy om te bepalen wie uw accountgegevens, vriendenlijst en welke activiteiten openbaar zijn, kan zien. Regelmatig deze instellingen controleren kan helpen ongewenste aandacht op afstand te houden.
4. Spelvoorinstellingen
Bespaar tijd door vooraf gamepresets in te stellen waarmee u uw gamevoorkeuren voor verschillende titels kunt aanpassen.
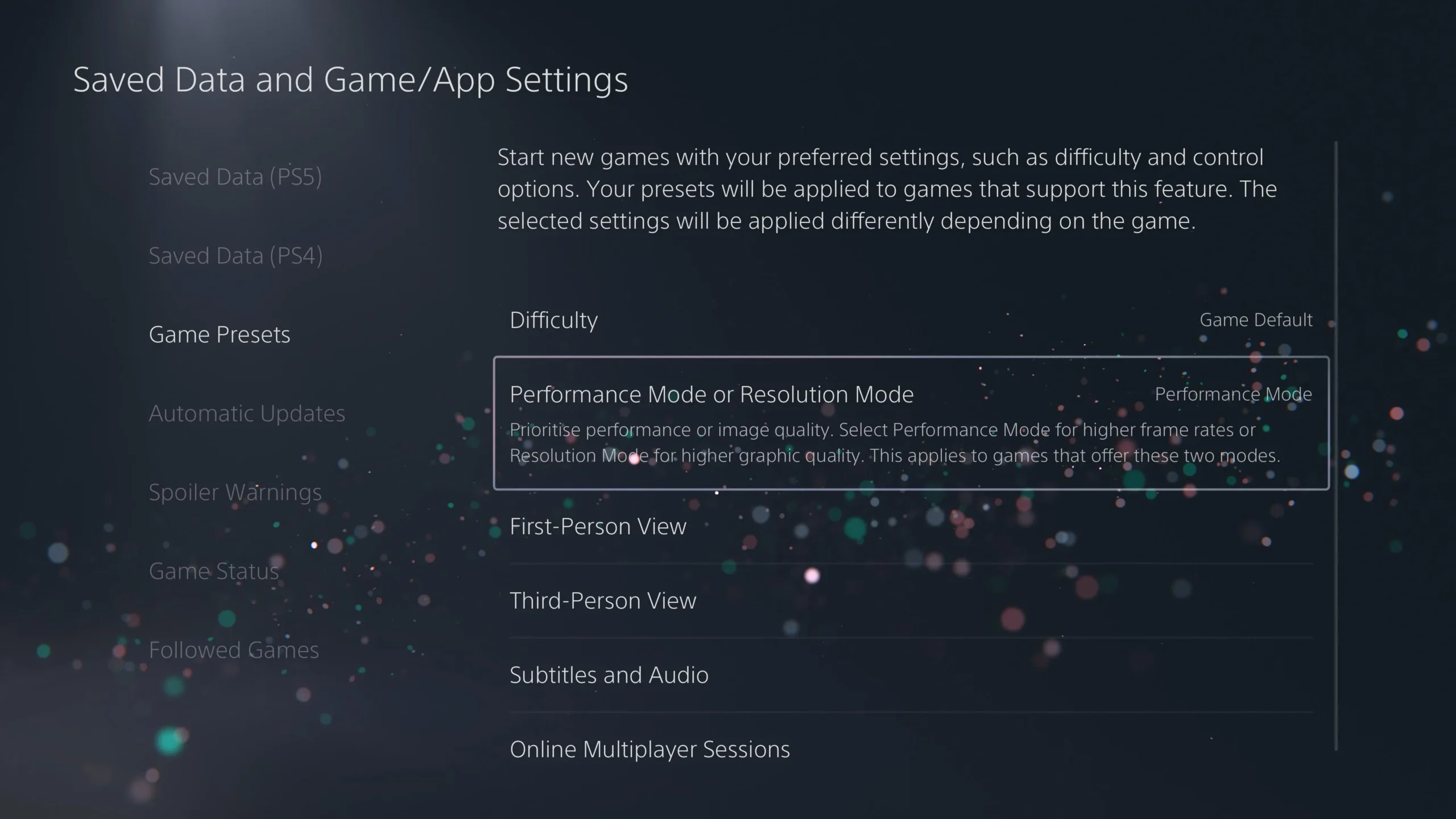
Om toegang te krijgen tot deze functie, ga naar Instellingen > Opgeslagen gegevens en Game/App-instellingen > Gamepresets . Hier kunt u standaardinstellingen definiëren voor de moeilijkheidsgraad van de gameplay, of u zich wilt richten op framesnelheid versus graphics, en meer, om een naadloze game-ervaring te garanderen.
5. Beperk of schakel het verzamelen van gegevens uit
Beheer uw privacy door te bepalen welke gegevens uw PS5 verzamelt en hoe deze worden gebruikt.
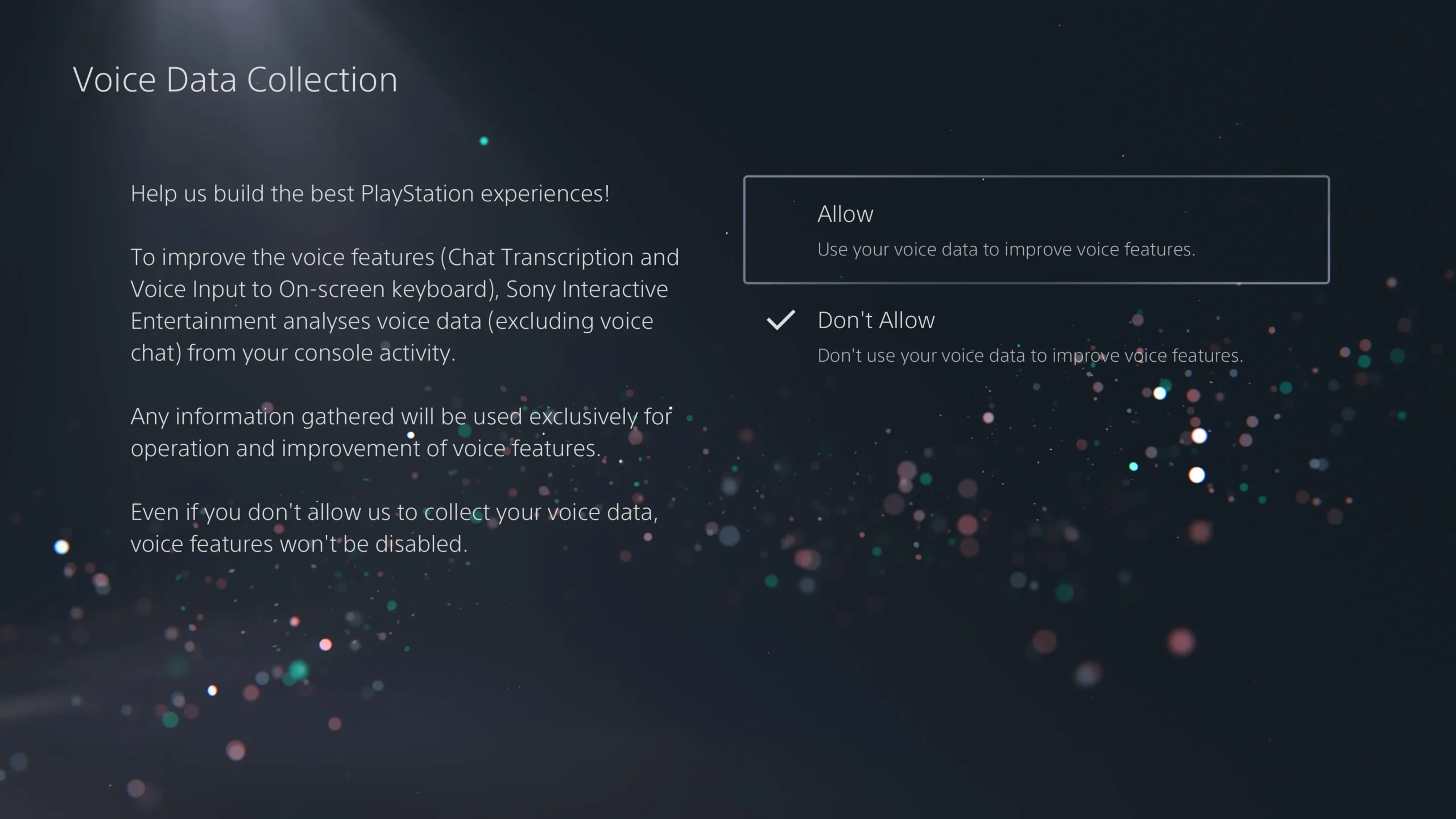
Ga naar Instellingen > Gebruikers en accounts > Privacy om uw voorkeuren voor het verzamelen van gegevens aan te passen, waaronder personalisatie-instellingen en de verwerking van spraakgegevens via uw DualSense-microfoon.
6. Schakel variabele vernieuwingsfrequentie in
Verbeter uw graphics door Variable Refresh Rate (VRR) in te schakelen. Hiermee wordt de framesnelheid van uw game gesynchroniseerd met de vernieuwingsfrequentie van uw tv.
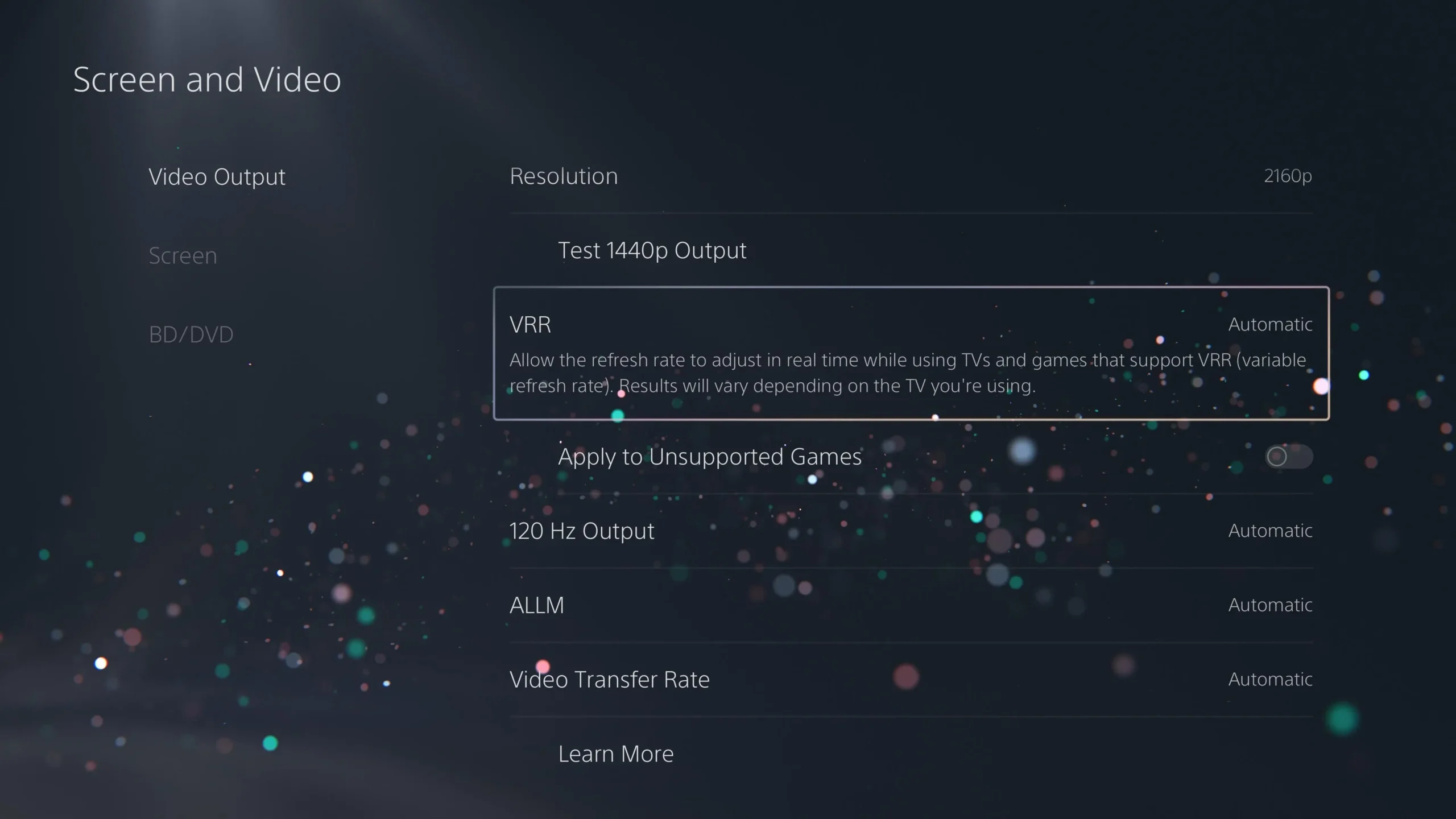
Om dit te activeren, ga je naar Instellingen > Scherm en video > Video-uitvoer en zet je “VRR” op “Automatisch”. Dit vermindert frame tearing en kan frame drops tijdens het gamen verminderen, wat zorgt voor een vloeiendere ervaring.
7. Schakel 120Hz-uitvoer in
Als u een compatibele monitor of tv hebt, activeert u de 120Hz-uitvoer voor een mogelijk vloeiendere gameplay bij hogere framesnelheden.
Ga naar deze instelling onder Instellingen > Scherm en video > Video-uitvoer en selecteer “Automatisch” voor 120Hz-uitvoer. Zorg ervoor dat u een HDMI 2.1-kabel gebruikt voor optimale resultaten.
8. HDR-kleurinstellingen
Zorg ervoor dat je PS5 verbluffende beelden levert door te controleren of HDR correct is ingesteld.
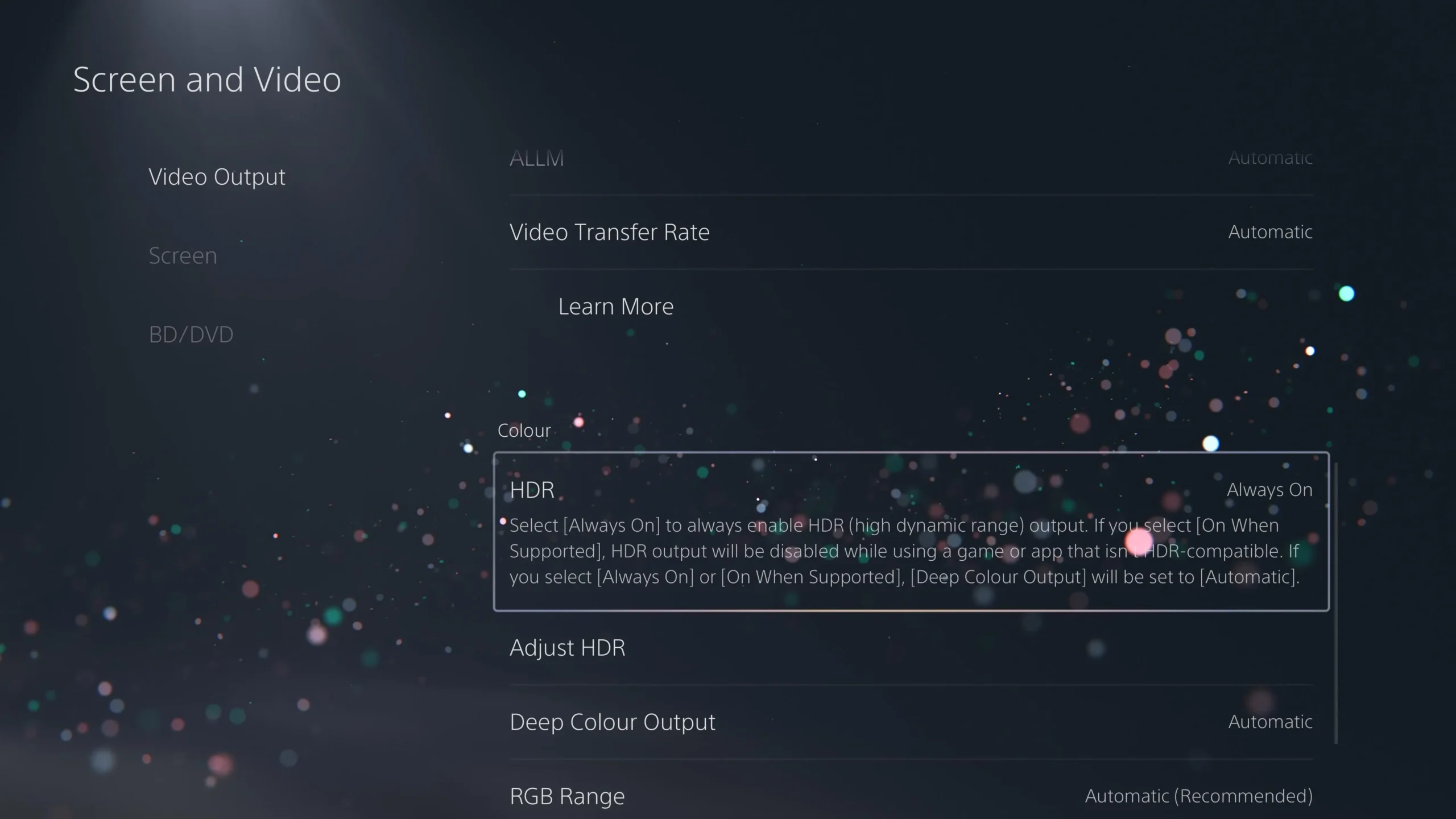
Om dit te controleren, gaat u naar Instellingen > Scherm en video > Video-uitvoer en stelt u HDR in op ‘Altijd aan’ of ‘Automatisch’. Gebruik de wizard ‘HDR aanpassen’ om uw weergave-instellingen nauwkeurig af te stemmen.
9. Scherm dimmen terwijl het niet actief is
OLED-gebruikers kunnen overwegen om het scherm zo in te stellen dat het wordt gedimd als het niet wordt gebruikt. Zo wordt inbranden van het scherm voorkomen.
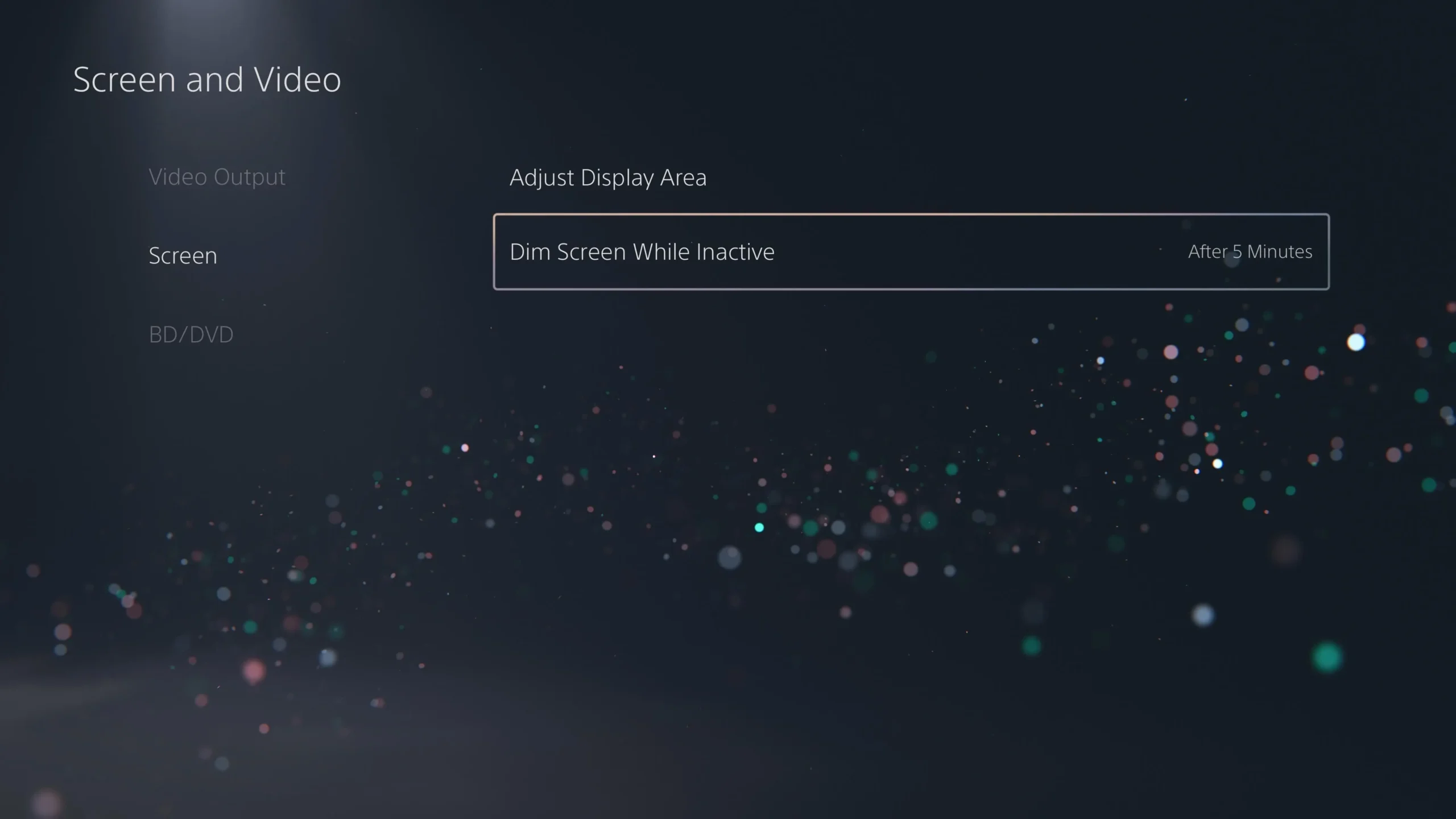
Deze functie vindt u onder Instellingen > Scherm > Scherm dimmen bij inactiviteit . Het is verstandig om de functie in te stellen op minimaal 5 minuten inactiviteit.
10. Spoilerwaarschuwingen
Bent u gevoelig voor spoilers? Overweeg om spoilerwaarschuwingen te activeren voor uw game-ervaring.
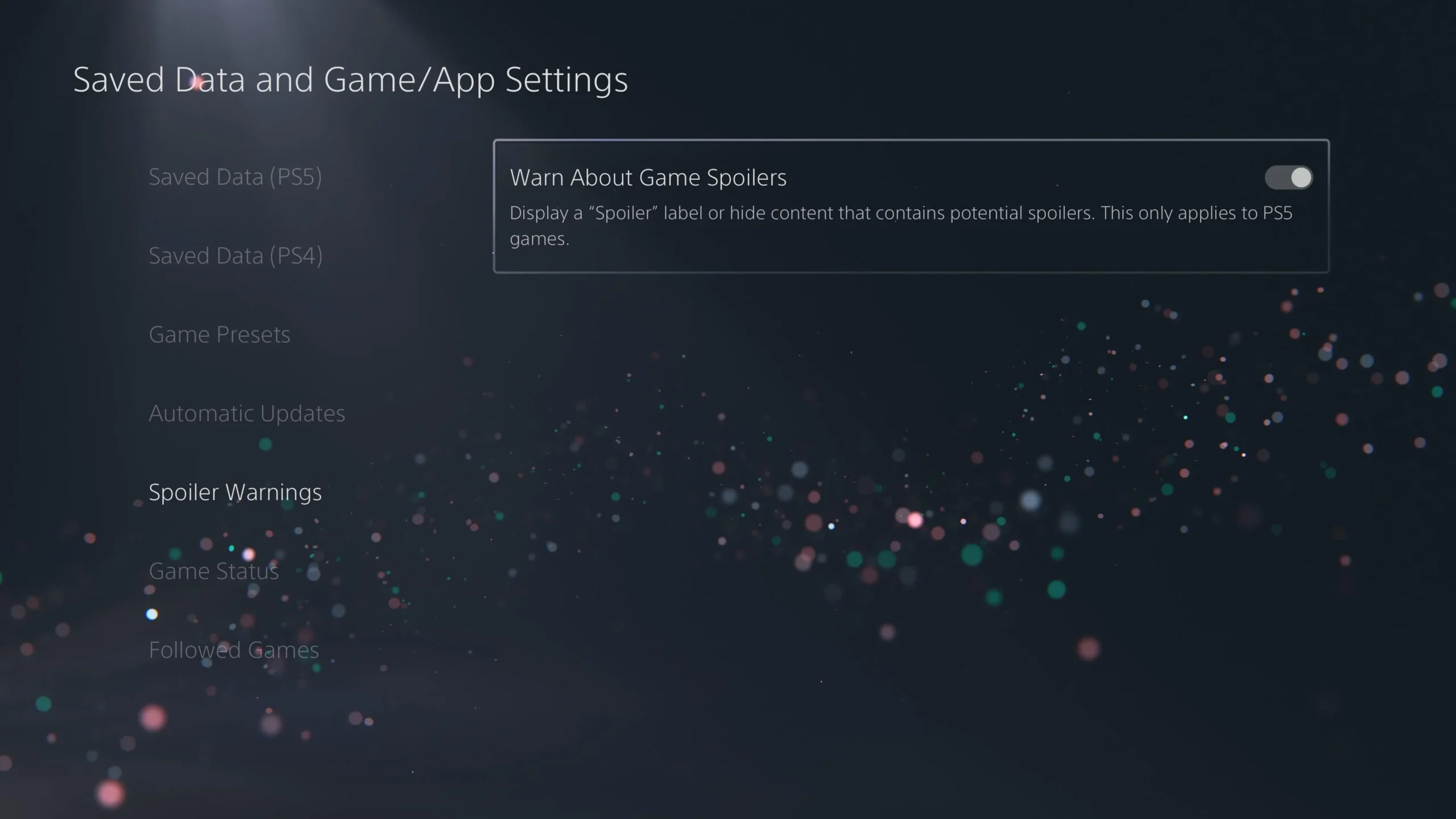
U kunt dit inschakelen door naar Instellingen > Opgeslagen gegevens en Game-/app-instellingen > Spoilerwaarschuwingen te gaan en de functie ‘Waarschuwing voor game-spoilers’ in te schakelen.
11. Snelkoppelingen voor de knop Maken
Pas de manier aan waarop de nieuwe knop Maken schermafbeeldingen en video’s maakt, geheel naar eigen voorkeur.
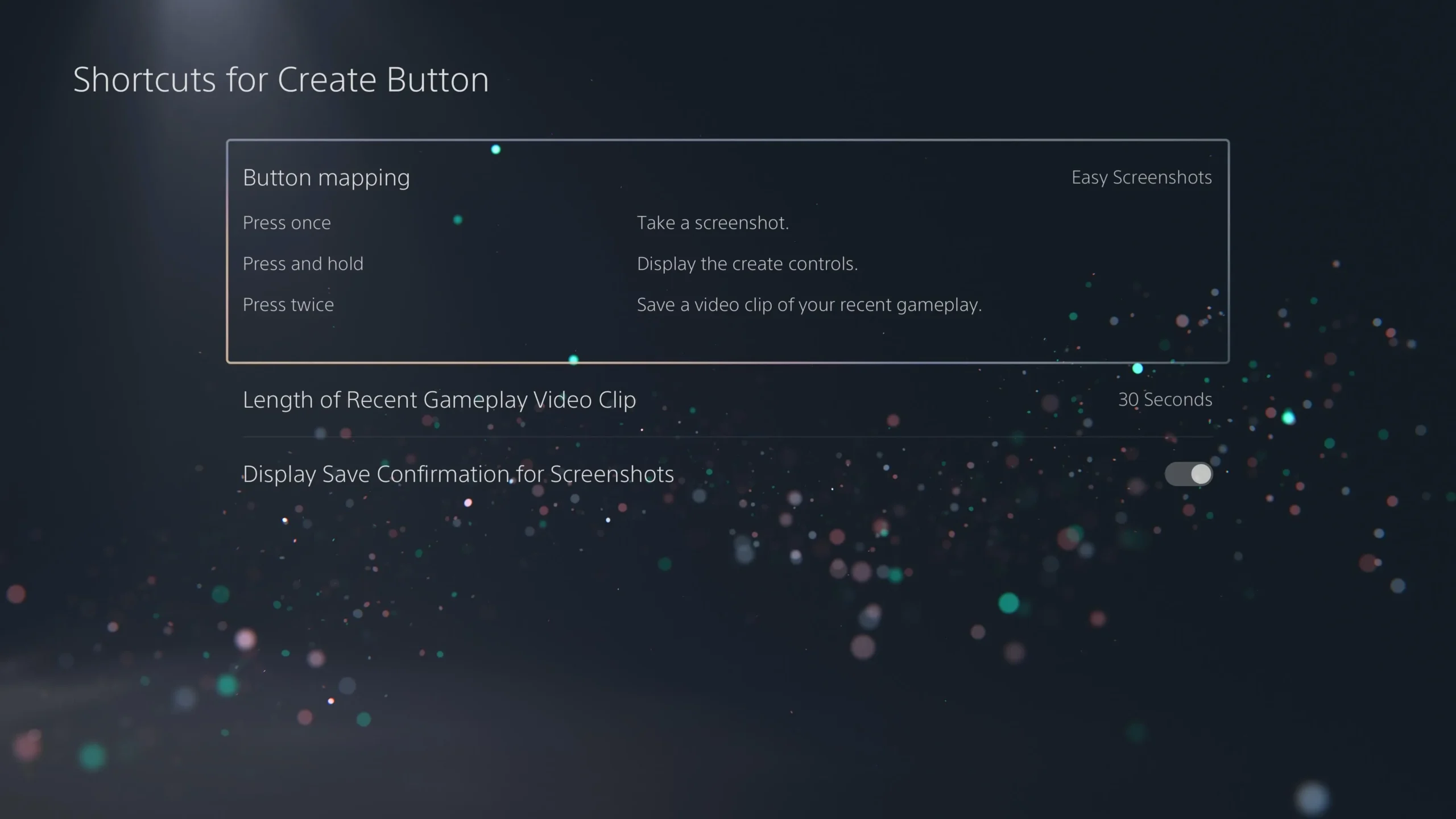
Om deze instellingen te wijzigen, gaat u naar Instellingen > Opnamen en uitzendingen > Opnamen , waar u kunt kiezen tussen profielen zoals ‘Eenvoudige schermafbeeldingen’ of ‘Eenvoudige videoclips’.
12. Lengte van gameplay-clip
Bepaal hoe lang je gameplay-clips moeten zijn om je opslagruimte effectiever te beheren.
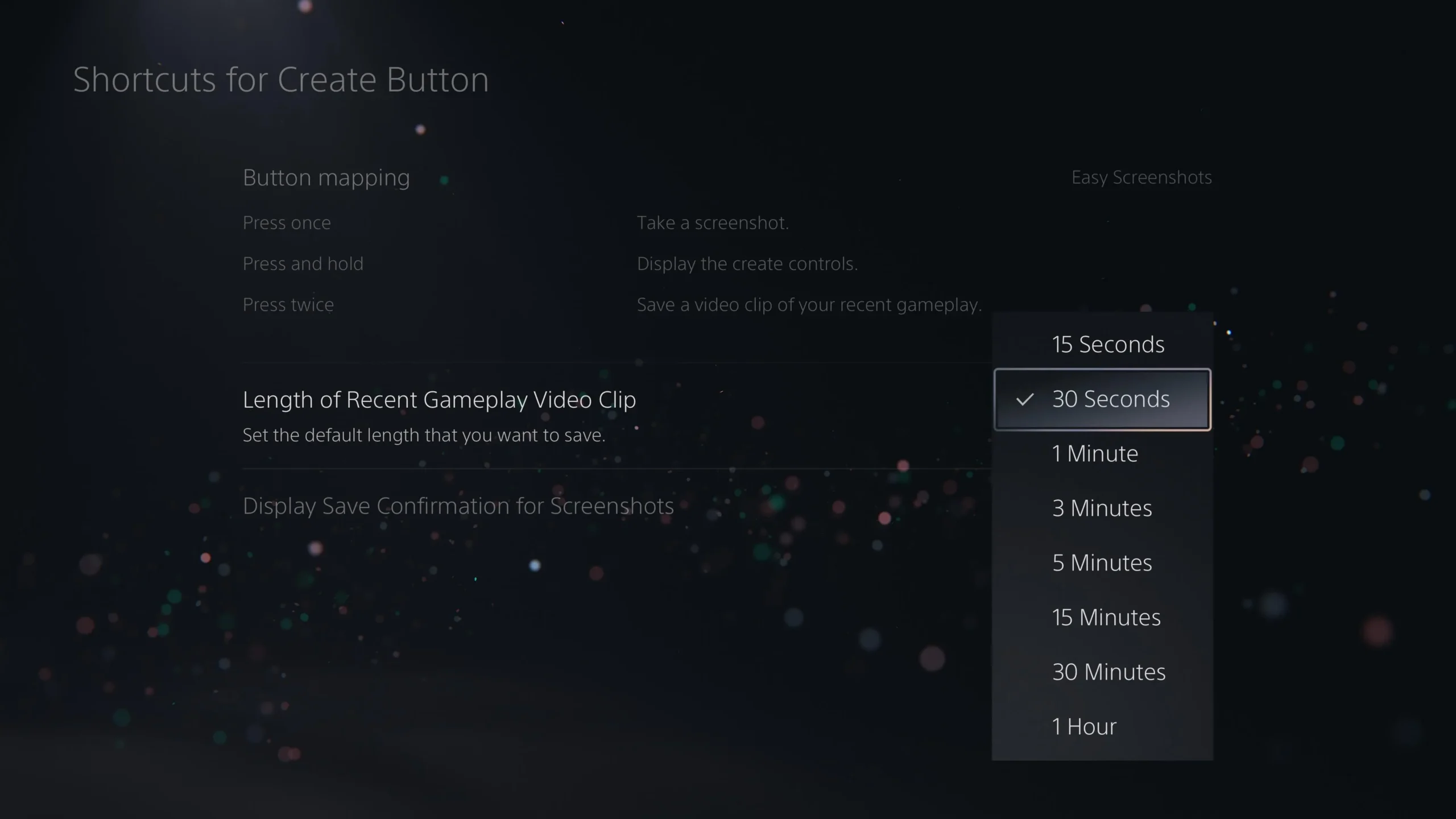
U kunt dit aanpassen in het menu Instellingen > Opnamen en uitzendingen > Opnamen om schijfruimte te besparen zonder dat dit ten koste gaat van de momenten die u tijdens het spelen hebt vastgelegd.
13. HDMI-apparaatkoppeling inschakelen
Maak het gebruik van je PS5 nog eenvoudiger door HDMI Device Link in te schakelen voor automatische bediening van je aangesloten apparaten.
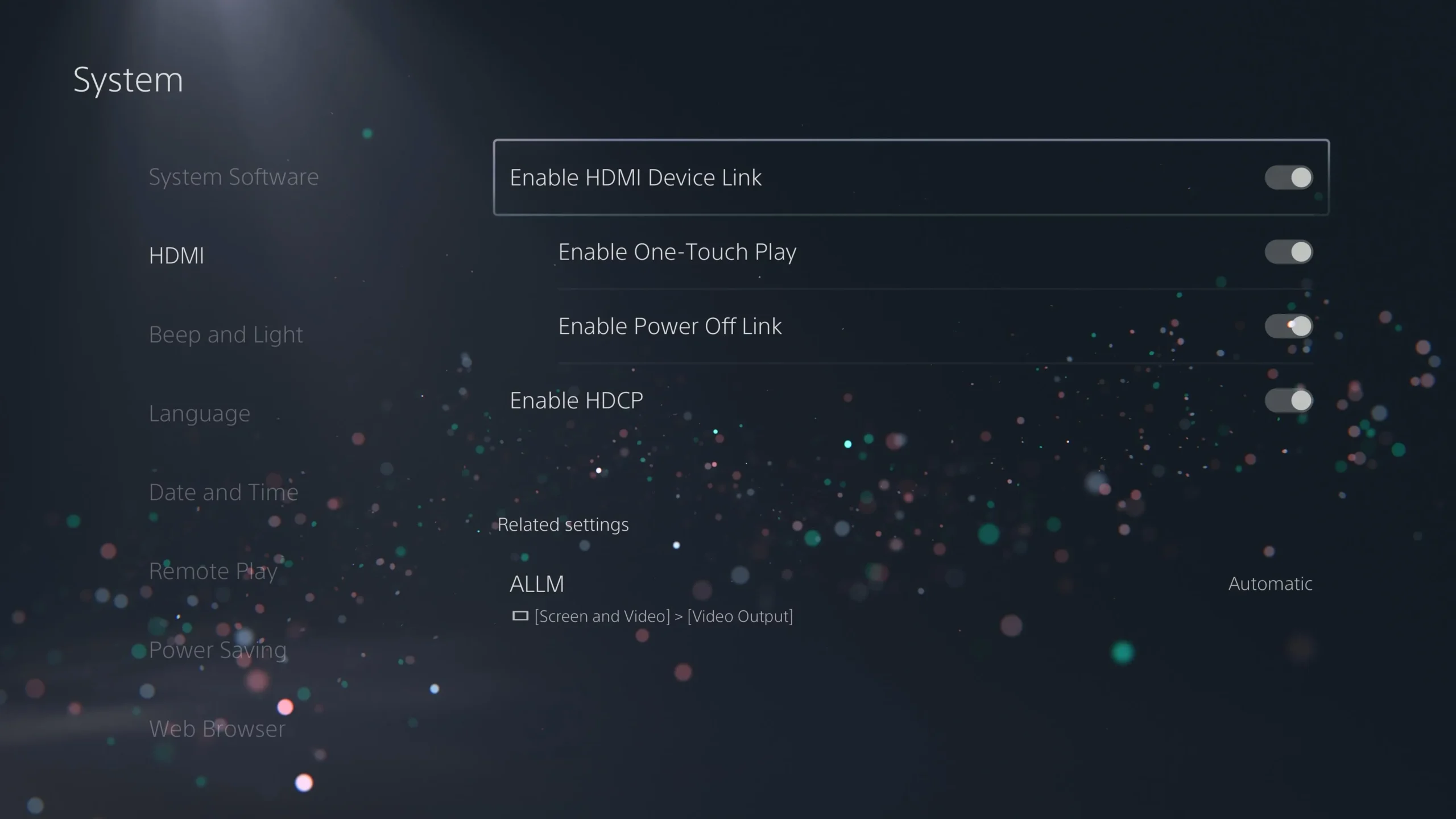
Ga hiervoor naar Instellingen > Systeem > HDMI en zorg ervoor dat zowel ‘One-Touch Play inschakelen’ als ‘Power Off Link inschakelen’ zijn geactiveerd.
14. Remote Play inschakelen
Krijg op afstand toegang tot je PS5 door de Remote Play-functie in te schakelen, zodat je vanaf verschillende apparaten kunt gamen.
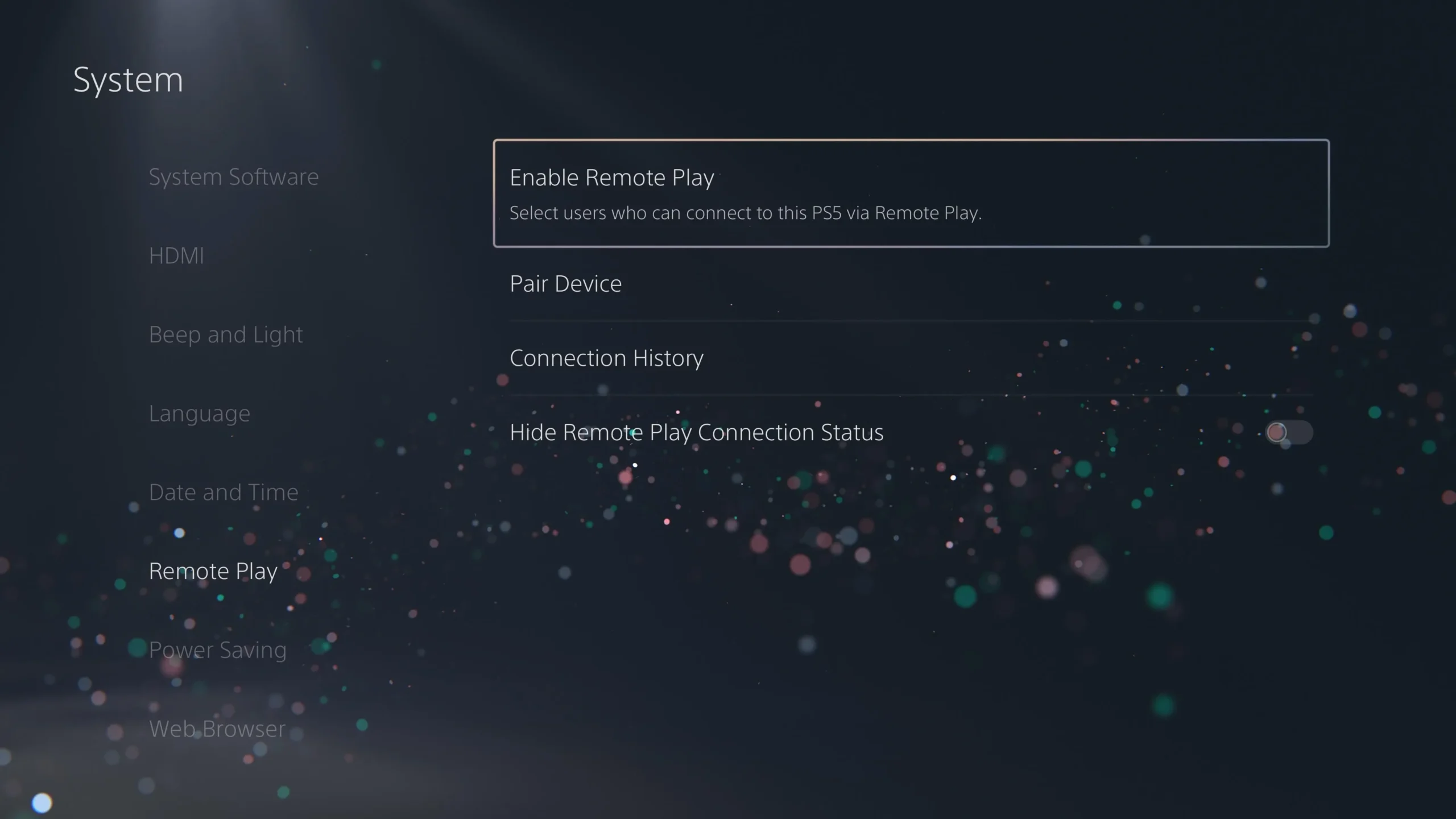
Dit kunt u doen via Instellingen > Systeem > Remote Play ; activeer de functie en configureer welke accounts op afstand verbinding kunnen maken.
15. Functies beschikbaar in de rustmodus
Om remote play zelfs in de rustmodus mogelijk te maken, kun je het beste de internetverbinding inschakelen terwijl je PS5 uitstaat.
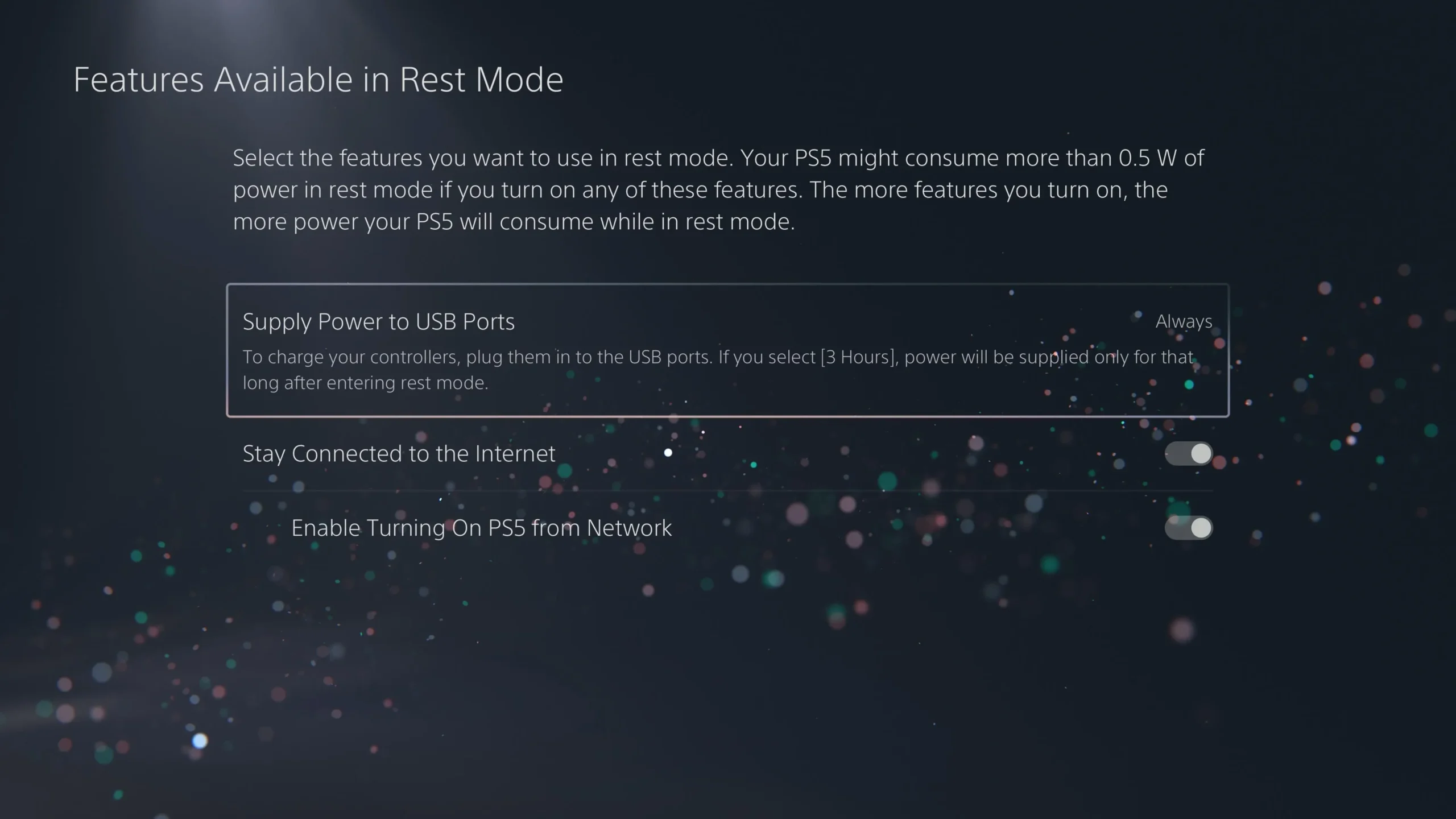
Je vindt deze instelling in Instellingen > Systeem > Energiebesparing > Functies die beschikbaar zijn in de rustmodus . Schakel ‘Blijf verbonden met internet’ en ‘PS5 inschakelen via netwerk’ in.
16. Instellingen voor automatisch uitschakelen
Pas de energiebesparende instellingen van je PS5 aan om het energieverbruik efficiënt te beheren.
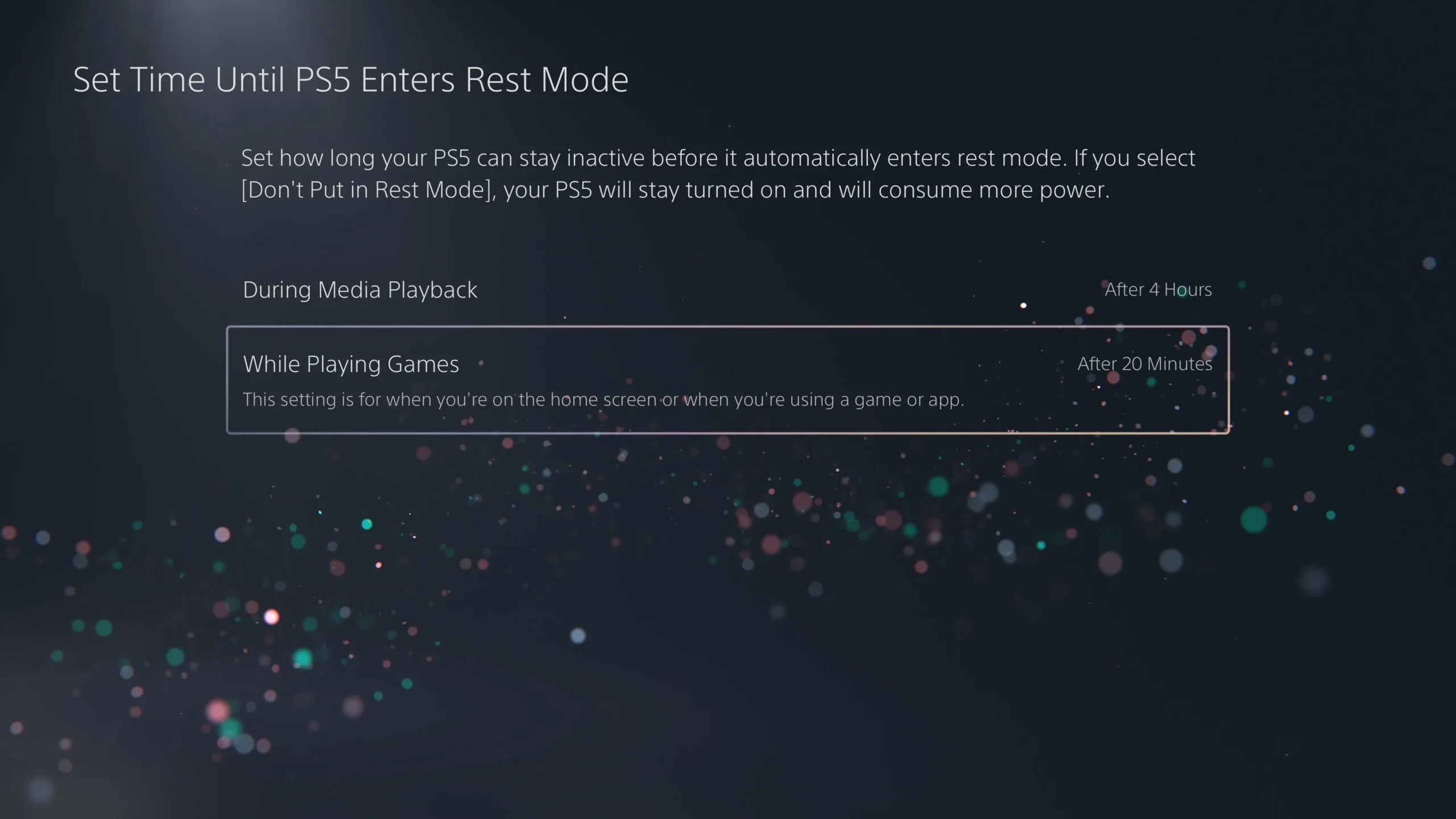
Pas de optie Tijd instellen voordat PS5 in rustmodus gaat aan voor inactieve tijd en stel ook in hoe lang het duurt voordat je controllers worden uitgeschakeld onder Instellingen > Systeem > Energiebesparing .
17. Pas uw meldingen nauwkeurig aan
Beheers afleidingen door je meldingsvoorkeuren tijdens het gamen te beheren.
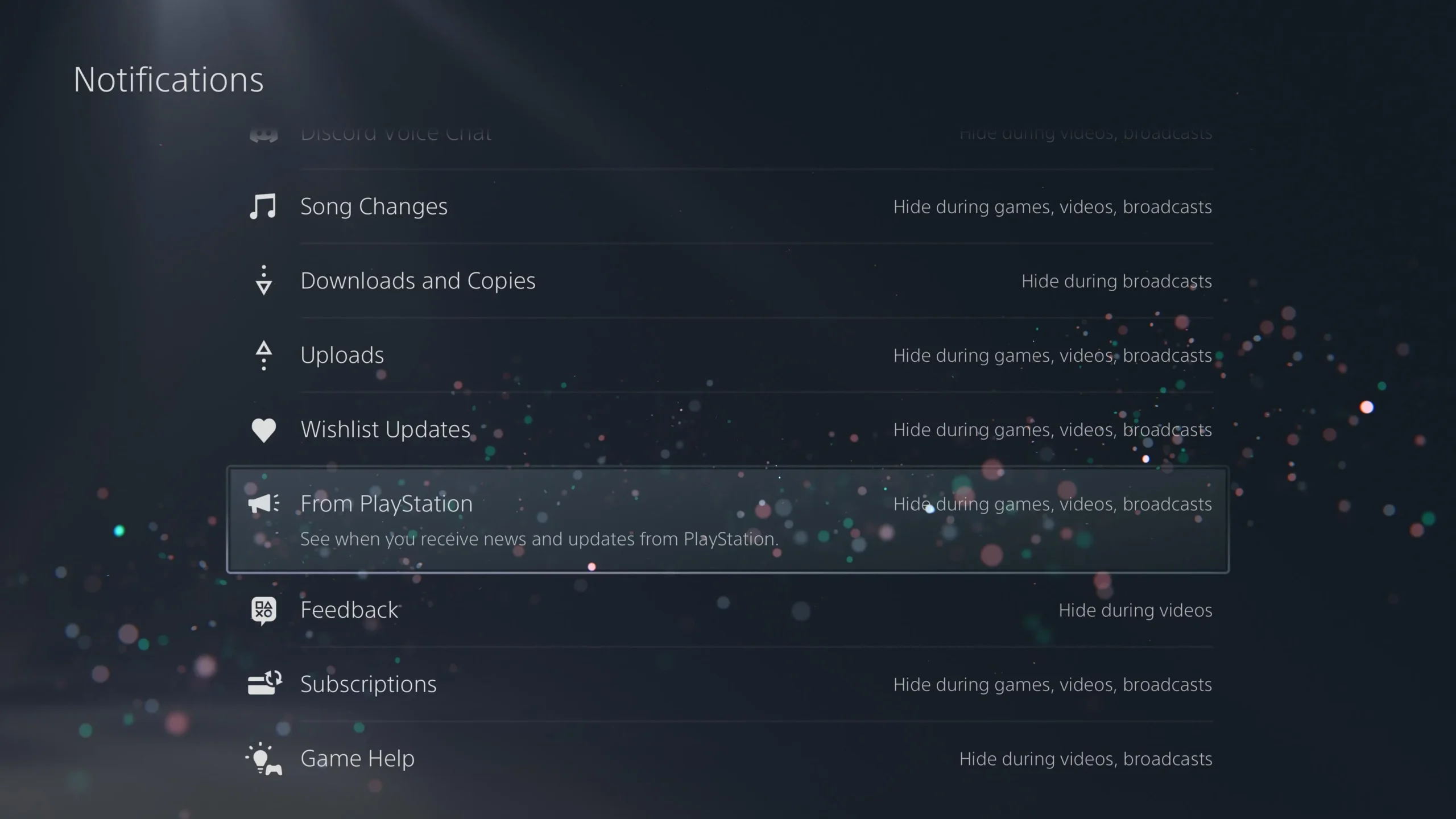
U kunt deze instelling bereiken via Instellingen > Meldingen en de meldingen filteren die het belangrijkst zijn, zodat u minder wordt afgeleid tijdens uw gamesessies.
18. Koppel Discord, Spotify en meer
Verbeter je game-ervaring door sociale- en streamingdiensten te koppelen aan je PS5.

Om diensten zoals Discord of Spotify toe te voegen, ga je naar Instellingen > Gebruikers en accounts > Gekoppelde diensten . Zo kun je tijdens het spelen naadloos schakelen tussen gamen en chatten of muziek streamen.
Conclusie
Nu je bent uitgerust met deze essentiële instellingen, duik je in een meer geoptimaliseerde PS5-ervaring! Vergeet niet om games te verkennen die schitteren op de PS5 om het meeste uit je verbeterde console-ervaring te halen. Veel gameplezier!
Extra inzichten
1. Hoe vaak moet ik mijn privacyinstellingen op de PS5 controleren?
Het is een goed idee om uw privacy-instellingen regelmatig te controleren, vooral als u meer vriendschapsverzoeken of spammeldingen ontvangt.
2. Wat is HDMI Device Link en waarom moet ik het inschakelen?
Met HDMI Device Link kun je je PS5 bedienen met je tv of monitor. Zo kun je apparaten eenvoudig in- en uitschakelen, zonder dat je meerdere afstandsbedieningen nodig hebt.
3. Kan ik Remote Play op meerdere apparaten gebruiken?
Ja, je kunt Remote Play inschakelen op verschillende apparaten, waaronder smartphones, tablets en andere PlayStation-systemen, voor meer flexibiliteit bij het gamen.




Geef een reactie